Table of contents
你可能已经知道,"备份和同步 "是谷歌提供的一个桌面应用程序,可以帮助你从Windows PC或MAC电脑上轻松地将本地文件备份到谷歌硬盘。
谷歌备份和同步是一个优秀的备份应用程序,可以自动备份过程,并将您的本地文件与云端同步,反之亦然,但它不提供在非工作时间安排备份操作的选项。 因此,您可能会在安装备份应用程序的计算机上面临缓慢的性能问题,或在网络上面临缓慢的速度问题。
- 相关文章。 如何使用谷歌备份和同步来备份谷歌驱动器中的文件。
在本教程中,你将学习如何使用Windows任务调度器安排谷歌备份和同步在特定时间运行。
如何安排谷歌备份和同步。
步骤1.防止谷歌备份和同步在Windows下启动。
1. 点击任务栏上的 "谷歌备份和同步 "图标并点击 首选项 从菜单中选择。

2. 在 设置 节。 取消检查 的 在系统启动时打开备份和同步 复选框,并点击 OK .
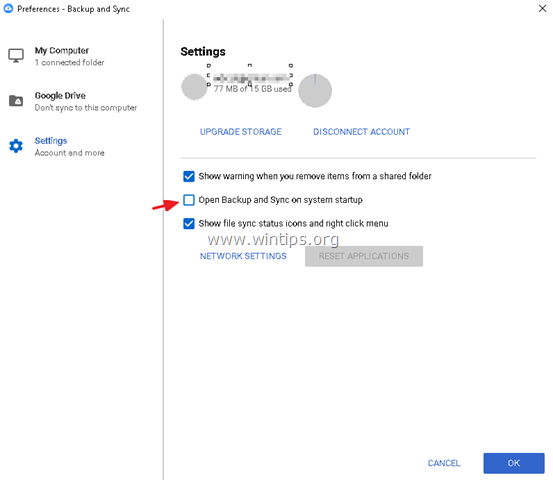
第2步:使用任务调度器启动谷歌备份同步。
打开任务调度器,创建一个新任务,在特定时间内启动备份和同步应用程序。 要做到这一点。
1. 在搜索框中,输入。 任务调度器
2. 开放式 任务调度器
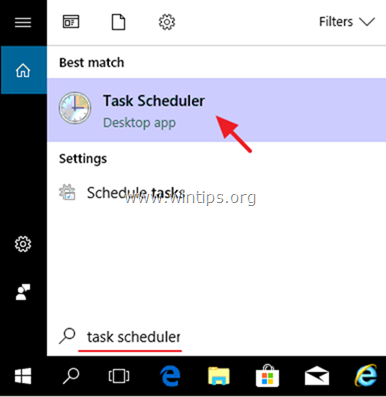
3. 来自 行动 菜单选择 创建任务 .
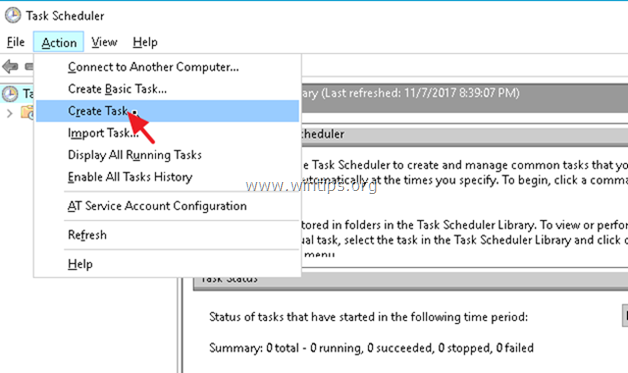
4. 在 一般 选项卡上键入一个任务的名称,例如 " 启动谷歌备份"
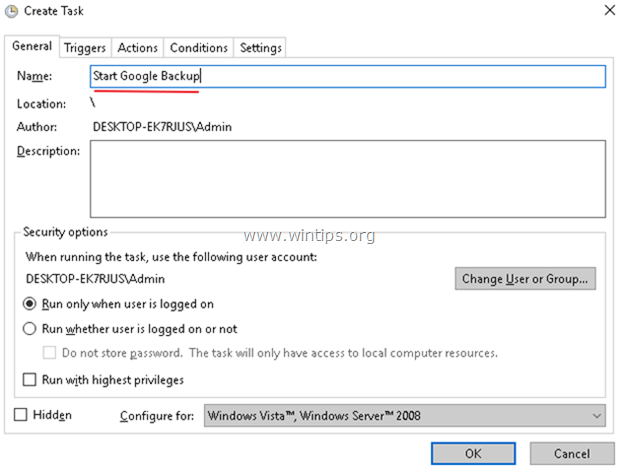
5. 然后选择 触发器 选项卡,并点击 新的 .
1.指定你要开始 "谷歌备份和同步 "进程的时间,并点击 OK . *
例如,在这个例子中,我们设定每天凌晨1点开始谷歌备份。
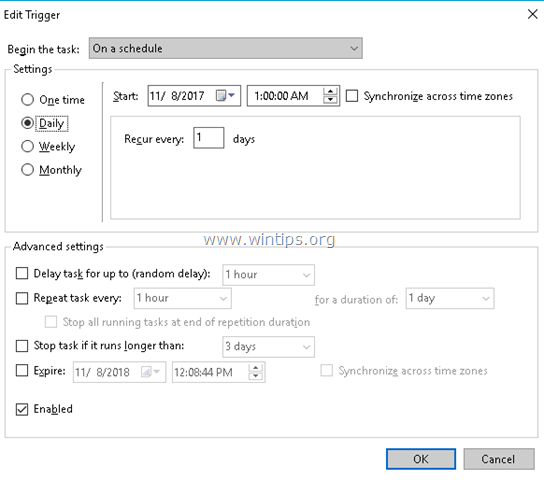
6. 然后选择 行动 选项卡,并点击 新的 .
1. 在 程序/脚本 领域,根据你的Windows架构(32或64位)输入以下命令,然后点击 好的。
- 对于Windows 32位,输入:"C:\Program Files\GoogleDrive\googledrivesync.exe" 对于Windows 64位,输入:"C:\Program Files (x86)\GoogleDrive\googledrivesync.exe"
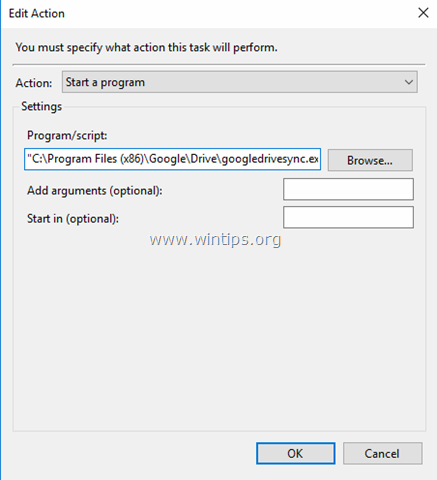
7. 点击 OK 再次关闭 "创建任务 "窗口,继续进行下一步。
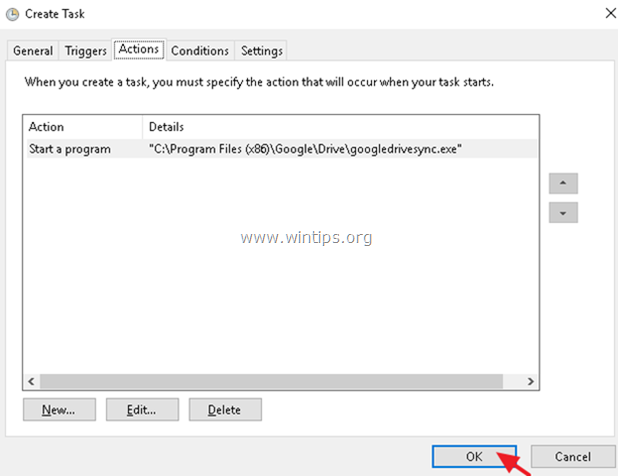
第3步:使用任务调度器停止/结束谷歌备份同步进程。
在这一步,我们将创建一个新的任务,在一个特定的时间停止谷歌备份。
1. 从任务调度器的主菜单中选择 行动 并选择 创建任务 .
2. 在 一般 选项卡上键入一个任务的名称,例如 " 停止谷歌备份"
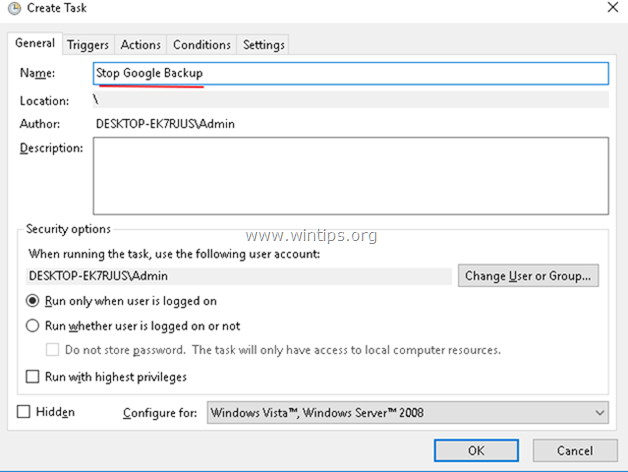
3. 在 触发器 标签,点击 新的 .
1.指定你想停止 "谷歌备份和同步 "进程的时间,然后点击 OK . *
例如,在这个例子中,我们设置停止谷歌的备份进程 每日 于 7.00AM
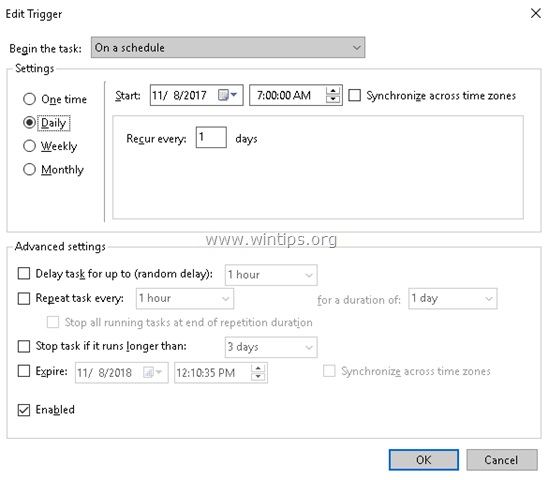
4. 在 行动 标签,点击 新的 .
1. 在 程序/脚本 领域,输入以下命令。
- taskkill.exe
2. 在 添加参数(可选) 归档类型 :
- /f /im "googledrivesync.exe"。
3.点击 好的。
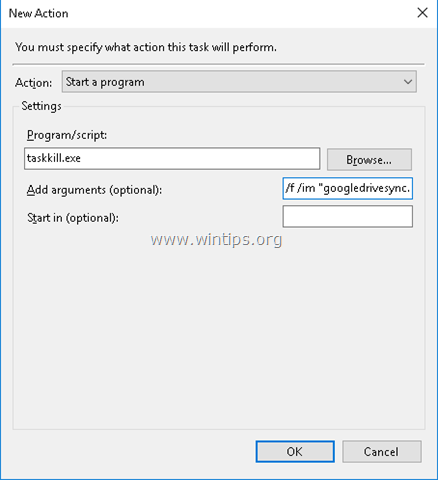
5. 点击 OK 再次关闭 "创建任务 "窗口。
如果你想在将来修改谷歌备份/同步进程的计划设置,那么打开 任务调度器 并选择 任务调度程序库 来查看和修改预定任务。
就是这样!让我知道本指南是否对你有帮助,请留下你的经验评论。 请喜欢并分享本指南以帮助他人。

Andy Davis
A system administrator s blog about Windows





