Obsah
Jak už možná víte, "Zálohování a synchronizace" je desktopová aplikace společnosti Google, která vám pomůže snadno zálohovat místní soubory na Disk Google z počítače se systémem Windows nebo MAC.
Zálohování a synchronizace Google je vynikající zálohovací aplikace, která umožňuje automatizovat proces zálohování a synchronizovat místní soubory s cloudem nebo naopak, ale nenabízí možnost naplánovat zálohování v mimopracovní době. V důsledku toho se můžete setkat s problémy s pomalým výkonem počítače, na kterém je zálohovací aplikace nainstalována, nebo s problémy s nízkou rychlostí v síti.
- Související článek: Jak používat zálohování a synchronizaci Google k zálohování souborů na Disku Google.
V tomto návodu se dozvíte, jak naplánovat spuštění programu Zálohování a synchronizace Google v určitý čas pomocí Plánovače úloh systému Windows.
Jak naplánovat zálohování a synchronizaci Google.
Krok 1. Zabraňte spuštění zálohování a synchronizace Google se systémem Windows.
1. Klikněte na ikonu "Zálohování a synchronizace Google" na hlavním panelu a klikněte na tlačítko Předvolby z nabídky.

2. Na adrese Nastavení sekce, zrušte zaškrtnutí na Otevření funkce Zálohování a synchronizace při spuštění systému a klikněte na tlačítko OK .
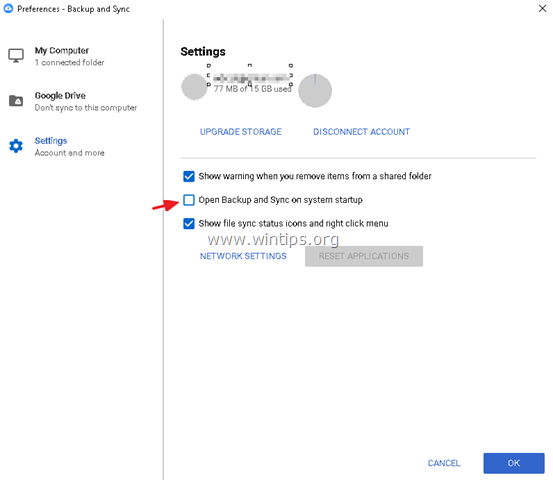
Krok 2. Spusťte synchronizaci zálohování Google pomocí Plánovače úloh.
Otevřete plánovač úloh a vytvořte novou úlohu, která spustí aplikaci Zálohování a synchronizace v určitý čas. To provedete:
1. Do vyhledávacího pole zadejte: plánovač úloh
2. Otevřít Plánovač úloh
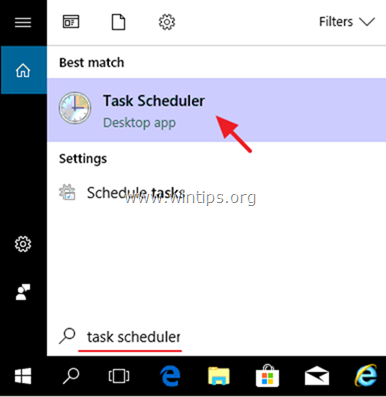
3. Z Akce výběr nabídky Vytvořit úkol .
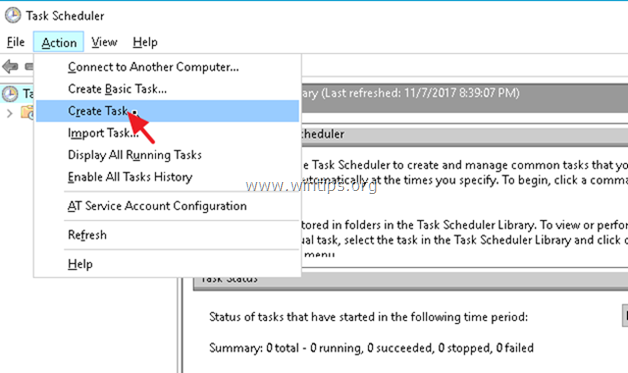
4. Na adrese Obecné zadejte název úlohy. např. " Spuštění zálohování Google"
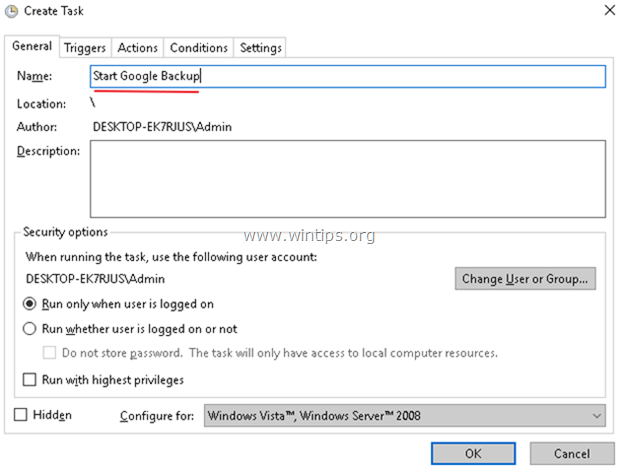
5. Pak vyberte Spouštěče a klikněte na kartu Nový .
1. Určete, kdy chcete spustit proces "Zálohování a synchronizace Google", a klikněte na tlačítko OK . *
Např. v tomto příkladu jsme nastavili spuštění zálohování Google Denně v 1.00 ráno.
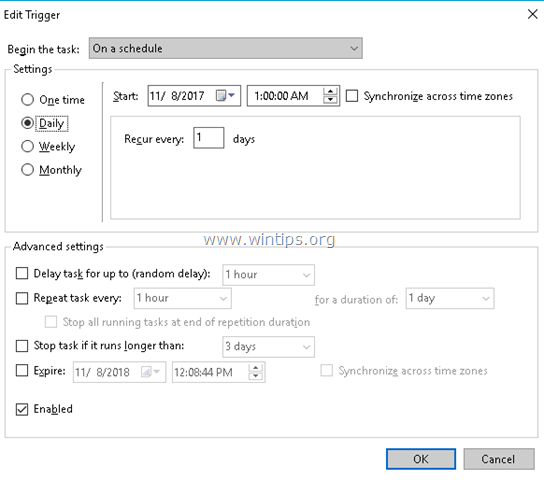
6. Pak vyberte Akce a klikněte na kartu Nový .
1. Na Program/skriptum zadejte následující příkaz podle architektury systému Windows (32 nebo 64bit) a klikněte na tlačítko DOBŘE.
- Pro 32bitový systém Windows zadejte: "C:\Program Files\Google\Drive\googledrivesync.exe" Pro 64bitový systém Windows zadejte: "C:\Program Files (x86)\Google\Drive\googledrivesync.exe".
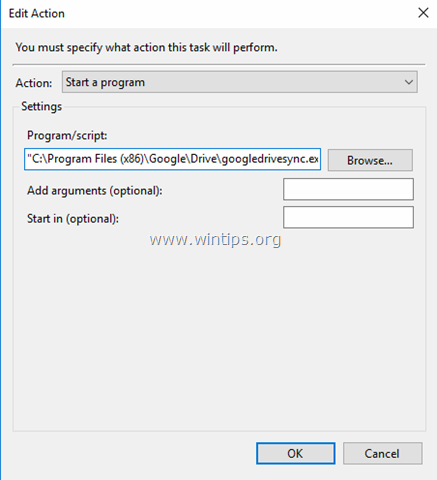
7. Klikněte na OK znovu zavřete okno Vytvořit úlohu a pokračujte dalším krokem.
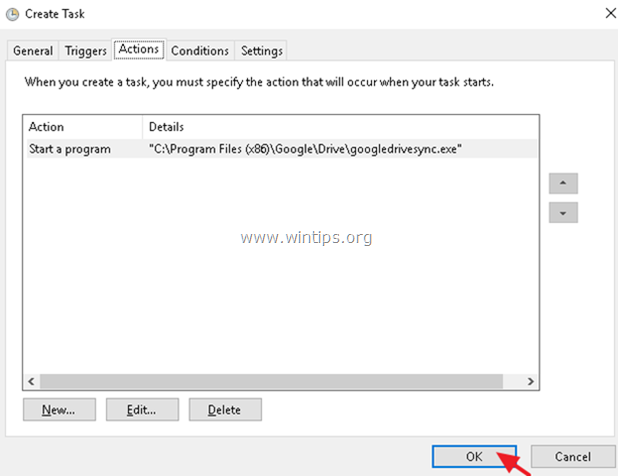
Krok 3. Zastavte/ukončete proces synchronizace zálohování Google pomocí Plánovače úloh.
V tomto kroku vytvoříme novou úlohu, která v určitém čase zastaví zálohování Google.
1. V hlavní nabídce Plánovače úloh vyberte možnost Akce a vyberte Vytvořit úkol .
2. Na adrese Obecné zadejte název úlohy. např. " Zastavení zálohování Google"
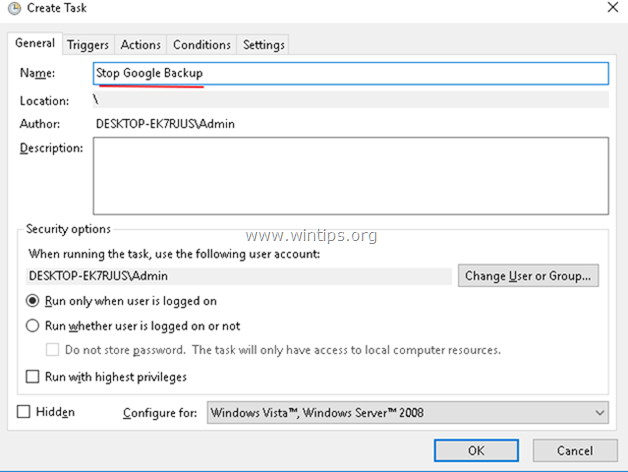
3. Na adrese Spouštěče klikněte na kartu Nový .
1. Určete, kdy chcete proces "Zálohování a synchronizace Google" zastavit, a klikněte na tlačítko OK . *
Např. v tomto příkladu jsme nastavili zastavení procesu zálohování Google. Denně na adrese 7.00 HODIN RÁNO
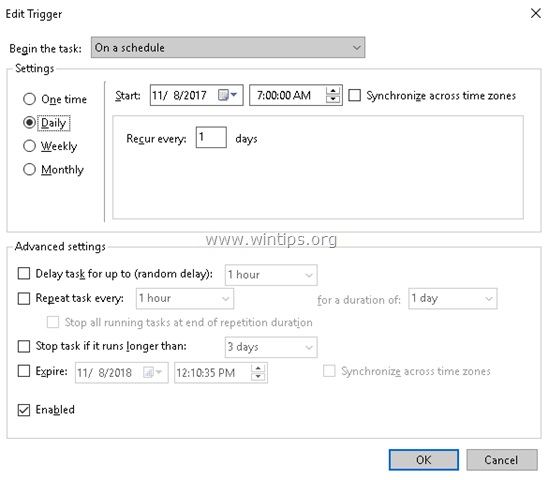
4. Na adrese Akce klikněte na kartu Nový .
1. Na Program/skriptum zadejte následující příkaz:
- taskkill.exe
2. Na Přidat argumenty (nepovinné) podaný typ :
- /f /im "googledrivesync.exe"
3. Klikněte na DOBŘE.
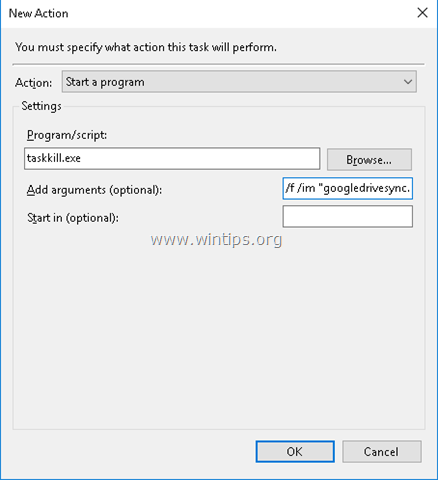
5. Klikněte na OK znovu zavřete okno Vytvořit úlohu.
Pokud chcete v budoucnu upravit naplánované nastavení procesu zálohování/synchronizace Google, otevřete okno. Plánovač úloh a vyberte Knihovna plánovače úloh zobrazit a upravit naplánované úlohy.
To je vše! Dejte mi vědět, zda vám tento návod pomohl, a zanechte komentář o svých zkušenostech. Prosím, lajkujte a sdílejte tento návod, abyste pomohli ostatním.

Andy Davis
Blog správce systému o Windows





