Obsah
Ako už možno viete, "Zálohovanie a synchronizácia" je desktopová aplikácia od spoločnosti Google, ktorá vám pomôže jednoducho zálohovať vaše lokálne súbory na Disk Google z počítača so systémom Windows alebo MAC.
Zálohovanie a synchronizácia Google je vynikajúca zálohovacia aplikácia na automatizáciu procesu zálohovania a synchronizáciu miestnych súborov s cloudom alebo naopak, ale neponúka možnosť naplánovať zálohovanie v mimopracovnom čase. V dôsledku toho sa môžete stretnúť s problémami s pomalým výkonom počítača, v ktorom je zálohovacia aplikácia nainštalovaná, alebo s problémami s nízkou rýchlosťou v sieti.
- Súvisiaci článok: Ako používať službu Zálohovanie a synchronizácia Google na zálohovanie súborov v službe Disk Google.
V tomto návode sa dozviete, ako naplánovať spustenie programu Zálohovanie a synchronizácia Google v určitom čase pomocou Plánovača úloh systému Windows.
Ako naplánovať zálohovanie a synchronizáciu Google.
Krok 1. Zabráňte spusteniu zálohovania a synchronizácie Google so systémom Windows.
1. Kliknite na ikonu "Zálohovanie a synchronizácia Google" na paneli úloh a kliknite na Predvoľby z ponuky.

2. Na stránke Nastavenia sekcia, zrušte začiarknutie . Otvorenie aplikácie Zálohovanie a synchronizácia pri spustení systému začiarkavacie políčko a kliknite na tlačidlo OK .
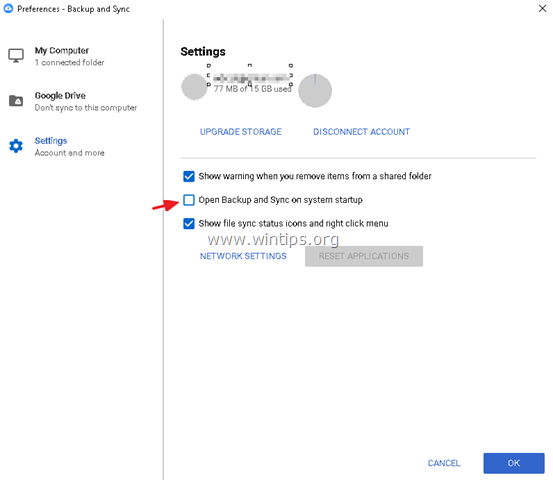
Krok 2. Spustite službu Google Backup Sync pomocou Plánovača úloh.
Otvorte plánovač úloh a vytvorte novú úlohu, ktorá spustí aplikáciu Zálohovanie a synchronizácia v určitom čase:
1. Do vyhľadávacieho poľa zadajte: plánovač úloh
2. Otvorte stránku Plánovač úloh
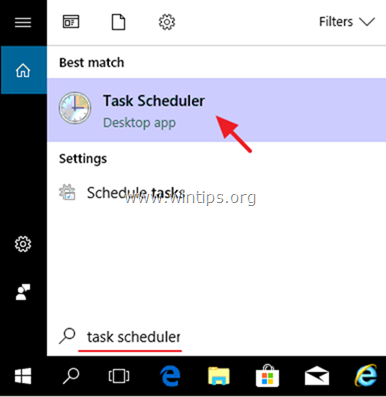
3. Z adresy Akcia výber ponuky Vytvoriť úlohu .
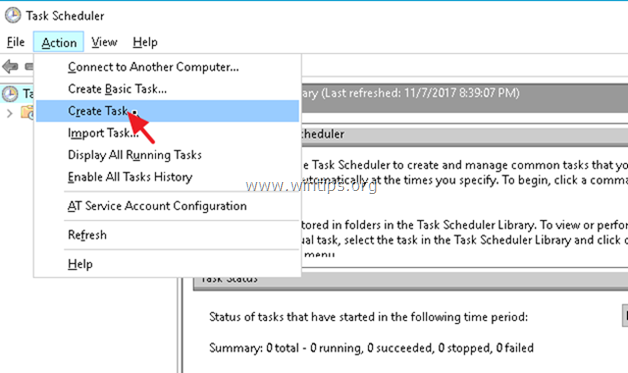
4. Na stránke Všeobecné na karte zadajte názov úlohy. napr. " Spustenie zálohovania Google"
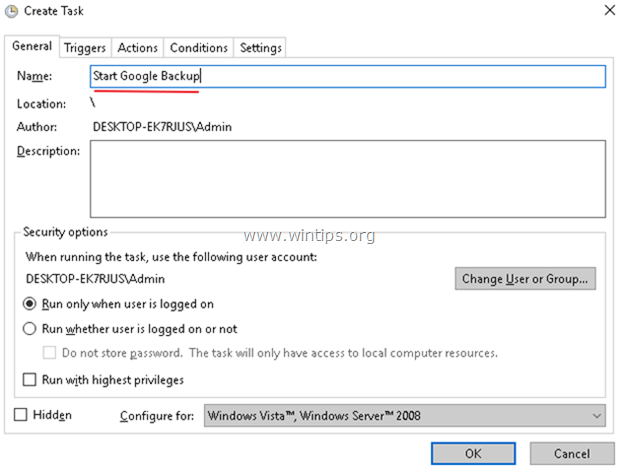
5. Potom vyberte Spúšťače a kliknite na kartu Nový .
1. Určite, kedy chcete spustiť proces "Zálohovanie a synchronizácia Google", a kliknite na tlačidlo OK . *
Napr. v tomto príklade sme nastavili spustenie zálohovania Google denne o 1.00 hod.
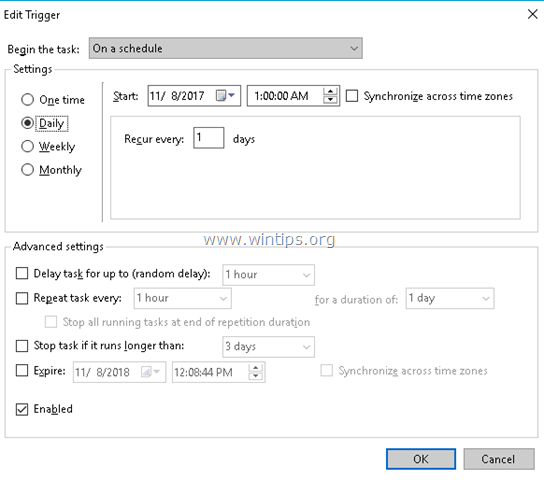
6. Potom vyberte Činnosti a kliknite na kartu Nový .
1. Na Program/skriptá zadajte nasledujúci príkaz podľa architektúry systému Windows (32 alebo 64bit) a kliknite na tlačidlo V PORIADKU.
- Pre 32-bitový systém Windows zadajte: "C:\Program Files\Google\Drive\googledrivesync.exe" Pre 64-bitový systém Windows zadajte: "C:\Program Files (x86)\Google\Drive\googledrivesync.exe"
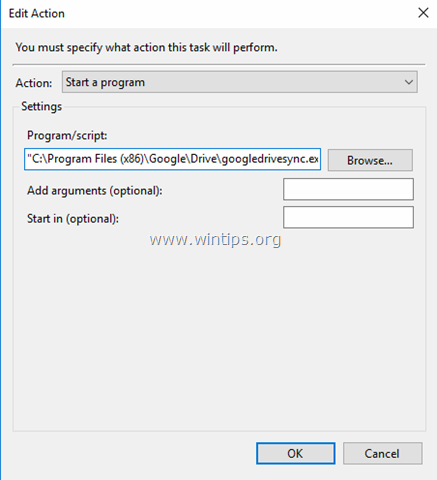
7. Kliknite na . OK znova zatvoriť okno Vytvoriť úlohu a pokračovať na ďalší krok.
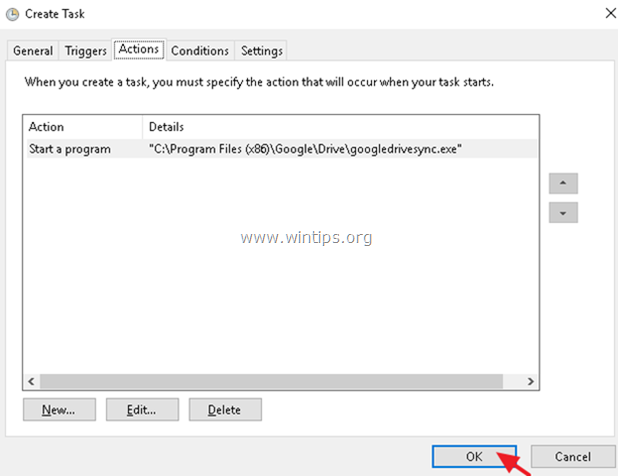
Krok 3. Zastavte/ukončite proces synchronizácie zálohovania Google pomocou plánovača úloh.
V tomto kroku vytvoríme novú úlohu, ktorá zastaví zálohovanie Google v určitom čase.
1. V hlavnej ponuke Plánovača úloh vyberte Akcia a vyberte Vytvoriť úlohu .
2. Na stránke Všeobecné na karte zadajte názov úlohy. napr. " Zastaviť zálohovanie Google"
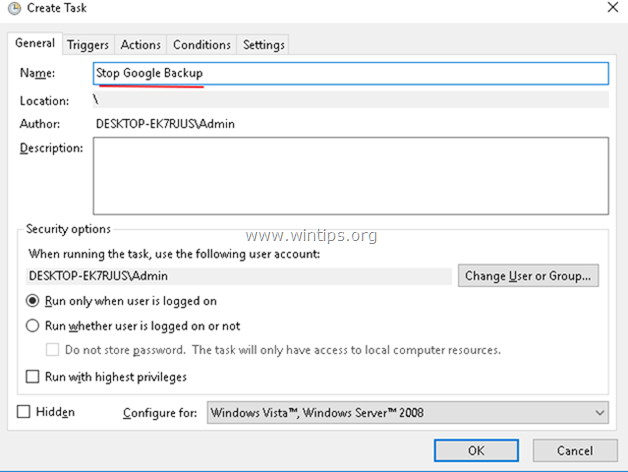
3. Na stránke Spúšťače kliknite na kartu Nový .
1. Určite, kedy chcete zastaviť proces "Zálohovanie a synchronizácia Google", a kliknite na tlačidlo OK . *
Napr. V tomto príklade sme nastavili zastavenie procesu zálohovania Google Denne na adrese 7.00 HOD.
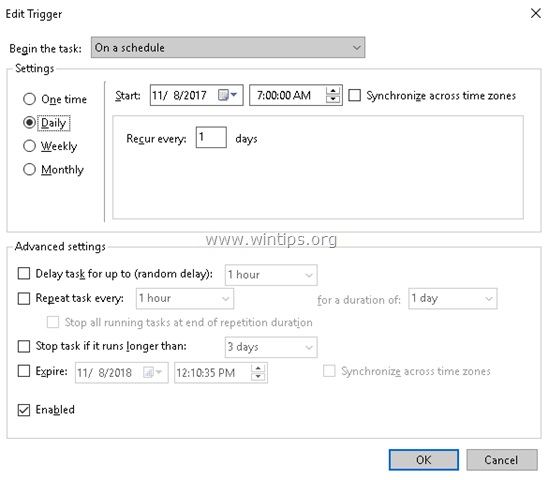
4. Na stránke Činnosti kliknite na kartu Nový .
1. Na Program/skriptá zadajte nasledujúci príkaz:
- taskkill.exe
2. Na Pridať argumenty (nepovinné) podaný typ :
- /f /im "googledrivesync.exe"
3. Kliknite na tlačidlo V PORIADKU.
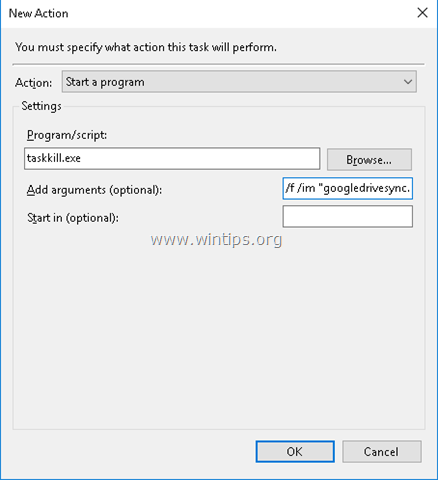
5. Kliknite na . OK znova zatvoriť okno Vytvoriť úlohu.
Ak chcete v budúcnosti upraviť plánované nastavenia procesu zálohovania/synchronizácie Google, otvorte Plánovač úloh a vyberte Knižnica plánovača úloh na zobrazenie a úpravu naplánovaných úloh.
To je všetko! Dajte mi vedieť, či vám tento návod pomohol, a zanechajte komentár o svojich skúsenostiach. Prosím, lajkujte a zdieľajte tento návod, aby ste pomohli ostatným.

Andy Davis
Blog správcu systému o systéme Windows





