Sisukord
Nagu te juba teate, on "Backup and Sync" Google'i poolt pakutav töölauarakendus, mis aitab teil hõlpsasti varundada oma kohalikke faile Google Drive'ile Windows PC või MAC arvutist.
Google Backup and Sync on suurepärane varundusrakendus, millega saab automatiseerida varundusprotsessi ja sünkroniseerida oma kohalikke faile pilvega või vastupidi, kuid see ei paku võimalust varundamistoimingu ajastamiseks töövälisel ajal. Selle tulemusena võite silmitsi seista aeglase jõudluse probleemidega arvutis, kuhu varundusrakendus on paigaldatud, või aeglase kiirusega võrgus.
- Seotud artikkel: Kuidas kasutada Google'i varundamist ja sünkroniseerimist, et varundada oma faile Google Drive'is.
Selles õpetuses saate teada, kuidas planeerida Google Backup ja Sync'i käivitamist konkreetsel ajal, kasutades Windowsi ülesande planeerija (Task Scheduler).
Kuidas planeerida Google'i varundamist ja sünkroonimist.
Samm 1. Vältige Google'i varundamise ja sünkroonimise käivitamist Windowsiga.
1. Klõpsake tegumiribal ikoonil "Google Backup and Sync" ja klõpsake nuppu Eelistused menüüst.

2. Veebilehel Seaded jagu, eemaldage märge . Avage varundamine ja sünkroonimine süsteemi käivitamisel märkeruutu ja klõpsake OK .
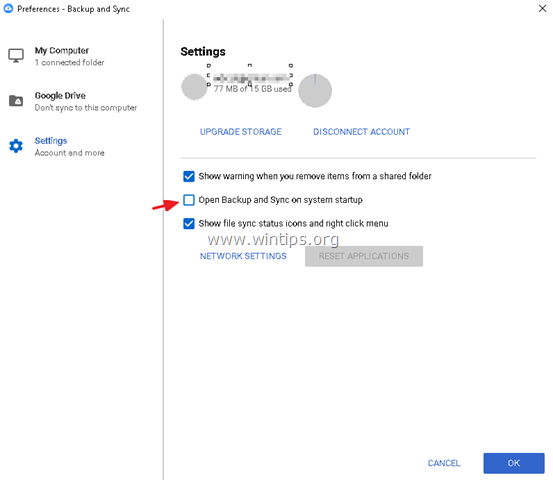
Samm 2. Käivitage Google Backup Sync, kasutades Task Scheduler'i.
Avage ülesannete ajaplaneerija ja looge uus ülesanne, mis käivitab rakenduse Backup and Sync teatud ajal. Selleks:
1. Kirjutage otsingukasti: ülesannete planeerija
2. Avatud Ülesannete ajaplaneerija
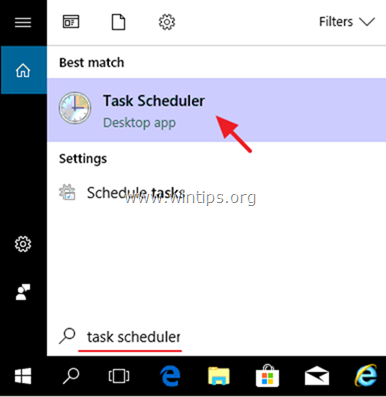
3. Alates Tegevus menüü valimine Loo ülesanne .
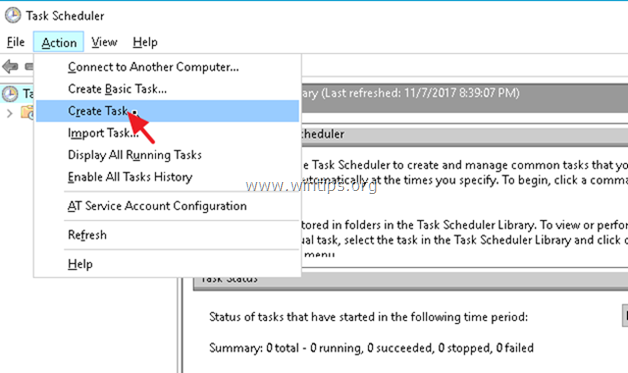
4. Veebilehel Üldine sisestage ülesande nimi. nt. " Alusta Google Backup"
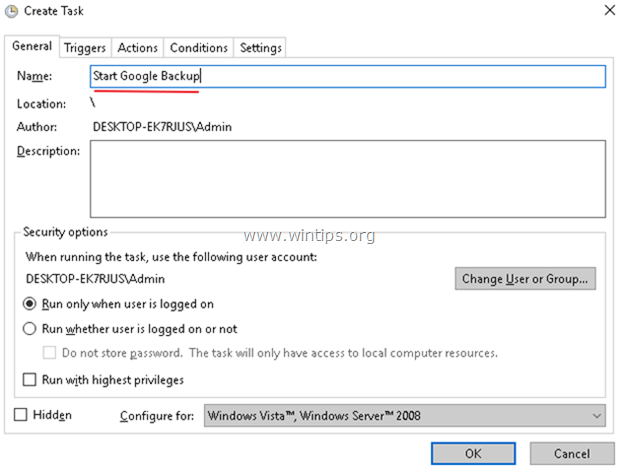
5. Seejärel valige Triggers vahekaart ja klõpsake Uus .
1. Määrake, millal soovite alustada "Google Backup and Sync" protsessi ja klõpsake nuppu OK . *
nt. Selles näites seadistame Google'i varundamise alustamise iga päev kell 1.00 hommikul.
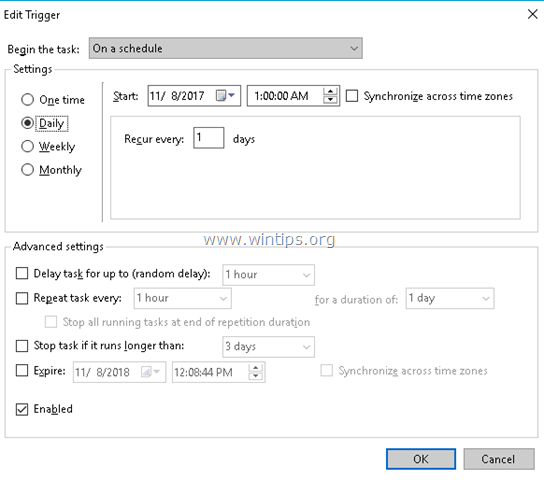
6. Seejärel valige Meetmed vahekaart ja klõpsake Uus .
1. Kell Programm / käsikiri sisestage järgmine käsk vastavalt oma Windowsi arhitektuurile (32 või 64bit) ja klõpsake nuppu OKEI.
- Windowsi 32-bitise versiooni puhul sisestage: "C:\Program Files\Google\Drive\googledrivesync.exe" Windowsi 64-bitise versiooni puhul sisestage: "C:\Program Files (x86)\Google\Drive\googledrivesync.exe".
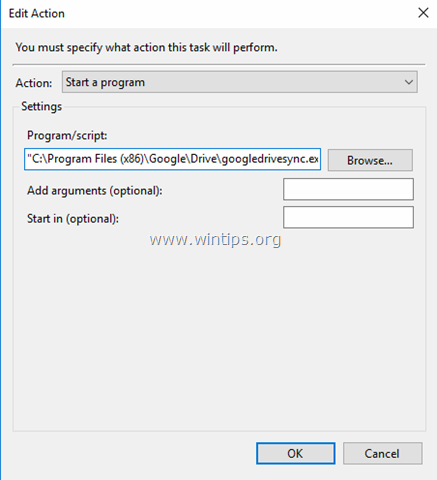
7. Klõpsake OK uuesti, et sulgeda aken Create Task ja jätkata järgmise sammuga.
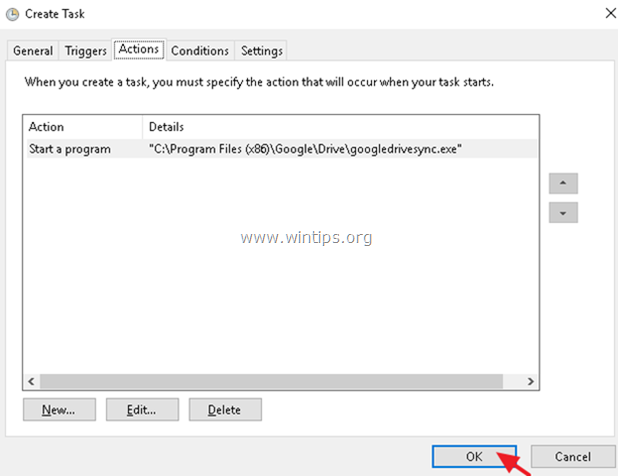
Samm 3. Seiskake/lõpetage Google Backup Sync protsess, kasutades Task Scheduler'i.
Sellel sammul loome uue ülesande, mis peatab Google Backup'i teatud ajal.
1. Valige Task Scheduler'i peamenüüst käsk Tegevus ja valige Loo ülesanne .
2. Veebilehel Üldine sisestage ülesande nimi. nt. " Lõpeta Google Backup"
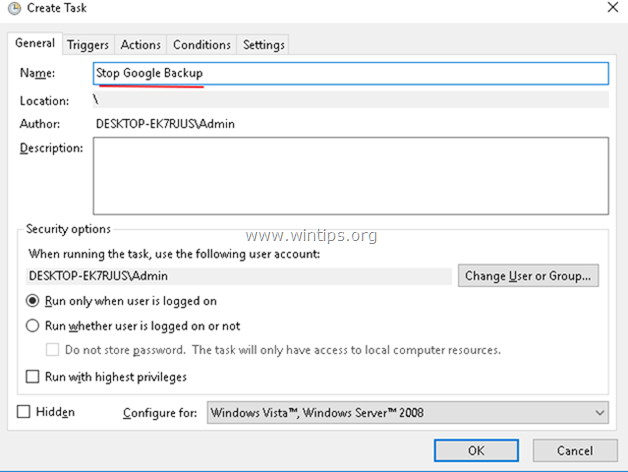
3. Veebilehel Triggers vahekaart, klõpsake Uus .
1. Määrake, millal soovite peatada "Google Backup and Sync" protsessi ja vajutage nuppu OK . *
nt. Selles näites seadistame Google'i varundamise protsessi peatamiseks. Igapäevane aadressil 7.00AM
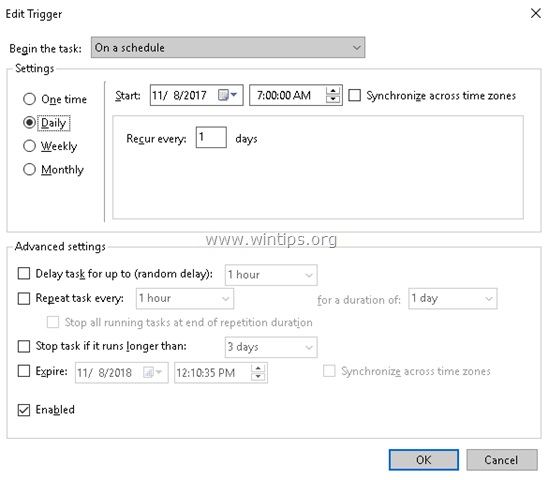
4. Veebilehel Meetmed vahekaart, klõpsake Uus .
1. Kell Programm / käsikiri väljal sisestage järgmine käsk:
- taskkill.exe
2. Kell Lisage argumendid (valikuline) esitatud tüüp :
- /f /im "googledrivesync.exe"
3. Klõpsake OKEI.
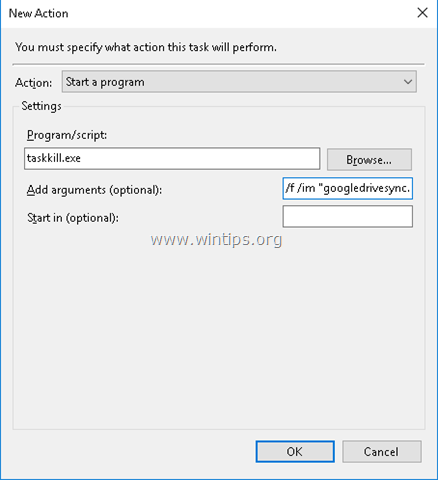
5. Klõpsake OK uuesti, et sulgeda aken Create Task.
Sa oled valmis. Kui soovite tulevikus muuta Google Backup/Sync protsessi plaanilisi seadeid, siis avage Ülesande ajaplaneerija ja valige Task Scheduler Raamatukogu et vaadata ja muuta kavandatud ülesandeid.
See on kõik! Andke mulle teada, kas see juhend on teid aidanud, jättes oma kogemuse kohta kommentaari. Palun meeldige ja jagage seda juhendit, et aidata teisi.

Andy Davis
Süsteemiadministraatori ajaveeb Windowsi kohta





