Índice
Como você já deve saber, "Backup and Sync" é um aplicativo desktop fornecido pelo Google, que o ajuda a fazer facilmente o backup dos seus arquivos locais para o Drive do Google a partir de um computador Windows PC ou MAC.
O Google Backup e Sync é uma excelente aplicação de backup para automatizar o processo de backup e sincronizar os seus ficheiros locais com a Cloud, ou vice-versa, mas não oferece a opção de agendar a operação de backup em horas não úteis. Como resultado disso, pode enfrentar problemas de desempenho lento no computador onde a aplicação de backup está instalada, ou problemas de velocidade lenta na sua rede.
- Artigo relacionado: Como usar o backup do Google e a sincronização para fazer o backup dos seus arquivos no Google Drive.
Neste tutorial você aprenderá como agendar o Google Backup e Sync para serem executados em tempo específico, usando o Agendador de Tarefas do Windows.
Como agendar o Google Backup e Sync.
Passo 1. evitar que o Google Backup e o Sync comecem com o Windows.
1. Clique no ícone "Google Backup and Sync" na barra de tarefas e clique em Preferências do menu.

2. Em Configurações secção, desmarcar o Backup e sincronização abertos na inicialização do sistema caixa de seleção e clique em OK .
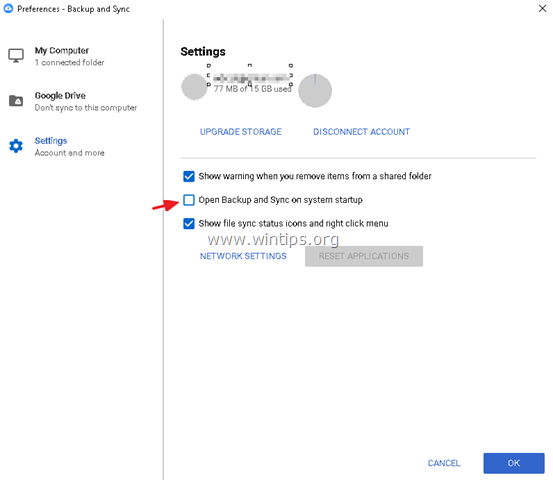
Passo 2. inicie o Google Backup Sync usando o Agendador de Tarefas.
Abra o agendador de tarefas e crie uma nova tarefa que inicie o Backup e o aplicativo Sync em um tempo específico. Para fazer isso:
1. Na caixa de busca, digite: sincronizador de tarefas
2. Aberto Agendador de tarefas
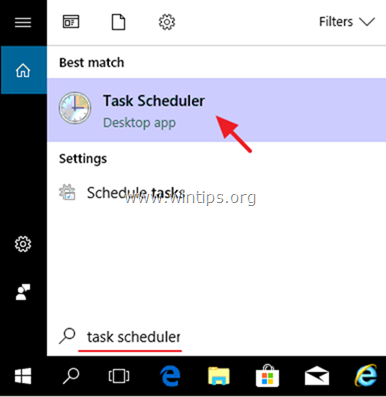
3. A partir de Ação selecionar no menu Criar Tarefa .
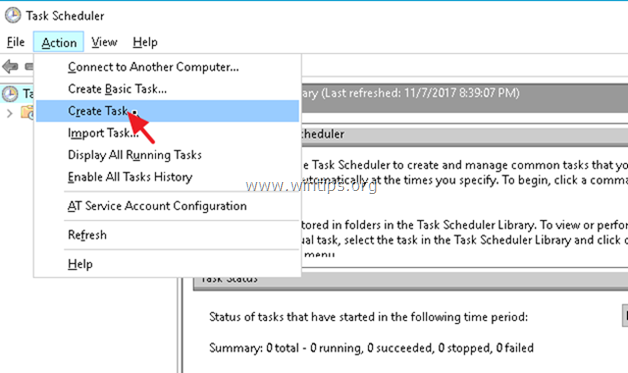
4. Em Geral tipo de separador um nome para a tarefa, por exemplo " Iniciar o Google Backup".
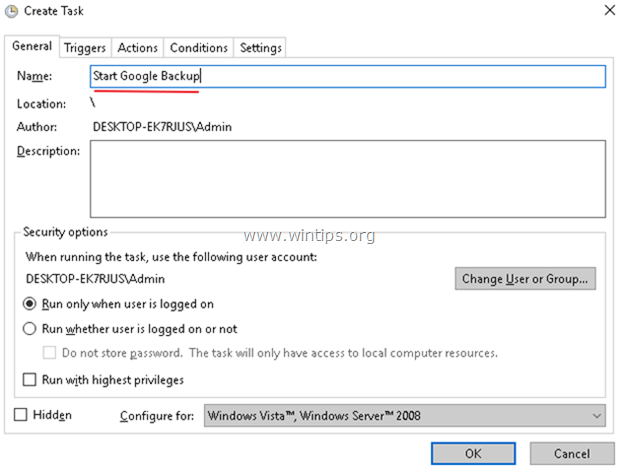
5. Em seguida, escolha o Gatilhos separador e clique Novo .
1. especifique quando você deseja iniciar o processo de "Google Backup e sincronização" e clique em OK . *
Por exemplo, neste exemplo, configuramos para iniciar o backup do Google diariamente à 1.00 da manhã.
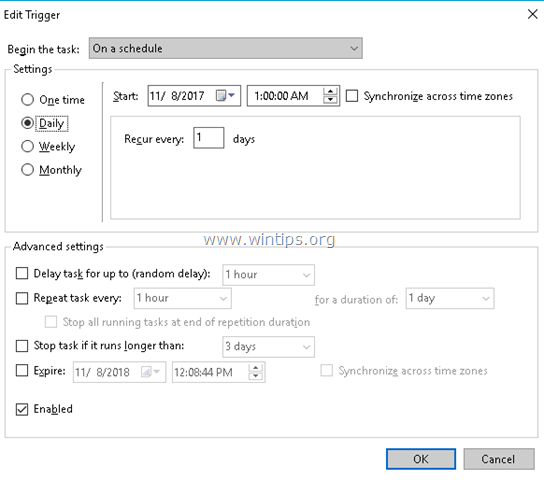
6. Em seguida, escolha o Ações separador e clique Novo .
1. em Programa/escrito digite o seguinte comando, de acordo com sua arquitetura Windows (32 ou 64bit) e clique em ESTÁ BEM.
- Para Windows 32-bit tipo: "C:\Program Files\Google\Drive\googledrivesync.exe" Para Windows 64-bit tipo: "C:\Program Files (x86)\Google\Drive\googledrivesync.exe"
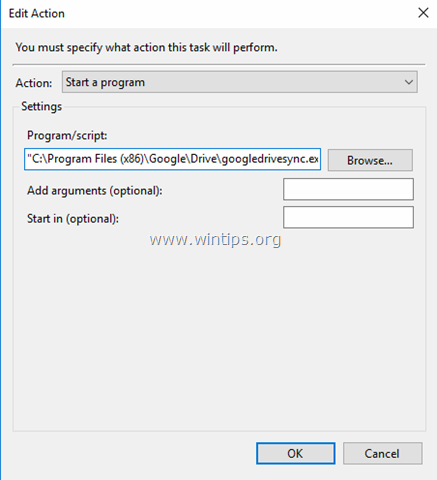
7. Clique OK novamente para fechar a janela Criar Tarefa e continuar para o próximo passo.
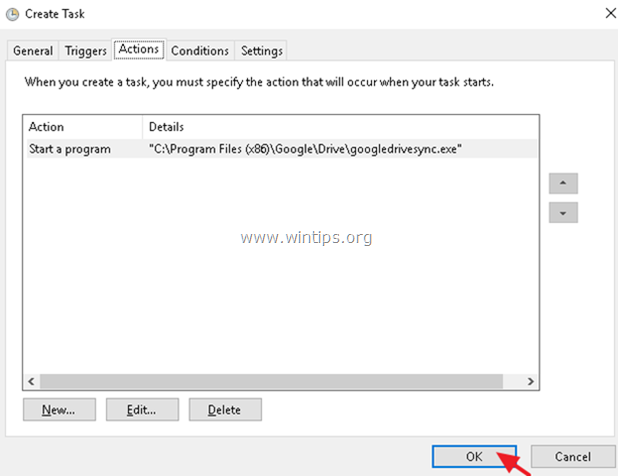
Passo 3. PARAR/ENDER o processo de sincronização de backup do Google usando o Agendador de Tarefas.
Neste passo, vamos criar uma nova tarefa, que pára o Google Backup em um momento específico.
1. No menu principal do Agendador de Tarefas escolha Ação e selecione Criar Tarefa .
2. Em Geral tipo de separador um nome para a tarefa, por exemplo " Parar o Google Backup".
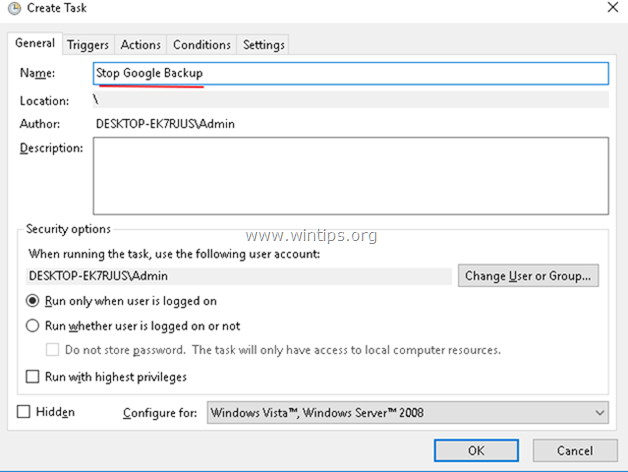
3. Em Gatilhos separador, clicar Novo .
1. especifique quando você quer parar o processo de "Google Backup e Sync" e clique em OK . *
Por exemplo, neste exemplo, nós configuramos para parar o processo de backup do Google Diário em 7.00 DA MANHÃ
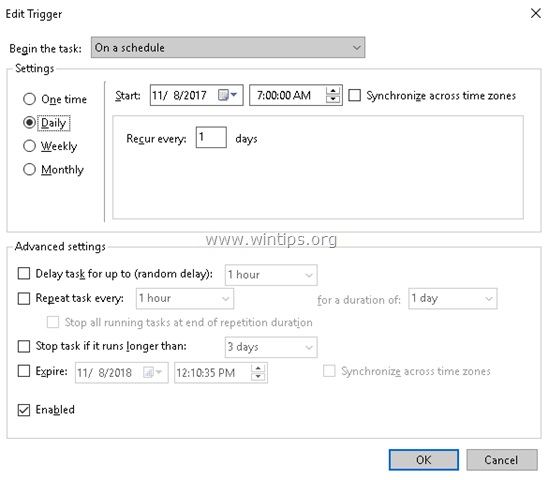
4. Em Ações separador, clicar Novo .
1. em Programa/escrito digite o seguinte comando:
- taskkill.exe
2. em Adicionar argumentos (opcional) tipo de arquivo :
- /f /im "googledrivesync.exe"
3. clique ESTÁ BEM.
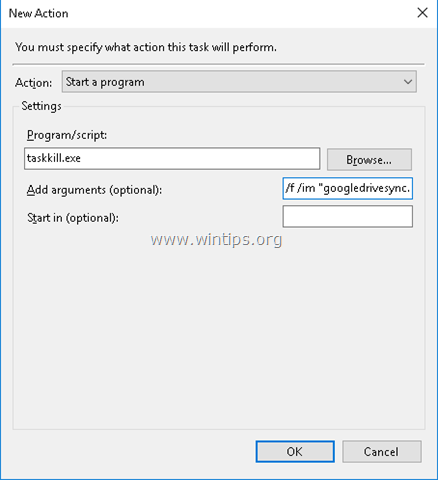
5. Clique OK novamente para fechar a janela Criar Tarefa.
Se você quiser modificar as configurações programadas do processo Google Backup/Sync no futuro, então abra Agendador de Tarefas e selecione o Biblioteca do Agendador de Tarefas para ver e modificar as tarefas programadas.
É isso! Diga-me se este guia o ajudou deixando o seu comentário sobre a sua experiência. Por favor, goste e partilhe este guia para ajudar os outros.

Andy Davis
O blog de um administrador de sistema sobre o Windows





