İçindekiler
Bildiğiniz gibi, "Yedekleme ve Senkronizasyon" Google tarafından sağlanan ve yerel dosyalarınızı Windows PC veya MAC bilgisayarınızdan Google Drive'a kolayca yedeklemenize yardımcı olan bir masaüstü uygulamasıdır.
Google Backup and Sync, yedekleme işlemini otomatikleştirmek ve yerel dosyalarınızı Bulut ile senkronize etmek veya tam tersini yapmak için mükemmel bir yedekleme uygulamasıdır, ancak yedekleme işlemini çalışma saatleri dışında planlama seçeneği sunmaz. Bunun sonucunda, yedekleme uygulamasının yüklü olduğu bilgisayarda yavaş performans sorunları veya ağınızda yavaş hız sorunları ile karşılaşabilirsiniz.
- İlgili Makale: Google Drive'daki Dosyalarınızı Yedeklemek için Google Yedekleme ve Senkronizasyon Nasıl Kullanılır?
Bu eğitimde, Windows Görev Zamanlayıcı'yı kullanarak Google Yedekleme ve Senkronizasyon'u belirli bir zamanda çalışacak şekilde nasıl zamanlayacağınızı öğreneceksiniz.
Google Yedekleme ve Senkronizasyonu Nasıl Planlanır?
Adım 1. Google Backup and Sync'in Windows ile Başlamasını Önleyin.
1. Görev çubuğundaki "Google Backup and Sync" simgesine tıklayın ve Tercihler menüden.

2. At Ayarlar Bölüm, işaretini kaldır ve Sistem başlangıcında Yedekleme ve Senkronizasyonu açma onay kutusunu işaretleyin ve OK .
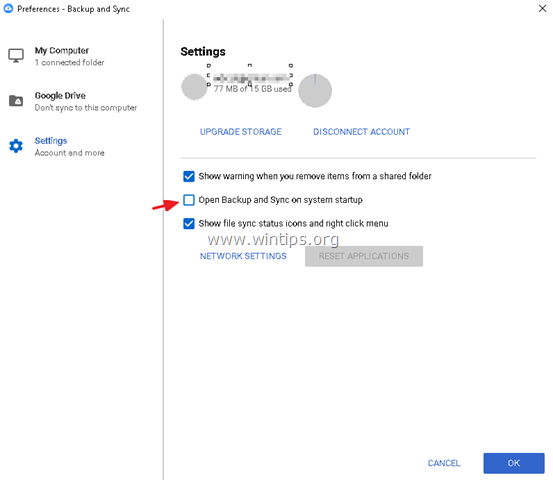
Adım 2. Görev Zamanlayıcı'yı kullanarak Google Backup Sync'i başlatın.
Görev zamanlayıcısını açın ve Backup and Sync uygulamasını belirli bir zamanda başlatan yeni bir görev oluşturun. Bunu yapmak için:
1. Arama kutusuna şunu yazın: görev zamanlayıcısı
2. Açık Görev zamanlayıcı
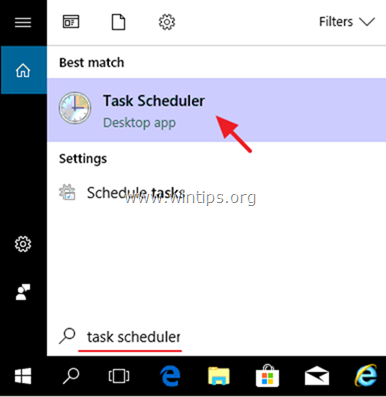
3. Kimden Eylem menü seçi̇mi̇ Görev Oluştur .
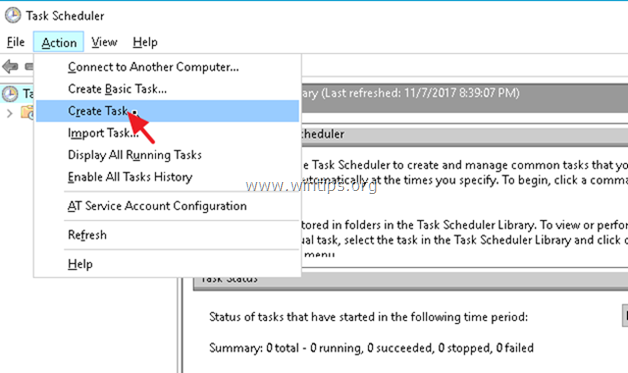
4. At Genel sekmesine görev için bir ad yazın. örn. " Google Yedeklemeyi Başlat"
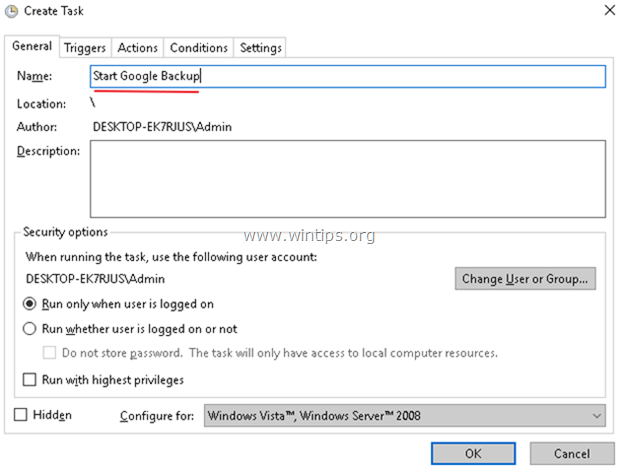
5. Daha sonra Tetikleyiciler sekmesine tıklayın ve Yeni .
1. "Google Yedekleme ve Senkronizasyon" işlemini ne zaman başlatmak istediğinizi belirtin ve OK . *
Örneğin, bu örnekte Google yedeklemesini her gün saat 1.00'de başlatacak şekilde ayarladık
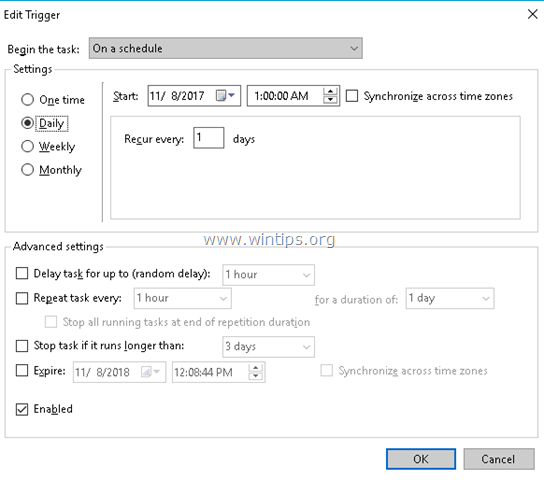
6. Daha sonra Eylemler sekmesine tıklayın ve Yeni .
1. At Program/Script alanına, Windows mimarinize (32 veya 64bit) göre aşağıdaki komutu yazın ve TAMAM.
- Windows 32-bit için yazın: "C:\Program Files\Google\Drive\googledrivesync.exe" Windows 64-bit için yazın: "C:\Program Files (x86)\Google\Drive\googledrivesync.exe"
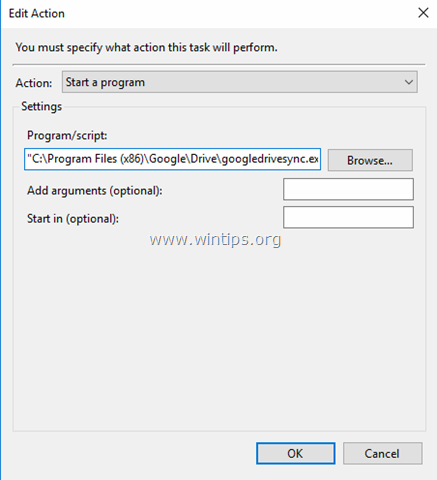
7. Tıklayın OK Görev Oluştur penceresini kapatmak ve bir sonraki adıma geçmek için tekrar düğmesine basın.
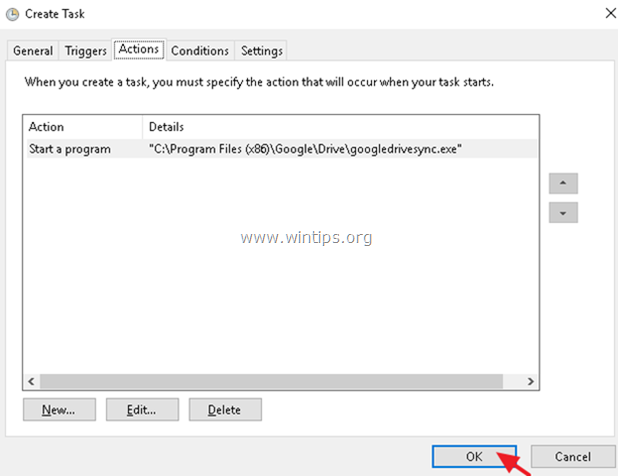
Adım 3. Görev Zamanlayıcısını kullanarak Google Yedekleme Senkronizasyon İşlemini DURDURUN/ SONLANDIRIN.
Bu adımda, Google Yedekleme'yi belirli bir zamanda durduran yeni bir görev oluşturacağız.
1. Görev Zamanlayıcı'nın ana menüsünden Eylem ve seçin Görev Oluştur .
2. At Genel sekmesine görev için bir ad yazın. örn. " Google Yedeklemeyi Durdur"
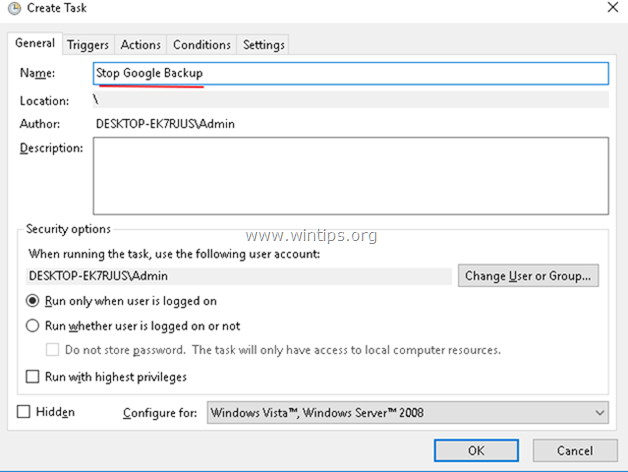
3. At Tetikleyiciler sekmesine tıklayın, ardından Yeni .
1. "Google Yedekleme ve Senkronizasyon" işlemini ne zaman durdurmak istediğinizi belirtin ve OK . *
Örneğin, bu örnekte Google yedekleme işlemini durdurmak için kurulum yapıyoruz Günlük at SABAH 7.00
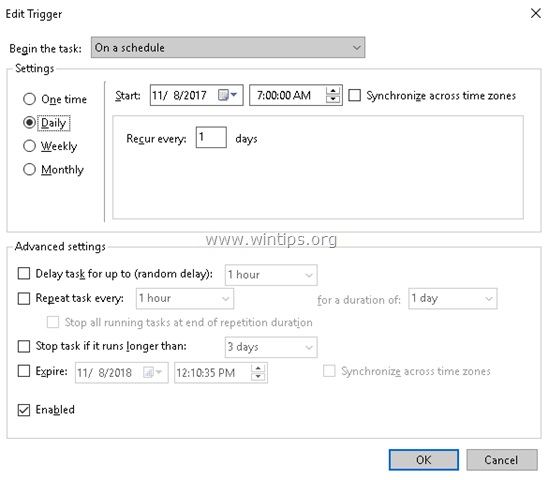
4. At Eylemler sekmesine tıklayın, ardından Yeni .
1. At Program/Script alanına aşağıdaki komutu yazın:
- taskkill.exe
2. At Argüman ekleyin (isteğe bağlı) dosyalanmış tip :
- /f /im "googledrivesync.exe"
3. Tıklayın TAMAM.
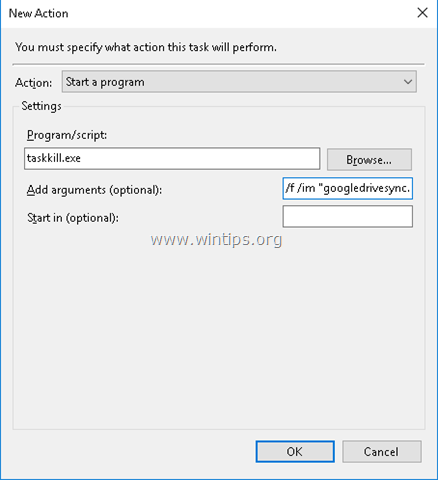
5. Tıklayın OK Görev Oluştur penceresini kapatmak için tekrar düğmesine basın.
Google Yedekleme/Senkronizasyon işleminin zamanlanmış ayarlarını gelecekte değiştirmek isterseniz Görev Zamanlayıcı seçin ve Görev Zamanlayıcı Kütüphanesi Zamanlanmış görevleri görüntülemek ve değiştirmek için.
İşte bu kadar! Bu rehberin size yardımcı olup olmadığını, deneyiminizle ilgili yorumunuzu bırakarak bana bildirin. Lütfen başkalarına yardımcı olmak için bu rehberi beğenin ve paylaşın.

Andy Davis
Windows hakkında bir sistem yöneticisinin günlüğü





