Daftar Isi
Pada komputer berbasis Windows 10, Pemulihan Sistem gagal dengan kesalahan 0x80070005: " Pemulihan Sistem tidak berhasil diselesaikan. File dan pengaturan sistem komputer Anda tidak diubah.
Rincian: Pemulihan Sistem tidak dapat mengakses file. Hal ini karena program anti-virus sedang berjalan di komputer. Nonaktifkan sementara program antivirus Anda dan coba kembali Pemulihan Sistem. Terjadi kesalahan yang tidak ditentukan selama Pemulihan Sistem. (0x80070005 )”

Artikel ini berisi instruksi terperinci untuk memecahkan masalah Kesalahan Pemulihan Sistem 0x80070005 pada Windows 10.
Cara memperbaiki Kesalahan Pemulihan Sistem 0x80070005 di Windows 10.
Masalah Pemulihan Sistem biasanya disebabkan karena infeksi malware, sistem file yang rusak (atau hard disk) atau setelah menginstal pembaruan Windows. Jadi, sebelum melanjutkan ke metode di bawah ini untuk menyelesaikan kesalahan Pemulihan Sistem 0x80070005, terapkan tindakan berikut dan kemudian coba jalankan Pemulihan Sistem lagi:
1. Pindai sistem Anda dari malware.
2. Sepenuhnya hapus instalan yang antivirus program atau program lainnya keamanan Selain itu, jika kesalahan Pemulihan Sistem melaporkan program mana yang gagal diekstraksi dari titik pemulihan, maka hapus instalan program yang dilaporkan.
3. Jalankan CHKDSK untuk memperbaiki kerusakan sistem berkas:
-
-
- Klik kanan pada Mulai menu dan pilih Command Prompt (Admin). Ketik perintah berikut dan tekan Masuk :
- chkdsk C: /R
- Klik kanan pada Mulai menu dan pilih Command Prompt (Admin). Ketik perintah berikut dan tekan Masuk :
-
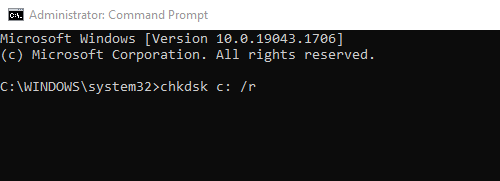
4. (Opsional). Pastikan hard disk Anda sehat, dengan mengikuti petunjuk dalam artikel ini: Cara Menguji dan Mendiagnosis Hard Drive (HDD) untuk masalah perangkat keras.
Metode 1. Jalankan Pemulihan Sistem dalam Safe Mode. Metode 2. Jalankan Pemulihan Sistem dari Media Instalasi Windows. Metode 3. Verifikasi Izin di folder C:\System Volume Information. Metode 1. Jalankan Pemulihan Sistem dalam Safe Mode.
Metode pertama untuk menyelesaikan masalah Pemulihan Sistem adalah menjalankan Pemulihan Sistem dalam Safe Mode. Untuk Memulai Windows 10 dalam Safe Mode:
Tekan " Windows ”  + " R " untuk memuat Lari kotak dialog.
+ " R " untuk memuat Lari kotak dialog.
- Ketik " msconfig" dan tekan Masuk . Klik Boot dan kemudian centang " Boot Aman " opsi. Klik " OK " dan Mulai ulang komputer Anda.
Catatan: Untuk mem-boot Windows di " Mode Normal " lagi, Anda harus menghapus centang pada " Boot Aman " dengan menggunakan prosedur yang sama.
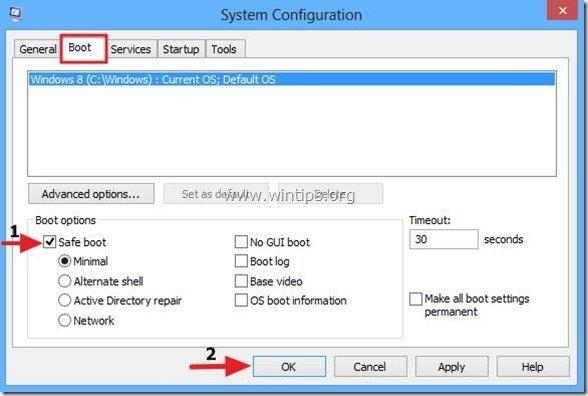
Metode 2. Jalankan Pemulihan Sistem dari Media Instalasi Windows.
Metode selanjutnya untuk mem-bypass kesalahan Pemulihan Sistem 0x80070005 adalah menjalankan Pemulihan Sistem dengan memulai komputer Anda dari media Instalasi Windows.
Jika Anda tidak memiliki media instalasi Windows (USB atau DVD), maka Anda dapat membuatnya dengan menggunakan alat Media Creation.
1. Tempatkan media instalasi Windows 10 di komputer Anda.
2. Untuk melakukan itu, masuk ke pengaturan BIOS dan pada pengaturan Boot Order, atur CD/DVD (atau USB jika Anda telah membuat media USB) sebagai perangkat boot pertama. Simpan & Keluar Pengaturan BIOS.
3. Pilih Bahasa yang akan dipasang , Format Waktu / Mata Uang dan Metode input papan ketik dan tekan Berikutnya .
4. Pilih Perbaiki komputer Anda.
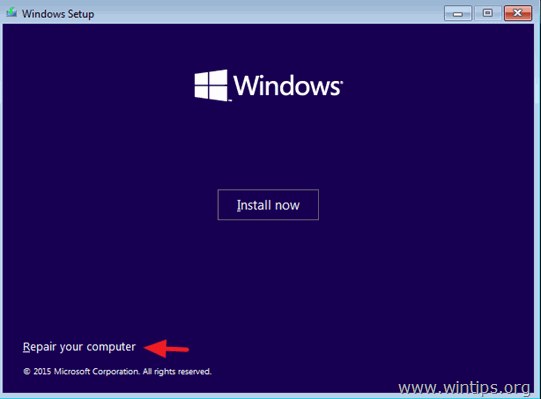
5. Kemudian pilih Pemecahan masalah > Opsi Lanjutan > Pemulihan Sistem.
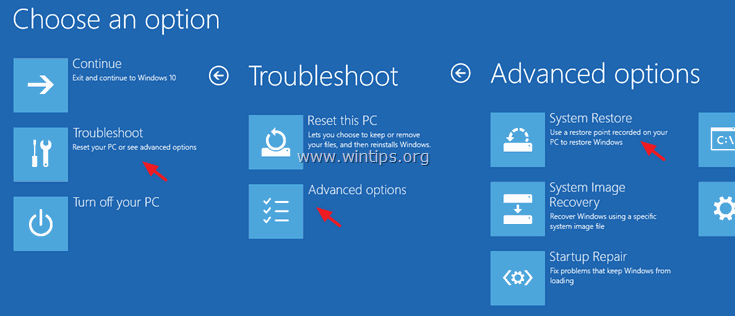
6. Ikuti petunjuk di layar untuk memulihkan sistem Anda ke kondisi kerja sebelumnya.
Metode 3. Verifikasi Perizinan di folder C:\System Volume Information.
1. Mulai Windows secara normal.
2. Aktifkan tampilan Hidden files. Untuk melakukan itu:
1. Klik kanan pada Mulai menu  dan pilih Panel Kontrol .
dan pilih Panel Kontrol .
2. Ubah Dilihat oleh: untuk Ikon kecil .
3. Buka Opsi Penjelajah File .
4. Pada Lihat tab: periksa yang Tampilkan file, folder, atau drive tersembunyi opsi & hapus centang yang Menyembunyikan file sistem operasi yang dilindungi pilihan.
5. Klik OK ketika selesai.
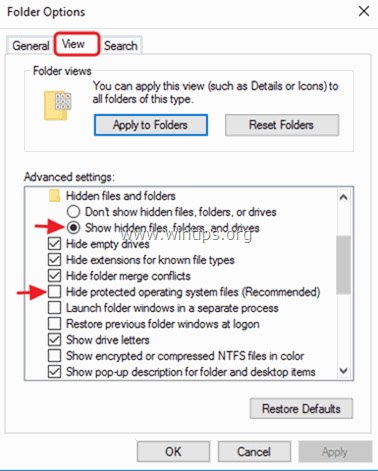
3. Buka Windows Explorer.
4. Klik kanan pada C:\Informasi Volume Sistem direktori dan pilih Properti.
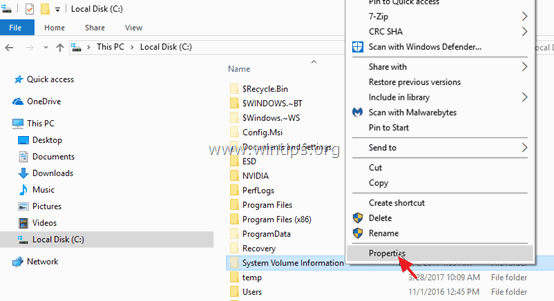
5. Pilih Keamanan tab dan klik Lanjutan .
6. Pada Pengaturan Keamanan Lanjutan, klik Lanjutkan .
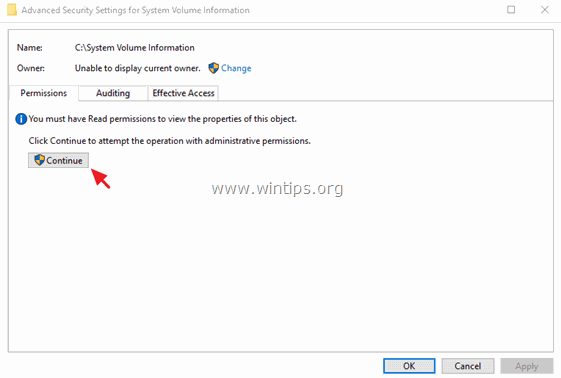
7. Pastikan bahwa SISTEM akun memiliki Kendali penuh akses pada folder.
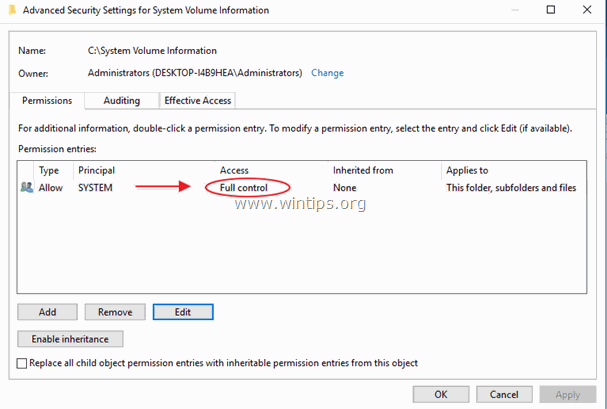
8. Jika SISTEM belum Izin Kontrol Penuh, lalu klik Batal dan kemudian klik tombol Lanjutan tombol lagi.
9. Klik Perubahan Pemilik.
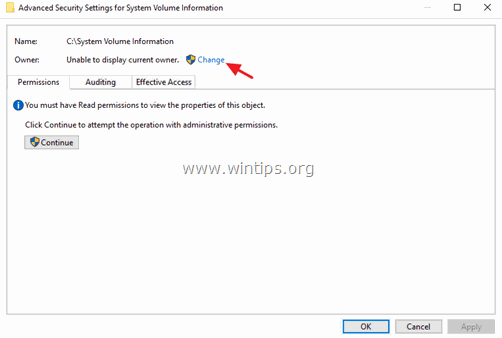
10. Ketik nama pengguna akun Anda (misalnya, "Admin") dan klik OK .
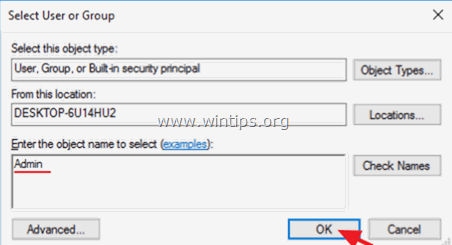
11. Periksa " Ganti pemilik pada subkontainer dan objek " kotak centang dan klik OK. *
* Catatan. Pilih Ya pada pesan Keamanan Windows untuk mengganti izin dan tekan lanjutkan ke pesan peringatan lainnya.
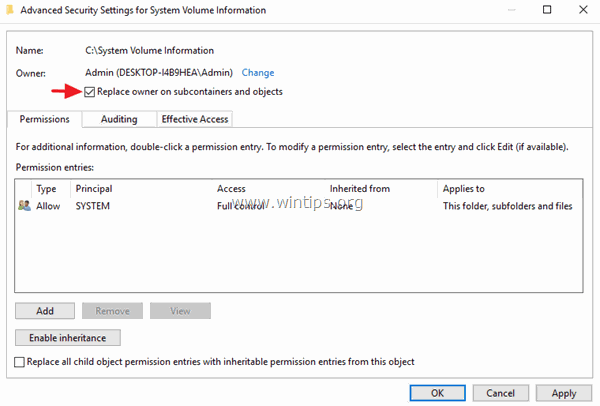
12. Klik OK lagi untuk menutup pengaturan keamanan.
13. Klik kanan - sekali lagi - pada direktori C:\System Volume Information dan pilih Properti.
14. Pilih Keamanan tab dan klik Lanjutan .
15. Pada Pengaturan Keamanan Lanjutan, klik Tambahkan .
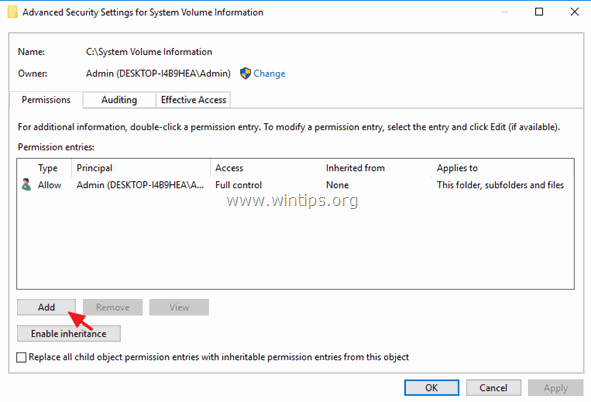
16. Klik Pilih kepala sekolah di bagian atas.
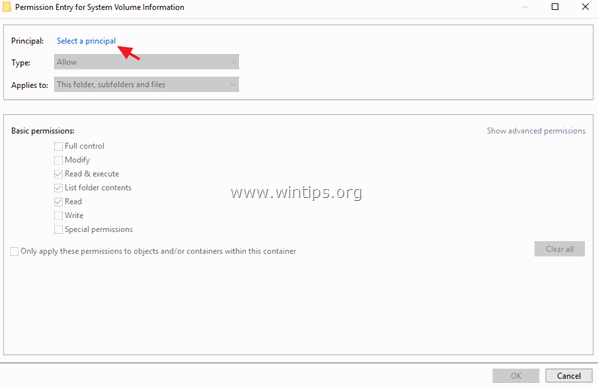
17. Jenis SISTEM dan klik OK .
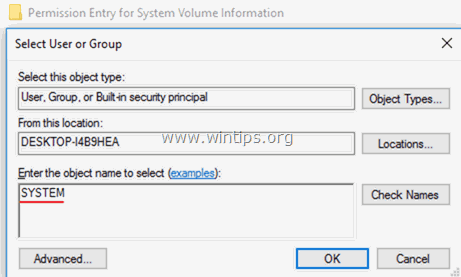
18. Periksa Kendali penuh kotak centang dan klik OK tiga (3) kali untuk menutup semua jendela . *
* Catatan: Memukul lanjutkan ke pesan peringatan lainnya
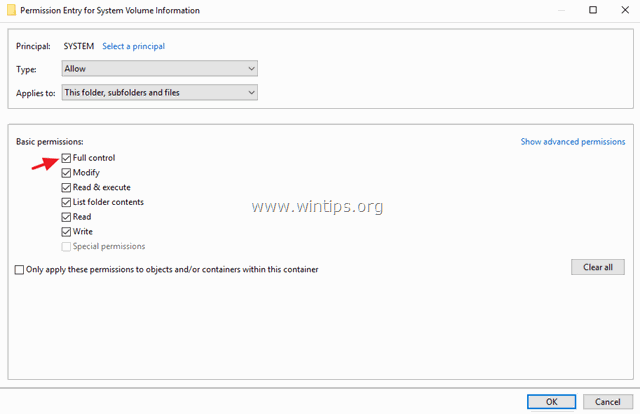
19. Tekan tombol Windows  + R tombol untuk memuat Lari kotak dialog.
+ R tombol untuk memuat Lari kotak dialog.
20. Ketik perintah berikut untuk membuka utilitas Pemulihan Sistem dan tekan Masuk .
- rstrui
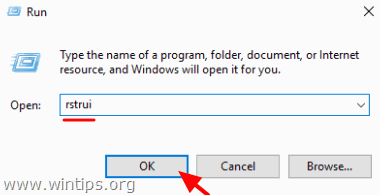
21. Ikuti petunjuk di layar untuk memulihkan sistem Anda.
Itu saja! Beri tahu saya jika panduan ini telah membantu Anda dengan meninggalkan komentar tentang pengalaman Anda. Silakan sukai dan bagikan panduan ini untuk membantu orang lain.

Andy Davis
Blog administrator sistem tentang Windows





