Inhaltsverzeichnis
Auf einem Windows 10-basierten Computer schlägt die Systemwiederherstellung mit dem Fehler 0x80070005 fehl: " Die Systemwiederherstellung wurde nicht erfolgreich abgeschlossen. Die Systemdateien und -einstellungen Ihres Computers wurden nicht geändert.
Details: Die Systemwiederherstellung konnte nicht auf eine Datei zugreifen. Dies liegt daran, dass ein Antivirenprogramm auf dem Computer läuft. Deaktivieren Sie das Antivirenprogramm vorübergehend und versuchen Sie die Systemwiederherstellung erneut. Während der Systemwiederherstellung ist ein nicht spezifizierter Fehler aufgetreten (0x80070005 )”

Dieser Artikel enthält detaillierte Anweisungen zur Behebung des Systemwiederherstellungsfehlers 0x80070005 unter Windows 10.
Wie behebt man den Fehler Systemwiederherstellung 0x80070005 in Windows 10.
Probleme bei der Systemwiederherstellung werden häufig durch Malware-Infektionen, ein beschädigtes Dateisystem (oder eine beschädigte Festplatte) oder nach der Installation eines Windows-Updates verursacht. Bevor Sie also mit den folgenden Methoden zur Behebung des Fehlers Systemwiederherstellung 0x80070005 fortfahren, führen Sie die folgenden Maßnahmen durch und versuchen Sie dann, die Systemwiederherstellung erneut auszuführen:
1. scannen Sie Ihr System nach Malware.
2. vollständig deinstallieren die Antivirus Programm oder ein anderes Sicherheit Wenn die Systemwiederherstellung einen Fehler meldet, dass ein Programm nicht aus dem Wiederherstellungspunkt extrahiert werden konnte, deinstallieren Sie das gemeldete Programm.
3. CHKDSK ausführen Befehl, um Beschädigungen des Dateisystems zu beheben:
-
-
- Rechtsklick auf Start Menü und wählen Sie Eingabeaufforderung (Admin). Geben Sie den folgenden Befehl ein und drücken Sie Eingabe :
- chkdsk C: /R
- Rechtsklick auf Start Menü und wählen Sie Eingabeaufforderung (Admin). Geben Sie den folgenden Befehl ein und drücken Sie Eingabe :
-
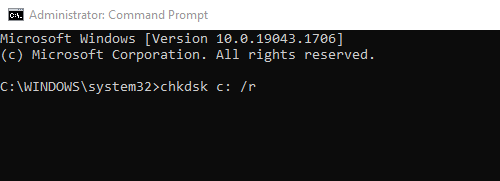
Stellen Sie sicher, dass Ihre Festplatte in Ordnung ist, indem Sie die Anweisungen in diesem Artikel befolgen: So testen und diagnostizieren Sie Festplatten (HDD) auf Hardwareprobleme.
Methode 1: Führen Sie die Systemwiederherstellung im abgesicherten Modus aus.Methode 2: Führen Sie die Systemwiederherstellung vom Windows-Installationsmedium aus.Methode 3: Überprüfen Sie die Berechtigungen im Ordner "C:\System Volume Information".Methode 1: Führen Sie die Systemwiederherstellung im abgesicherten Modus aus.
Die erste Methode zur Behebung von Problemen mit der Systemwiederherstellung besteht darin, die Systemwiederherstellung im abgesicherten Modus auszuführen. So starten Sie Windows 10 im abgesicherten Modus:
Presse " Windows ”  + " R "Tasten zum Laden der ausführen. Dialogfeld.
+ " R "Tasten zum Laden der ausführen. Dialogfeld.
- Typ " msconfig" und drücken Sie Eingabe Klicken Sie die Boot und markieren Sie dann das Feld " Sicherer Start "Klicken Sie auf " OK " und Neustart Ihren Computer.
Anmerkung: Um Windows zu starten, müssen Sie in " Normaler Modus ", müssen Sie das Häkchen bei " Sicherer Start " nach demselben Verfahren.
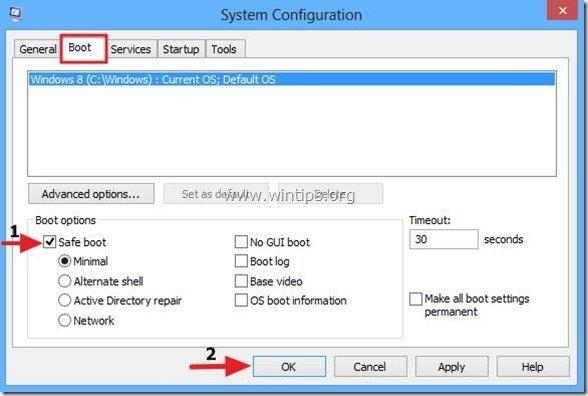
Methode 2: Führen Sie die Systemwiederherstellung vom Windows-Installationsmedium aus.
Die nächste Methode zur Umgehung des Systemwiederherstellungsfehlers 0x80070005 besteht darin, die Systemwiederherstellung auszuführen, indem Sie Ihren Computer von einem Windows-Installationsmedium starten.
Wenn Sie kein Windows-Installationsmedium (USB oder DVD) besitzen, können Sie eines mit dem Tool zur Medienerstellung erstellen.
1. Legen Sie das Windows 10-Installationsmedium auf Ihren Computer.
2. Starten Sie Ihr System vom Windows-Installationsmedium. Gehen Sie dazu in die BIOS-Einstellungen und legen Sie unter Bootreihenfolge die CD/DVD (oder den USB, wenn Sie ein USB-Medium erstellt haben) als erstes Boot-Gerät fest. Speichern & Beenden BIOS-Einrichtung.
3. Wählen Sie die Zu installierende Sprache , Zeit/Währungsformat und Methode der Tastatureingabe und drücken Sie Weiter .
4. Wählen Sie Reparieren Sie Ihren Computer.
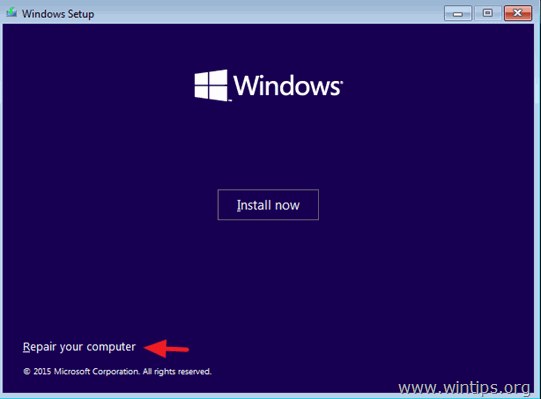
5. Wählen Sie dann Fehlerbehebung > Erweiterte Optionen > Systemwiederherstellung.
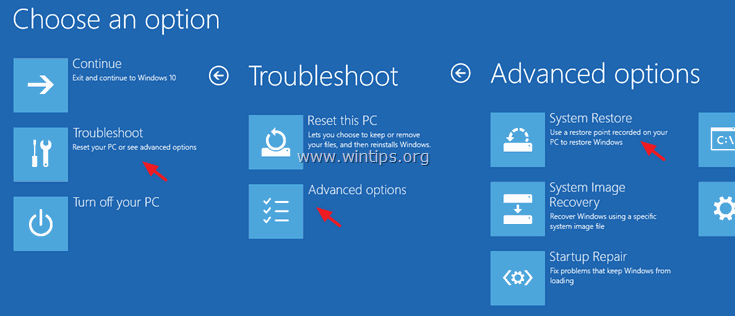
6. Folgen Sie den Anweisungen auf dem Bildschirm, um Ihr System in den vorherigen Zustand zurückzusetzen.
Methode 3: Überprüfen Sie die Berechtigungen im Ordner C:\System Volume Information.
1 Starten Sie Windows normal.
2. aktivieren Sie die Ansicht Versteckte Dateien, um dies zu tun:
1. mit der rechten Maustaste auf Start Menü  und wählen Sie Bedienfeld .
und wählen Sie Bedienfeld .
2. ändern Sie die Ansicht von: zu Kleine Ikonen .
3. öffnen Datei-Explorer-Optionen .
4. bei Siehe tab: siehe die Versteckte Dateien, Ordner oder Laufwerke anzeigen Option & abhaken. die Ausblenden geschützter Betriebssystemdateien Option.
5. klicken Sie OK wenn sie fertig sind.
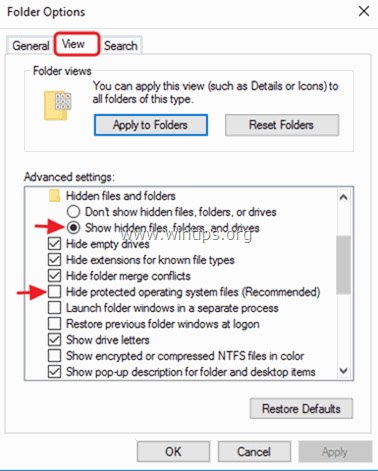
3. öffnen Sie den Windows Explorer.
4. rechtsklicken Sie auf C:\System Volume Information Verzeichnis und wählen Sie Eigenschaften.
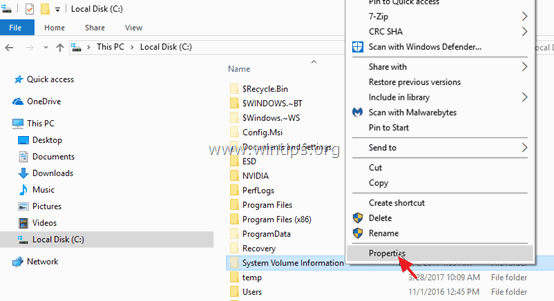
5. Wählen Sie die Sicherheit und klicken Sie auf Fortgeschrittene .
6. Klicken Sie unter Erweiterte Sicherheitseinstellungen auf Weiter .
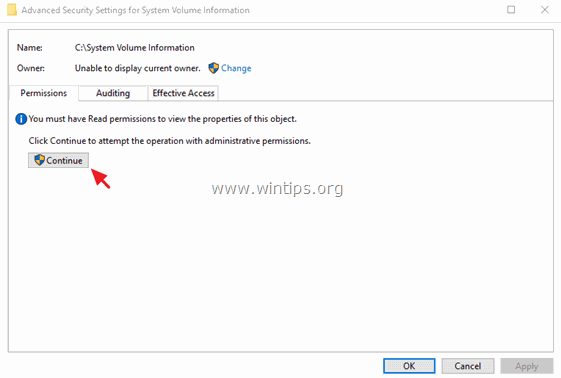
7. Stellen Sie sicher, dass SYSTEM Konto hat Vollständige Kontrolle Zugriff auf den Ordner.
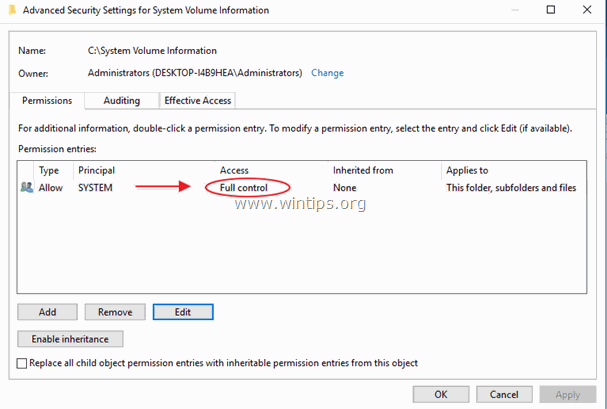
8. Wenn das SYSTEM hat nicht Vollkontrollrechte, dann klicken Sie auf Abbrechen und klicken Sie dann auf die Schaltfläche Fortgeschrittene Taste erneut.
9. Klicken Sie auf Ändern Sie Eigentümerin.
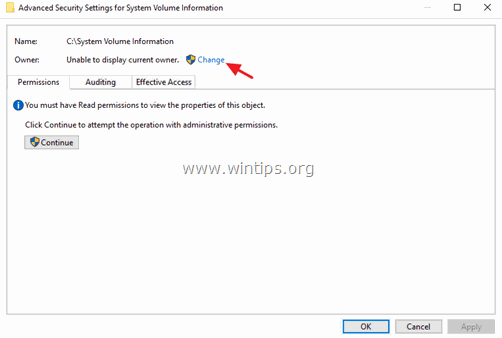
10. Geben Sie Ihren Benutzernamen ein (z.B. "Admin") und klicken Sie auf OK .
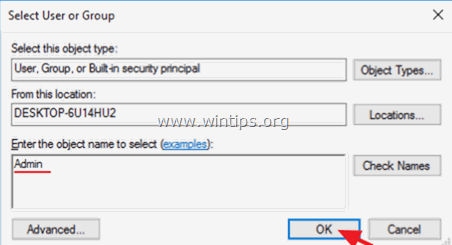
11. prüfen die " Ersetzen des Besitzers von Untercontainern und Objekten "Kontrollkästchen und klicken Sie auf OK. *
* Anmerkung. Wählen Sie Ja auf die Windows-Sicherheitsmeldung, um die Berechtigungen zu ersetzen, und drücken Sie weiter zu jeder anderen Warnmeldung.
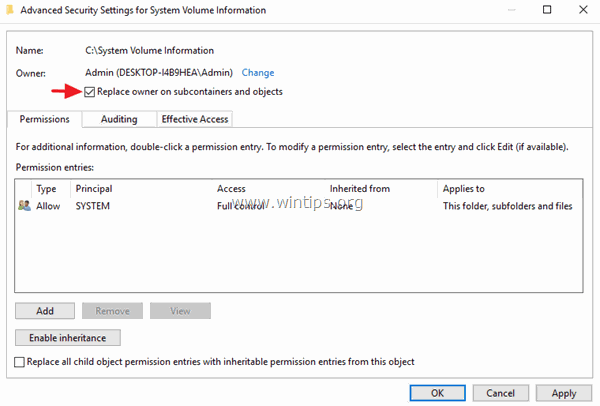
12. Klicken Sie auf OK erneut, um die Sicherheitseinstellungen zu schließen.
13. Klicken Sie mit der rechten Maustaste - wieder - auf das Verzeichnis C:\System Volume Information und wählen Sie Eigenschaften.
14. Wählen Sie die Sicherheit und klicken Sie auf Fortgeschrittene .
15. Klicken Sie unter Erweiterte Sicherheitseinstellungen auf hinzufügen .
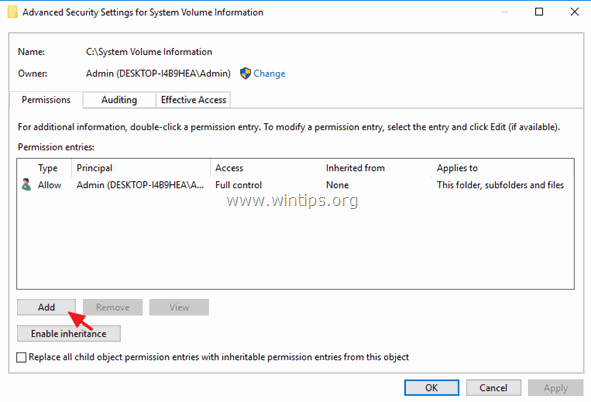
16. Klicken Sie auf Wählen Sie einen Auftraggeber auf der Oberseite.
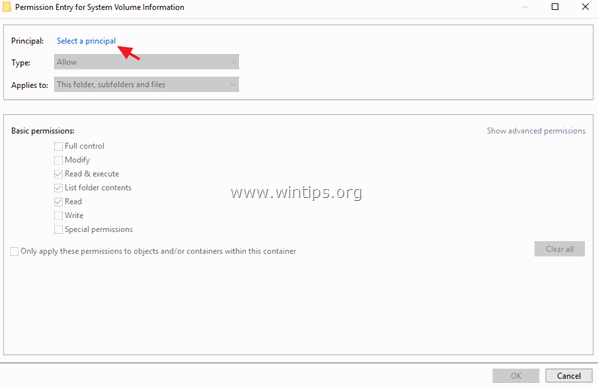
17. Typ SYSTEM und klicken Sie OK .
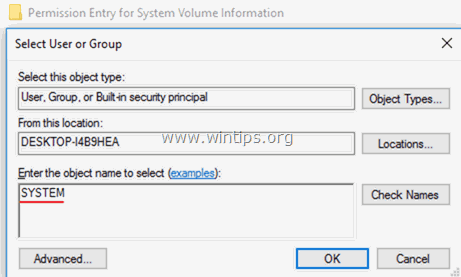
18. Prüfen Sie die Vollständige Kontrolle Kontrollkästchen und klicken Sie auf OK drei (3) Mal, um alle Fenster zu schließen . *
* Anmerkung: Hit weiter zu jeder anderen Warnmeldung
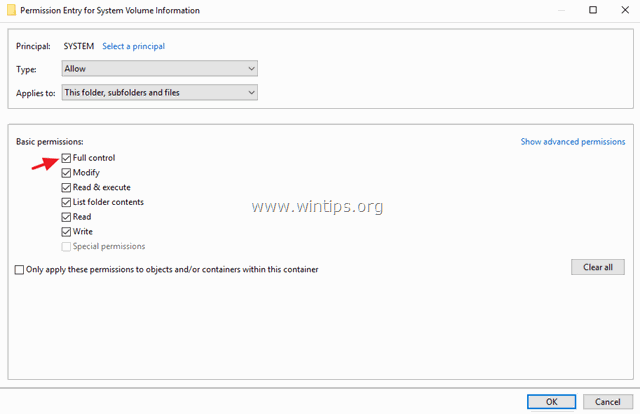
19. Drücken Sie die Windows  + R Tasten zum Laden der ausführen. Dialogfeld.
+ R Tasten zum Laden der ausführen. Dialogfeld.
20. Geben Sie den folgenden Befehl ein, um das Dienstprogramm für die Systemwiederherstellung zu öffnen, und drücken Sie Eingabe .
- rstrui
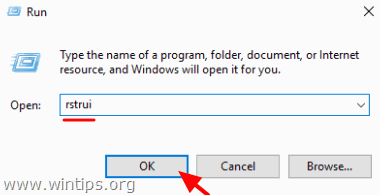
21. Folgen Sie den Anweisungen auf dem Bildschirm, um Ihr System wiederherzustellen.
Das war's! Lassen Sie mich wissen, ob dieser Leitfaden Ihnen geholfen hat, indem Sie einen Kommentar über Ihre Erfahrungen hinterlassen. Bitte mögen und teilen Sie diesen Leitfaden, um anderen zu helfen.

Andy Davis
Der Blog eines Systemadministrators über Windows





