Sisukord
Windows 10-põhises arvutis ebaõnnestub süsteemi taastamine veaga 0x80070005: " Süsteemi taastamine ei lõppenud edukalt. Teie arvuti süsteemifaile ja seadistusi ei muudetud.
Details: System Restore ei pääsenud failile ligi. Selle põhjuseks on, et arvutis töötab viirusetõrjeprogramm. Lülitage ajutiselt viirusetõrjeprogramm välja ja proovige uuesti System Restore'i. System Restore'i ajal tekkis määramata viga. (0x80070005 )”

See artikkel sisaldab üksikasjalikke juhiseid Windows 10 süsteemi taastamise vea 0x80070005 tõrkeotsinguks.
Kuidas parandada süsteemi taastamise 0x80070005 viga Windows 10-s.
Süsteemi taastamise probleemid on tavaliselt põhjustatud pahavara nakatumise, kahjustatud failisüsteemi (või kõvaketta) või pärast Windowsi uuenduse paigaldamist. Seega, enne kui jätkate allpool toodud meetoditega, et lahendada süsteemi taastamise 0x80070005 viga, rakendage järgmisi meetmeid ja proovige seejärel uuesti käivitada süsteemi taastamist:
1. Skaneerige oma süsteemi pahavara leidmiseks.
2. Täielikult desinstallige . viirusetõrje programm või mõni muu turvalisus programm teie süsteemist. Lisaks , kui System Restore viga teatab, millist programmi ei õnnestunud taastada taastamispunktist, siis eemaldage teatatud programm.
3. Käivita CHKDSK käsk failisüsteemi vigade parandamiseks:
-
-
- Paremklõpsake paremal nupul Start menüü ja valige Käsureal (administraator). Sisestage järgmine käsk ja vajutage Sisesta :
- chkdsk C: /R
- Paremklõpsake paremal nupul Start menüü ja valige Käsureal (administraator). Sisestage järgmine käsk ja vajutage Sisesta :
-
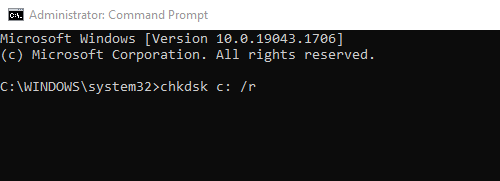
4. (Valikuline). Veenduge, et teie kõvaketas on terve, järgides selle artikli juhiseid: Kuidas testida ja diagnoosida kõvaketta (HDD) riistvaraprobleeme.
Meetod 1. Käivita System Restore turvarežiimis.Meetod 2. Käivita System Restore Windowsi paigalduskandjalt.Meetod 3. Kontrolli luba kaustas C:\System Volume Information. Meetod 1. Käivita System Restore turvarežiimis.
Esimene meetod System Restore probleemide lahendamiseks on käivitada System Restore turvarežiimis. Windows 10 käivitamine turvarežiimis:
Press " Windows ”  + " R " klahvid, et laadida Käivita dialoogiaknas.
+ " R " klahvid, et laadida Käivita dialoogiaknas.
- Tüüp " msconfig" ja vajutage Sisesta . klõpsake Saapad vahekaart ja seejärel märkige " Turvaline käivitamine " võimalus. Klõpsake " OK " ja taaskäivitage teie arvuti.
Märkus: Windows'i käivitamiseks " Tavaline režiim ", peate jälle eemaldama märkuse " Turvaline käivitamine ", kasutades sama protseduuri.
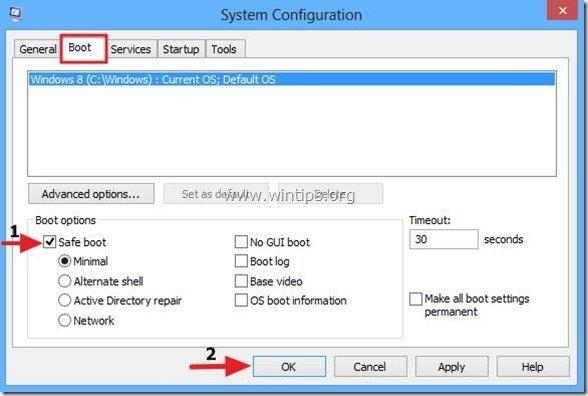
Meetod 2. Käivitage süsteemi taastamine Windowsi installatsioonimeediumilt.
Järgmine meetod süsteemi taastamise vea 0x80070005 vältimiseks on käivitada süsteemi taastamine, käivitades arvuti Windowsi paigalduskandjalt.
Kui teil ei ole Windowsi paigalduskandjat (USB või DVD), siis saate selle luua, kasutades Media Creation tööriista.
1. Asetage Windows 10 paigalduskandja oma arvutisse.
2. Käivita süsteem Windowsi installeerimismeediumilt. Selleks sisesta BIOSi seaded ja seadistage Boot Order'i seadistuses CD/DVD (või USB, kui olete loonud USB meediumi) esimeseks käivitusseadmeks. Salvesta ja väljumine BIOSi seadistamine.
3. Valige Paigaldatav keel , Aeg/valuuta formaat ja Klaviatuuri sisestamise meetod ja vajutage Järgmine .
4. Valige Parandage oma arvutit.
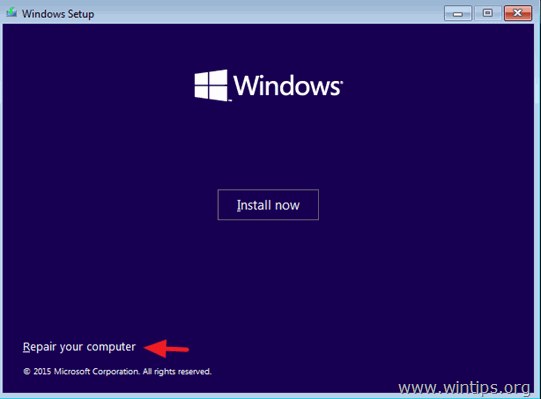
5. Seejärel valige Vigade kõrvaldamine > Täiustatud valikud > Süsteemi taastamine.
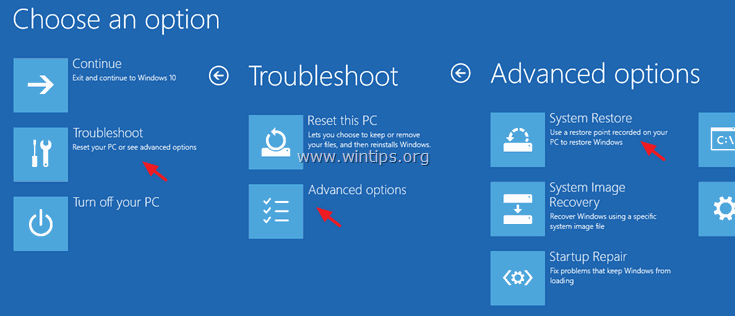
6. Järgige ekraanil kuvatavaid juhiseid, et taastada süsteemi eelmine töökorras olek.
Meetod 3. Kontrollige õigusi kaustas C:\System Volume Information.
1. Käivitage Windows normaalselt.
2. Lülitage sisse vaade "Varjatud failid". Selleks:
1. Paremklõpsake paremal nupul Start menüü  ja valige Juhtpaneel .
ja valige Juhtpaneel .
2. Muutke Vaade: aadressile Väikesed ikoonid .
3. Avatud Faili avastaja valikud .
4. Kell Vaata vahekaart: kontrollige . Peidetud failide, kaustade või draivide kuvamine valik & eemaldage märge . Kaitstud operatsioonisüsteemi failide peitmine võimalus.
5. Klõpsake OK kui see on tehtud.
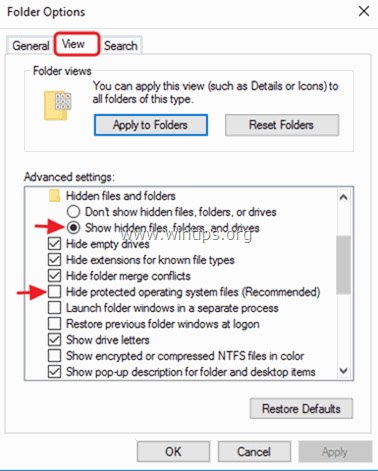
3. Avage Windows Explorer.
4. Paremklõpsake paremal nupul aadressil C:\Süsteemi mahu teave kataloogi ja valige Omadused.
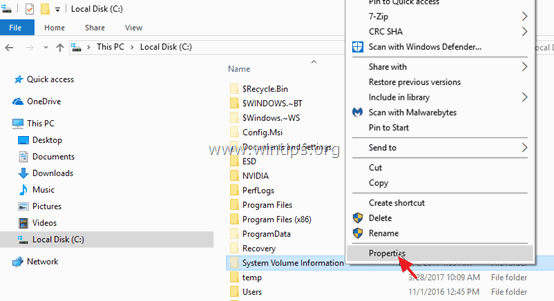
5. Valige Turvalisus vahekaart ja klõpsake Täiustatud .
6. Täpsemate turvasätete juures klõpsake Jätka .
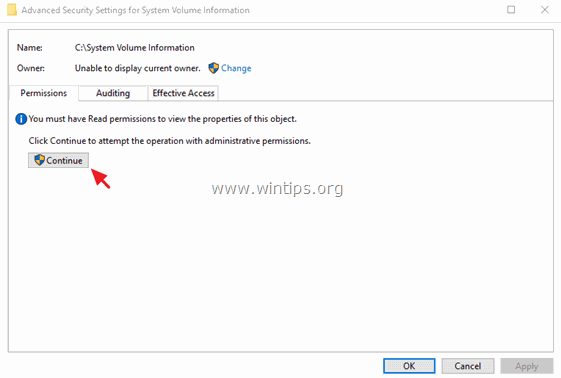
7. Veenduge, et SÜSTEEM konto on Täielik kontroll juurdepääs kaustale.
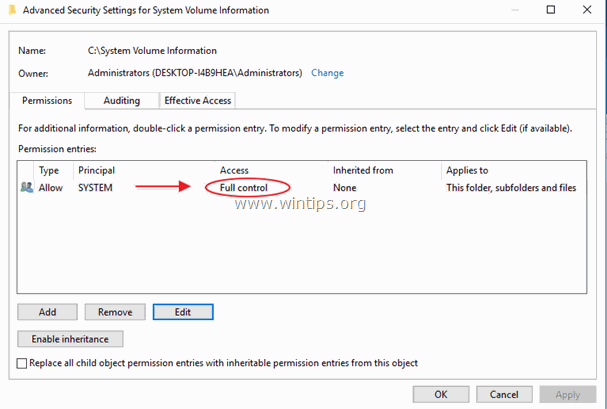
8. Kui SÜSTEEM ei ole Täielikud juhtimisõigused, seejärel klõpsake Tühista ja seejärel klõpsake nuppu Täiustatud nuppu uuesti.
9. Klõpsake Muuda Omanik.
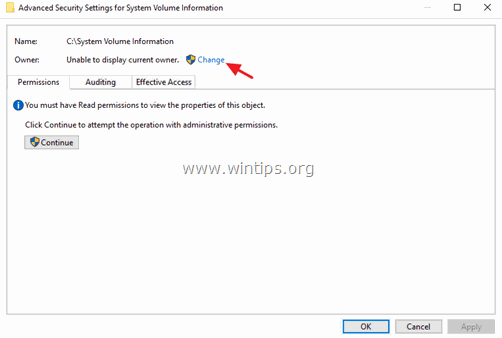
10. Sisestage oma konto kasutajanimi (nt "Admin") ja klõpsake nuppu OK .
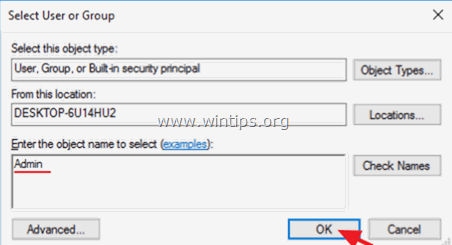
11. Kontrollida " Alamkonteinerite ja objektide omaniku asendamine " märkeruut ja klõpsake OK. *
* Märkus. Valige Jah at Windows Security sõnumile, et asendada õigused ja vajutada jätkata mis tahes muu hoiatussõnumile.
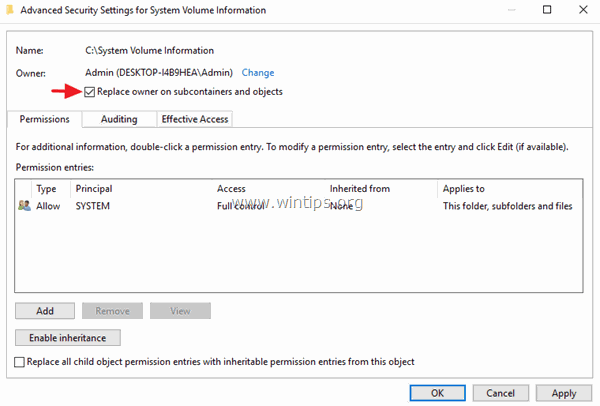
12. Klõpsake OK uuesti, et sulgeda turvasätted.
13. Tehke paremklõps - jälle - kataloogis C:\System Volume Information ja valige Omadused.
14. Valige Turvalisus vahekaart ja klõpsake Täiustatud .
15. Täpsemate turvasätete juures klõpsake Lisa .
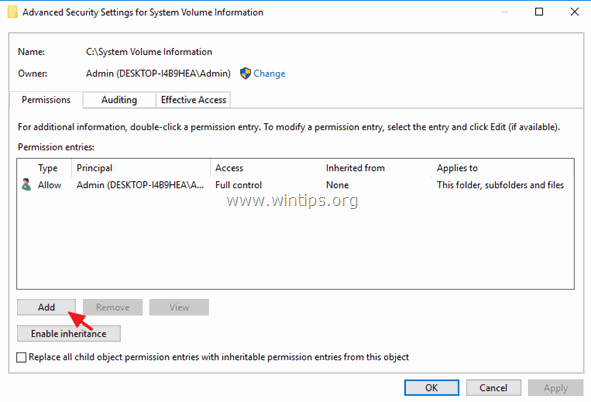
16. Klõpsake Valige peamine peal.
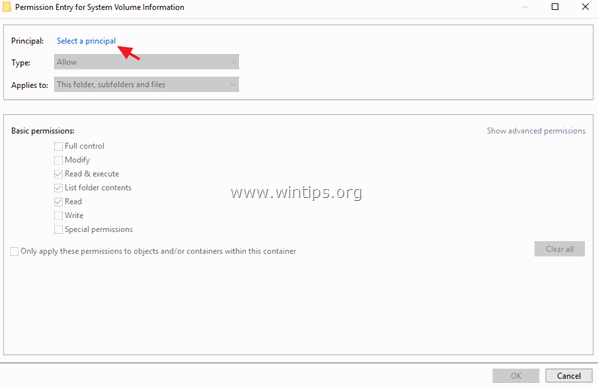
17. Tüüp SÜSTEEM ja klõpsake OK .
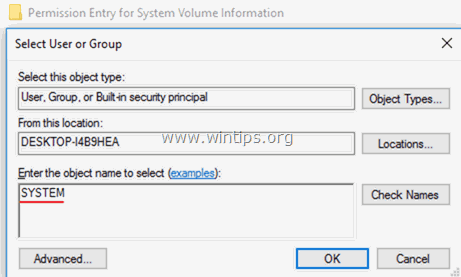
18. Kontrollige Täielik kontroll märkeruutu ja klõpsake OK kolm (3) korda, et sulgeda kõik aknad . *
* Märkus: Hit jätkata mis tahes muu hoiatussõnumile
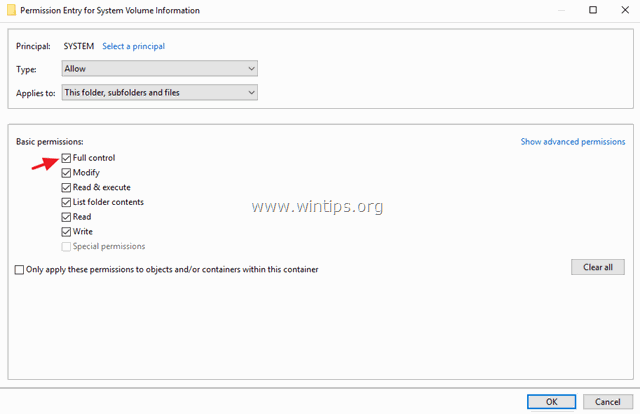
19. Vajutage Windows  + R klahvide laadimiseks Käivita dialoogiaknas.
+ R klahvide laadimiseks Käivita dialoogiaknas.
20. Sisestage järgmine käsk, et avada süsteemi taastamise utiliit ja vajutage nuppu Sisesta .
- rstrui
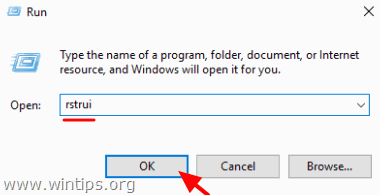
21. Järgige süsteemi taastamiseks ekraanil kuvatavaid juhiseid.
See on kõik! Andke mulle teada, kas see juhend on teid aidanud, jättes oma kogemuse kohta kommentaari. Palun meeldige ja jagage seda juhendit, et aidata teisi.

Andy Davis
Süsteemiadministraatori ajaveeb Windowsi kohta





