Kazalo
V računalniku z operacijskim sistemom Windows 10 obnovitev sistema ne uspe z napako 0x80070005: " Obnovitev sistema se ni uspešno zaključila. Sistemske datoteke in nastavitve računalnika niso bile spremenjene.
Podrobnosti: Obnovitev sistema ni mogla dostopati do datoteke. Vzrok za to je protivirusni program, ki teče v računalniku. Začasno onemogočite protivirusni program in ponovno poskusite obnoviti sistem. Med obnovitvijo sistema je prišlo do neopredeljene napake (0x80070005). )”

Ta članek vsebuje podrobna navodila za odpravljanje težav z napako obnovitve sistema 0x80070005 v operacijskem sistemu Windows 10.
Kako popraviti napako Obnovitev sistema 0x80070005 v operacijskem sistemu Windows 10.
Težave pri obnavljanju sistema so pogosto posledica okužb z zlonamerno programsko opremo, poškodovanega datotečnega sistema (ali trdega diska) ali po namestitvi posodobitve sistema Windows. Preden torej nadaljujete s spodnjimi metodami za odpravo napake Obnovitev sistema 0x80070005, uporabite naslednja dejanja in nato poskusite ponovno zagnati Obnovitev sistema:
1. Preglejte sistem za zlonamerno programsko opremo.
2. Popolnoma odstranitev . protivirusni program program ali kateri koli drug varnost programa iz sistema. Poleg tega , če napaka obnovitve sistema sporoča, katerega programa ni bilo mogoče izvleči iz obnovitvene točke, odstranite sporočeni program.
3. Zaženite CHKDSK za odpravo poškodb datotečnega sistema:
-
-
- Z desno tipko miške kliknite na Začetek v meniju in izberite Ukazna vrstica (skrbnik). Vnesite naslednji ukaz in pritisnite Vnesite :
- chkdsk C: /R
- Z desno tipko miške kliknite na Začetek v meniju in izberite Ukazna vrstica (skrbnik). Vnesite naslednji ukaz in pritisnite Vnesite :
-
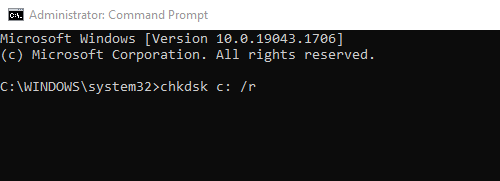
4. (Neobvezno). Prepričajte se, da je trdi disk zdrav, tako da upoštevate navodila v tem članku: Kako preizkusiti in diagnosticirati trdi disk (HDD) za težave s strojno opremo.
Metoda 1. Zagon obnovitve sistema v varnem načinu.Metoda 2. Zagon obnovitve sistema z namestitvenega nosilca Windows.Metoda 3. Preverjanje pooblastil v mapi C:\System Volume Information. Metoda 1. Zagon obnovitve sistema v varnem načinu.
Prva metoda za odpravo težav z obnovitvijo sistema je zagon obnovitve sistema v varnem načinu. Zagon sistema Windows 10 v varnem načinu:
Pritisnite si " Windows ”  + " R ", da naložite Spustite pogovorno okno.
+ " R ", da naložite Spustite pogovorno okno.
- Vrsta " msconfig" in pritisnite Vnesite . kliknite na Škorenj v zavihku in nato preverite možnost " Varen zagon " možnost. Kliknite " OK " in ponovni zagon računalnik.
Opomba: Za zagon sistema Windows v " Normalni način ", morate ponovno odstraniti potrditev možnosti " Varen zagon " z enakim postopkom.
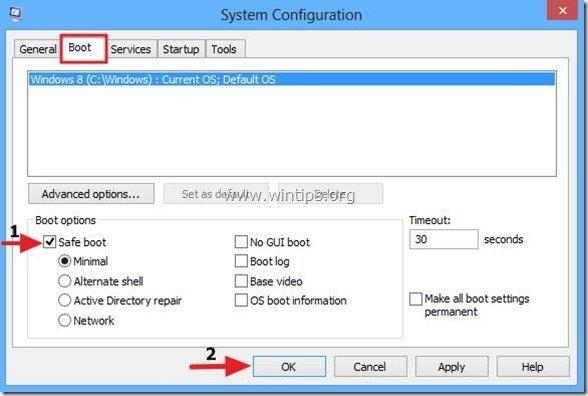
Metoda 2. Zagon obnovitve sistema iz namestitvenega nosilca sistema Windows.
Naslednja metoda, kako zaobiti napako Obnovitev sistema 0x80070005, je zagnati Obnovitev sistema z zagonom računalnika iz namestitvenega medija sistema Windows.
Če nimate namestitvenega nosilca Windows (USB ali DVD), ga lahko ustvarite z orodjem za ustvarjanje nosilca.
1. Namestite namestitveni medij sistema Windows 10 v računalnik.
2. Sistem zaženite z namestitvenega nosilca Windows. To storite tako, da vstopite v nastavitve BIOS-a in pri nastavitvi Boot Order nastavite CD/DVD (ali USB, če ste ustvarili nosilec USB) kot prvo zagonsko napravo. Shranjevanje in izhod Nastavitev BIOS-a.
3. Izberite Jezik za namestitev , Oblika časa/valute in . Način vnosa s tipkovnico in pritisnite Naslednji .
4. Izberite Popravite računalnik.
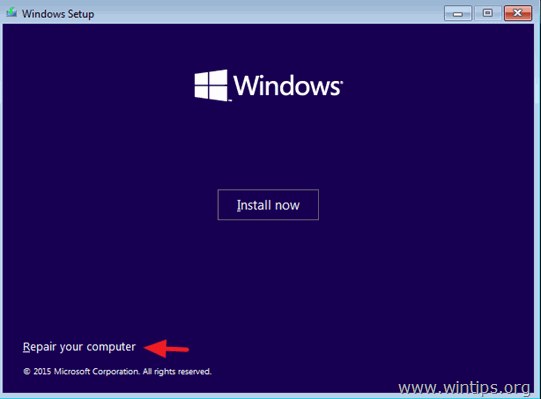
5. Nato izberite Odpravljanje težav > Napredne možnosti > Obnovitev sistema.
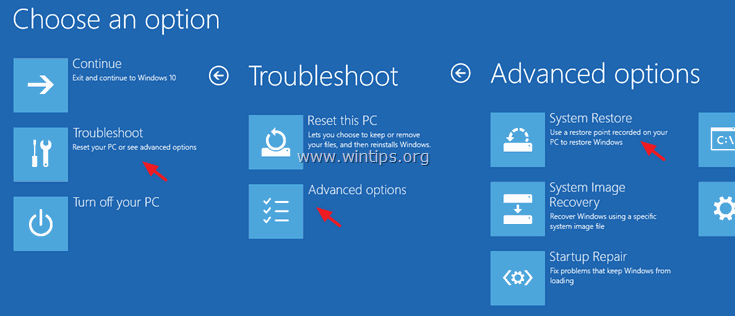
6. Sledite navodilom na zaslonu in obnovite sistem v prejšnje delujoče stanje.
Metoda 3. Preverite dovoljenja v mapi C:\System Volume Information.
1. Normalno zaženite sistem Windows.
2. Omogočite prikaz skritih datotek:
1. Z desnim gumbom miške kliknite na Začetek meni  in izberite Nadzorna plošča .
in izberite Nadzorna plošča .
2. Spremenite Ogledal si ga je: na . Majhne ikone .
3. Odprite Možnosti Raziskovalca datotek .
4. na Oglejte si zavihek: preverite . Prikaz skritih datotek, map ali pogonov možnost & odkljukajte . Skrivanje zaščitenih datotek operacijskega sistema možnost.
5. Kliknite V REDU ko je končano.
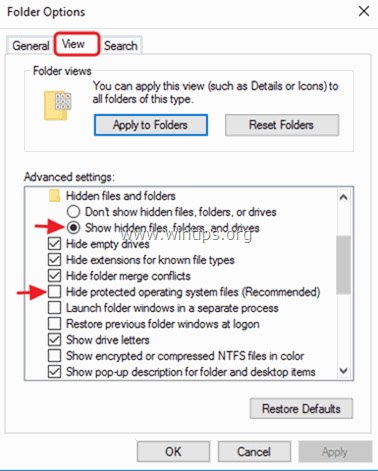
3. Odprite Raziskovalca Windows.
4. Z desno tipko miške kliknite na C:\Informacije o sistemskem volumnu imenik in izberite Lastnosti.
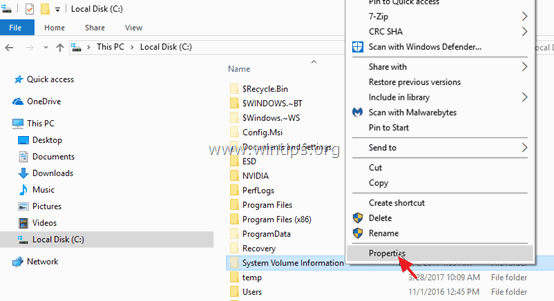
5. Izberite Varnost in kliknite zavihek Napredno .
6. V razdelku Napredne varnostne nastavitve kliknite Nadaljuj .
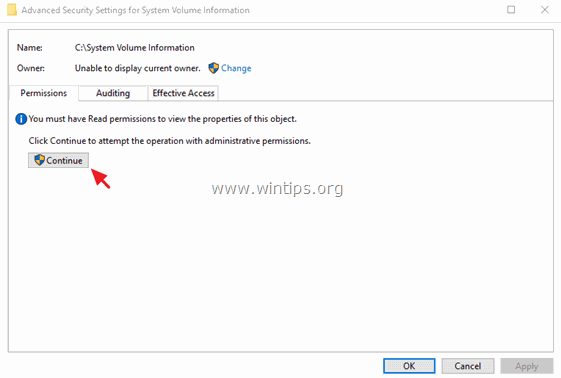
7. Prepričajte se, da SISTEM račun ima Popoln nadzor dostop do mape.
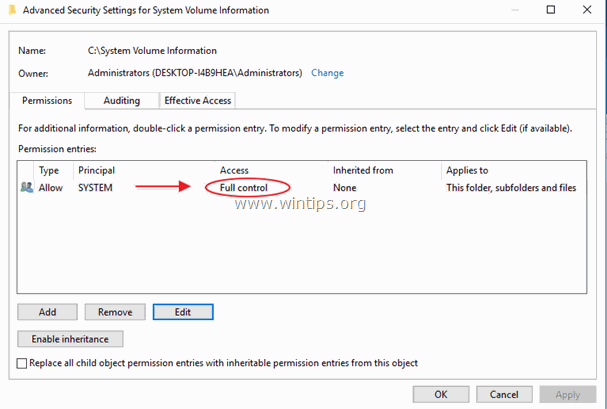
8. Če je SISTEM ni Dovoljenja za popoln nadzor, nato kliknite Prekliči in nato kliknite Napredno ponovno pritisnite gumb .
9. Kliknite . Sprememba Lastnik.
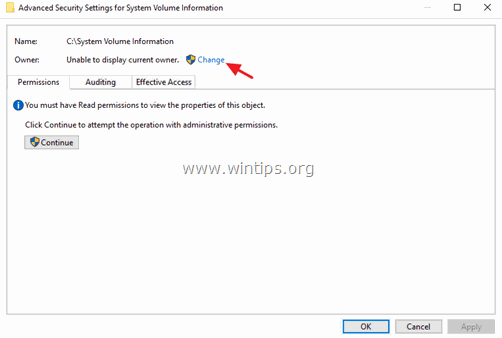
10. Vnesite svoje uporabniško ime računa (npr. "Admin") in kliknite OK .
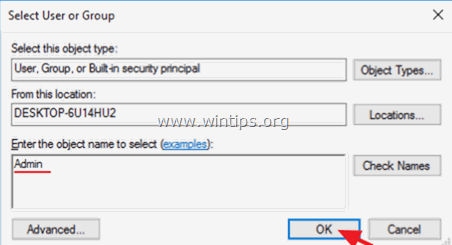
11. Preverite " Zamenjava lastnika v podkontejnerjih in predmetih " in kliknite V REDU. *
* Opomba. Izberite Da v sporočilu Varnost sistema Windows za zamenjavo dovoljenj in pritisnite nadaljevanje na katero koli drugo opozorilno sporočilo.
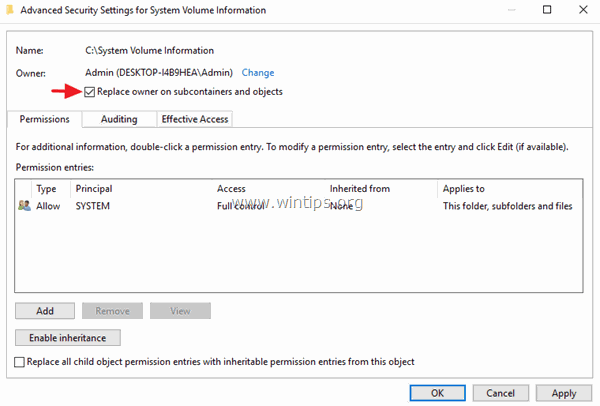
12. Kliknite . OK ponovno zaprete varnostne nastavitve.
13. Z desno tipko miške kliknite - še enkrat - na imenik C:\System Volume Information in izberite Lastnosti.
14. Izberite Varnost in kliknite zavihek Napredno .
15. V razdelku Napredne varnostne nastavitve kliknite Dodaj .
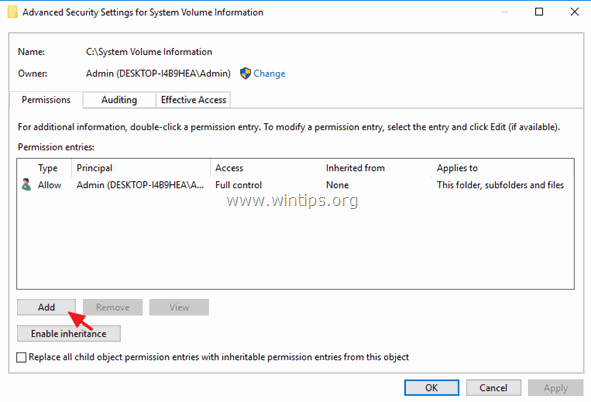
16. Kliknite . Izberite glavno osebo na vrhu.
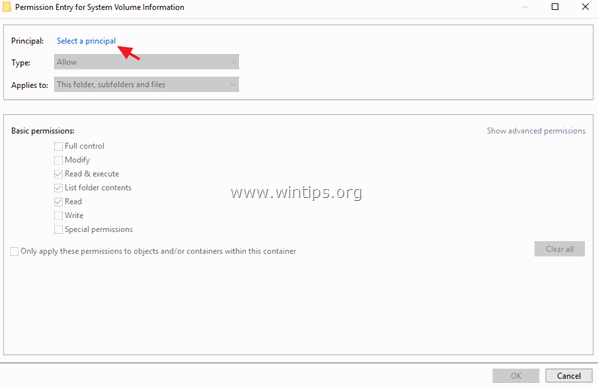
17. Tip SISTEM in kliknite OK .
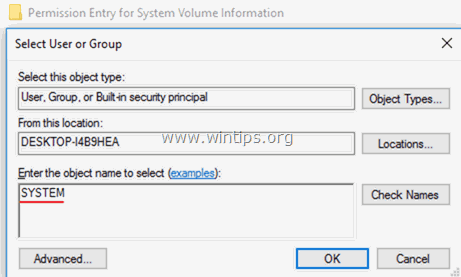
18. Preverite Popoln nadzor potrditveno polje in kliknite V REDU trikrat (3) zaprite vsa okna. . *
* Opomba: Hit nadaljevanje na katero koli drugo opozorilno sporočilo
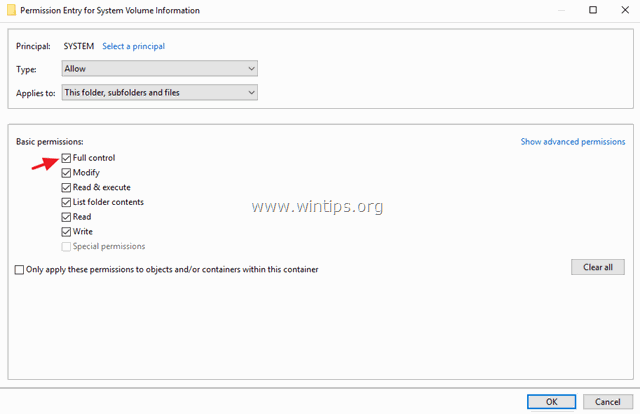
19. Pritisnite Windows  + R tipke za nalaganje Spustite pogovorno okno.
+ R tipke za nalaganje Spustite pogovorno okno.
20. Vnesite naslednji ukaz za odprtje pripomočka za obnovitev sistema in pritisnite Vnesite .
- rstrui
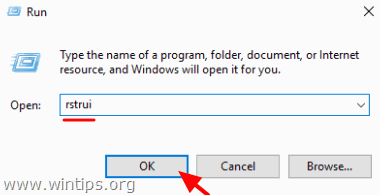
21. Za obnovitev sistema sledite navodilom na zaslonu.
To je to! Povejte mi, ali vam je ta vodnik pomagal, tako da pustite komentar o svoji izkušnji. Všečkajte in delite ta vodnik, da pomagate drugim.

Andy Davis
Blog sistemskega skrbnika o sistemu Windows




