Índice
No Windows, as letras e etiquetas (ou ambas) são usadas para facilitar ao usuário final a identificação das partições (volumes) nos discos instalados.
Ao invés disso o sistema operacional usa um Identificador Único Global (GUID) que identifica cada volume (partição) individualmente, para fins internos. Isto porque é difícil identificar volumes específicos usando apenas letras e etiquetas de disco, e também porque algumas partições de disco (como o "Sistema" e a "Recuperação") não são mapeadas com letras.
O GUID do volume é um nome de volume exclusivo que é atribuído na primeira vez que você anexa um volume ao sistema operacional e não muda mesmo se a letra do drive do volume anexado mudar.
O caminho do Volume GUID tem a forma " \\Volume... GUIA }\ ", onde GUIA é um identificador globalmente único (GUID) que identifica o volume. *
por exemplo \\?\Volume{3558506b-6ae4-11eb-8698-806e6f6e6963}\
Neste tutorial você aprenderá como encontrar o GUID de todos os Volumes em seu sistema e como descobrir em qual disco físico cada GUID de Volume reside (se você tiver dois ou mais discos físicos) *.
Nota: Se você quiser descobrir o identificador da tabela de partições GUID (GPT) ou a assinatura do registro mestre (MBR) de um disco físico, abra o Pronta de Comando como administrador e dar estes comandos em ordem:
- diskpart list disk select disk number uniqueid disk

Como encontrar o GUID de volume e visualizar todos os GUIDs de volume para cada disco *.
Nota: Para encontrar o GUID de todos os volumes você pode usar o método-1 ou o método-2 abaixo. Mas tenha em mente que estes métodos não mostram em que disco cada volume do GUID está localizado quando você tem mais de um disco físico. Se você quiser descobrir esta informação, use as instruções no método-3.
- Find Volume GUID from Command Prompt.Find Volume GUID from PowerShell.Find Volume GUIDs per Disk.
Método 1. ver todos os GUIA DE volume no Windows com o comando MOUNTVOL.
A maneira mais fácil de ver todos os GUIDs de volume no seu sistema, é executar o comando "mountvol" no prompt de comando.
- mountvol.exe
Nota: o comando "mountvol" é usado para criar, apagar ou listar um ponto de montagem de volume. Mas se você der o comando com qualquer argumento lista todos os GUIDs de volume.
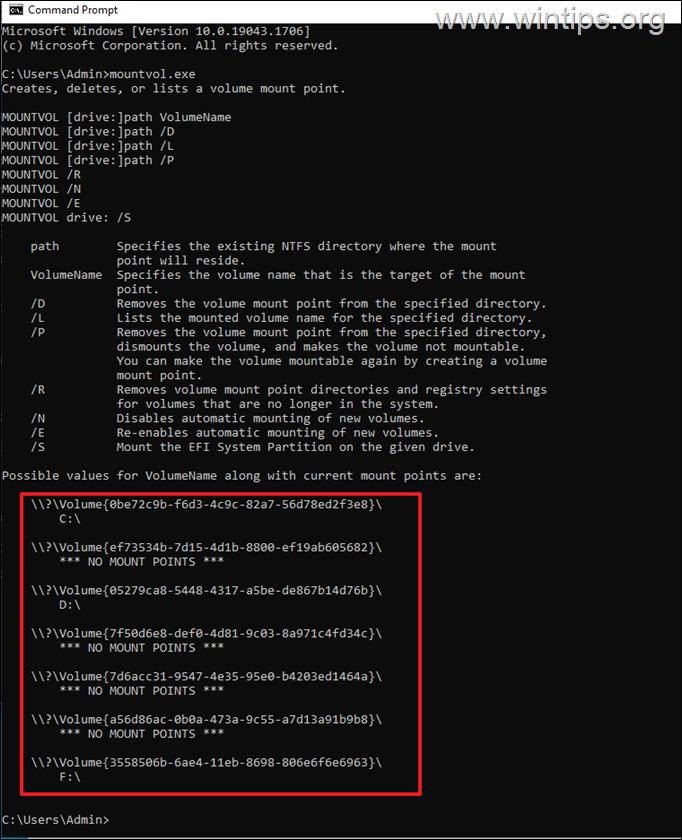
Método 2. Ver GUIDs de Volume com PowerShell.
O segundo método para encontrar o GUID de todos os volumes no seu sistema é usar o seguinte comando PowerShell: *
- GWMI -namespace root\cimv2 -classe win32_volume
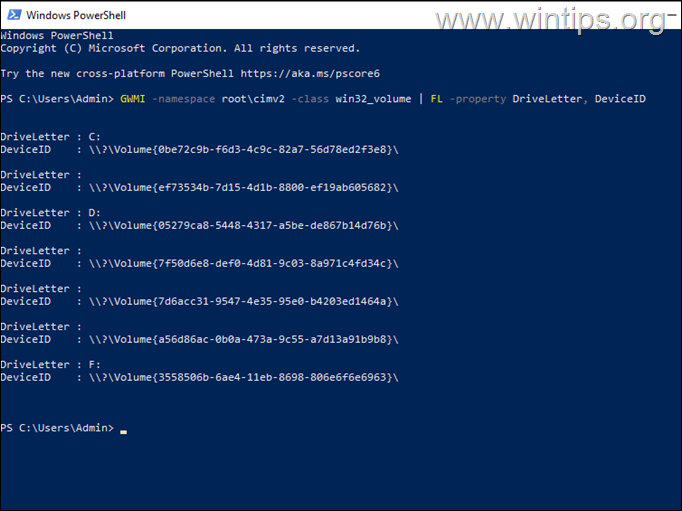
Nota: Além disso, você pode usar o seguinte comando, que também exibe informações sobre a capacidade do volume e o espaço livre:
- GWMI -namespace root\cimv2 -classe win32_volume
Método 3. Listar GUIDs de Volume por Disco.
Os métodos acima ajudam a visualizar o GUID de cada volume no seu sistema, mas não o ajudam a identificar em que disco físico cada volume está ligado quando você tem mais de um disco rígido no sistema e quando os volumes não têm uma letra de unidade (por exemplo, o volume "Sistema" ou "Recuperação" não tem uma letra de unidade).
Como (até onde eu sei), o Windows não oferece um único comando para recuperar a localização física de cada GUID de Volume em um ou mais discos (no qual os GUIDs de Volume estão localizados), eu uso o utilitário DiskExt da Sysinternals para realizar essa tarefa:
1. Baixe e extraia o DiskExt para uma pasta.
2. Abra a pasta extraída "DiskExt" e seleccione e copie o seu caminho para a área de transferência.
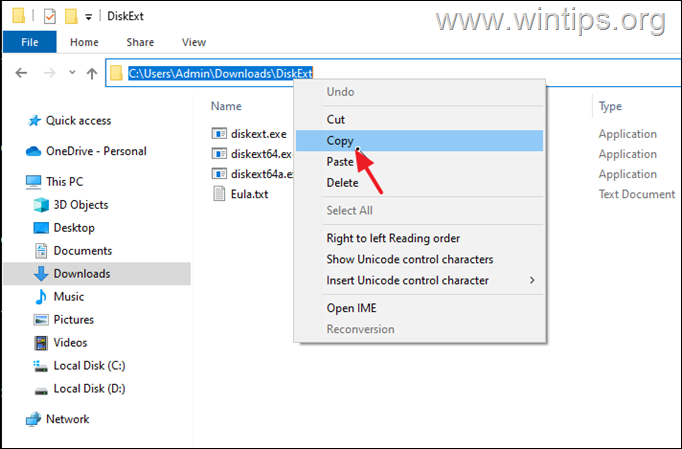
3. Aberto Comando Pronto como Administrador.
4. Na janela de prompt de comando, digite CD , pressione o botão barra de espaço uma vez, e pressione CTRL + V para colar o caminho copiado. Quando terminar, pressione Entre.
5. Então dê este comando e pressione Entre.
- diskext
6. Após executar o comando você verá todos os GUIDs de Volume no seu sistema e em que disco está localizado cada um deles (por exemplo, no Disco 0, Disco 1, etc.)
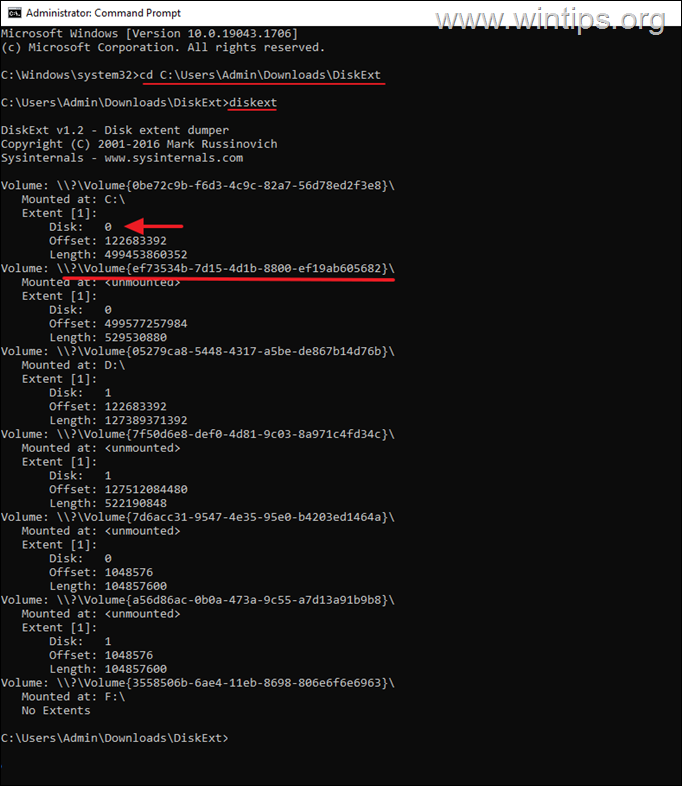
É isso! Diga-me se este guia o ajudou deixando o seu comentário sobre a sua experiência. Por favor, goste e partilhe este guia para ajudar os outros.

Andy Davis
O blog de um administrador de sistema sobre o Windows





