İçindekiler
Windows'ta, sürücü harfleri ve etiketler (veya her ikisi) son kullanıcının kurulu disklerdeki bölümleri (birimleri) tanımlamasını kolaylaştırmak için kullanılır.
Bunun yerine işletim sistemi, dahili amaçlar için her birimi (bölümü) ayrı ayrı tanımlayan bir Küresel Benzersiz Tanımlayıcı (GUID) kullanır. Bunun nedeni, yalnızca harfleri ve disk etiketlerini kullanarak belirli birimleri tanımlamanın zor olması ve ayrıca bazı disk bölümlerinin ("Sistem" ve "Kurtarma" gibi) harflerle eşlenmemesidir.
Birim GUID'si, bir birimi işletim sistemine ilk kez eklediğinizde atanan ve ekli birimin sürücü harfi değişse bile değişmeyen benzersiz bir birim adıdır.
Birim GUID yolu şu biçime sahiptir " \\?\Hacim{ GUID }\ ", burada GUID birimi tanımlayan küresel olarak benzersiz bir tanımlayıcıdır (GUID).
Örneğin. \\?\Volume{3558506b-6ae4-11eb-8698-806e6f6e6963}\
Bu eğitimde, sisteminizdeki tüm Birimlerin GUID'sini nasıl bulacağınızı ve her Birim GUID'sinin hangi fiziksel diskte bulunduğunu (iki veya daha fazla fiziksel diskiniz varsa) nasıl öğreneceğinizi öğreneceksiniz.
Not: Bir fiziksel diskin GUID bölümleme tablosu (GPT) tanımlayıcısını veya ana kayıt (MBR) imzasını bulmak istiyorsanız Yönetici olarak Komut İstemi ve bu komutları sırayla verin:
- diskpart list disk select disk numarası uniqueid disk

Birim GUID'si Nasıl Bulunur ve Her Disk için Tüm Birim GUID'leri Nasıl Görüntülenir *
Not: Tüm Birimlerin GUID'sini bulmak için aşağıdaki yöntem-1 veya yöntem-2'yi kullanabilirsiniz. Ancak, birden fazla fiziksel diskiniz olduğunda bu yöntemlerin her bir birimin GUID'sinin hangi diskte bulunduğunu göstermediğini unutmayın. Bu bilgiyi bulmak istiyorsanız, yöntem-3'teki talimatları kullanın.
- Komut İstemi'nden Birim GUID'sini bulun.PowerShell'den Birim GUID'sini bulun.Disk başına Birim GUID'lerini bulun.
Yöntem 1. MOUNTVOL komutu ile Windows üzerindeki tüm Birim GUID'lerini görüntüleyin.
Sisteminizdeki tüm birim GUID'lerini görüntülemenin en kolay yolu, komut isteminde "mountvol" komutunu çalıştırmaktır.
- mountvol.exe
Not: "mountvol" komutu bir birim bağlama noktası oluşturmak, silmek veya listelemek için kullanılır. Ancak komutu herhangi bir argümanla birlikte verirseniz tüm Birim GUID'lerini listeler.
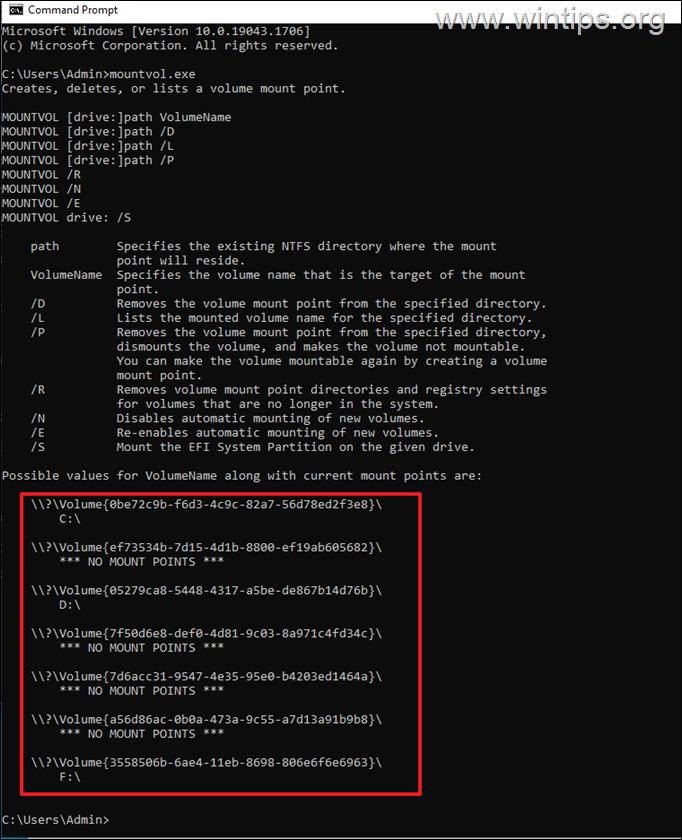
Yöntem 2. PowerShell ile Birim GUID'lerini görüntüleyin.
Sisteminizdeki tüm birimlerin GUID'sini bulmak için ikinci yöntem aşağıdaki PowerShell komutunu kullanmaktır: *
- GWMI -namespace root\cimv2 -class win32_volume
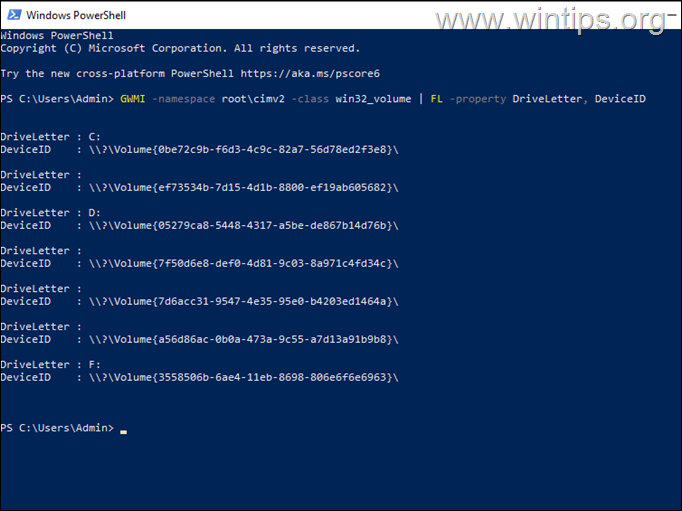
Not: Ayrıca, birimin kapasitesi ve boş alanı hakkında bilgi görüntüleyen aşağıdaki komutu da kullanabilirsiniz:
- GWMI -namespace root\cimv2 -class win32_volume
Yöntem 3. Disk başına Birim GUID'lerini listeleyin.
Yukarıdaki yöntemler sisteminizdeki her bir birimin GUID'sini görüntülemenize yardımcı olur, ancak sistemde birden fazla sabit diskiniz olduğunda ve birimlerin bir sürücü harfi olmadığında (örneğin, "Sistem" veya "Kurtarma" biriminin bir sürücü harfi olmadığında) her bir birimin hangi fiziksel diskte olduğunu belirlemenize yardımcı olmaz.
(Bildiğim kadarıyla) Windows, bir veya daha fazla diskteki her bir Birim GUID'sinin fiziksel konumunu (Birim GUID'lerinin hangi diskte bulunduğunu) almak için tek bir komut sunmadığından, bu görevi gerçekleştirmek için Sysinternals'ın DiskExt yardımcı programını kullanıyorum:
1. DiskExt'i indirin ve bir klasöre çıkarın.
2. Çıkarılan "DiskExt" klasörünü açın ve yolunu seçip panoya kopyalayın.
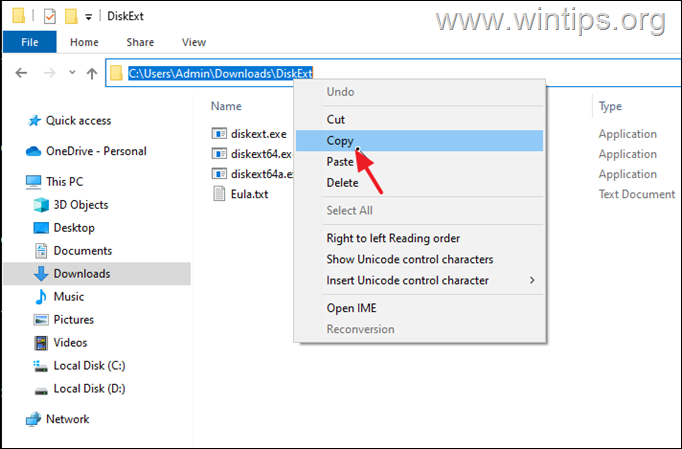
3. Açık Yönetici olarak Komut İstemi.
4. Komut istemi penceresinde şunu yazın CD tuşuna basın. boşluk çubuğu bir kez basın ve CTRL + V kopyalanan yolu yapıştırmak için. Bittiğinde Girin.
5. Ardından bu komutu verin ve tuşuna basın Girin.
- diskext
6. Komutu çalıştırdıktan sonra sisteminizdeki tüm Birim GUID'lerini ve her birinin hangi diskte bulunduğunu göreceksiniz (örneğin Disk 0, Disk 1, vb.)
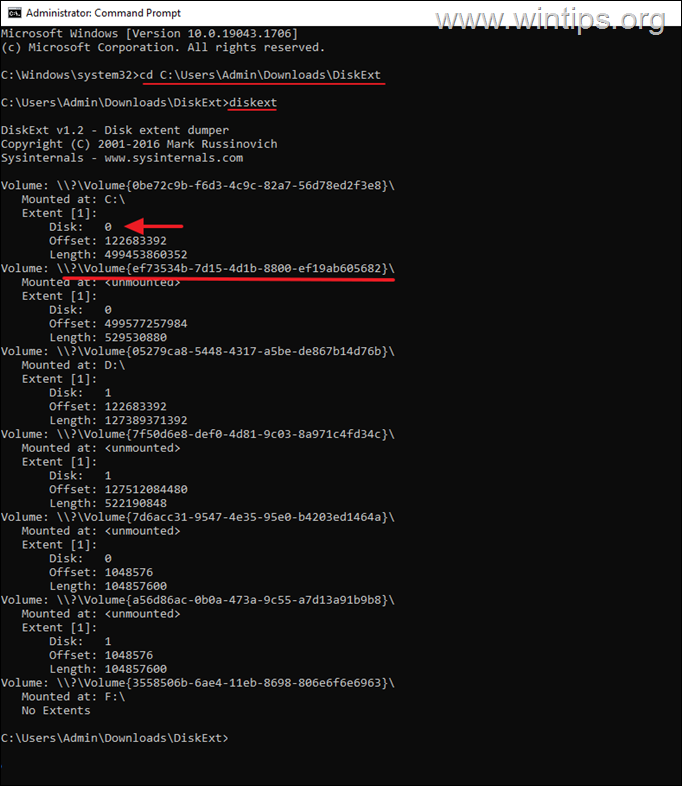
İşte bu kadar! Bu rehberin size yardımcı olup olmadığını, deneyiminizle ilgili yorumunuzu bırakarak bana bildirin. Lütfen başkalarına yardımcı olmak için bu rehberi beğenin ve paylaşın.

Andy Davis
Windows hakkında bir sistem yöneticisinin günlüğü





