Зміст
У Windows для полегшення ідентифікації розділів (томів) на встановлених дисках кінцевим користувачем використовуються букви та мітки дисків (або і те, і інше).
Замість цього операційна система використовує глобальний унікальний ідентифікатор (GUID), який ідентифікує кожен том (розділ) індивідуально, для внутрішніх цілей. Це пов'язано з тим, що важко ідентифікувати конкретні томи, використовуючи тільки літери і мітки дисків, а також з тим, що деякі розділи диска (наприклад, "Система" і "Відновлення") не позначені літерами.
Ідентифікатор тому - це унікальне ім'я тому, яке присвоюється при першому підключенні тому до операційної системи і не змінюється, навіть якщо змінюється буква диска підключеного тому.
Шлях до GUID тома має вигляд " \\Обсяг GUID }\ ", де GUID глобально унікальний ідентифікатор (GUID), який ідентифікує том.
наприклад \\?\Volume{3558506b-6ae4-11eb-8698-806e6f6e6963}\
У цьому уроці ви дізнаєтеся, як знайти GUID всіх томів у вашій системі і як дізнатися, на якому фізичному диску знаходиться GUID кожного тома (якщо у вас два або більше фізичних дисків). *
Примітка: Якщо ви хочете дізнатися ідентифікатор GUID таблиці розділів (GPT) або підпис основного запису (MBR) фізичного диска, відкрийте Командний рядок від імені адміністратора і віддати ці команди по порядку:
- diskpart список дисків вибір диска номер диска uniqueid диска

Як знайти GUID тома та переглянути всі GUID тома для кожного диска.
Примітка: Щоб знайти GUID всіх томів, ви можете скористатися методом-1 або методом-2, наведеними нижче. Але, майте на увазі, що ці методи не показують, на якому диску знаходиться GUID кожного тома, якщо у вас більше одного фізичного диска. Якщо ви хочете дізнатися цю інформацію, скористайтеся інструкцією по методу-3.
- Знайти GUID тома з командного рядка.Знайти GUID тома з PowerShell.Знайти GUID тома на диску.
Спосіб 1. Переглянути всі GUID тома в Windows за допомогою команди MOUNTVOL.
Найпростіший спосіб переглянути всі GUID тома у вашій системі, це виконати команду "mountvol" в командному рядку.
- mountvol.exe
Примітка: команда "mountvol" використовується для створення, видалення або переліку точок монтування тома. Але якщо дати команду з будь-якими аргументами, то будуть перераховані всі GUID тома.
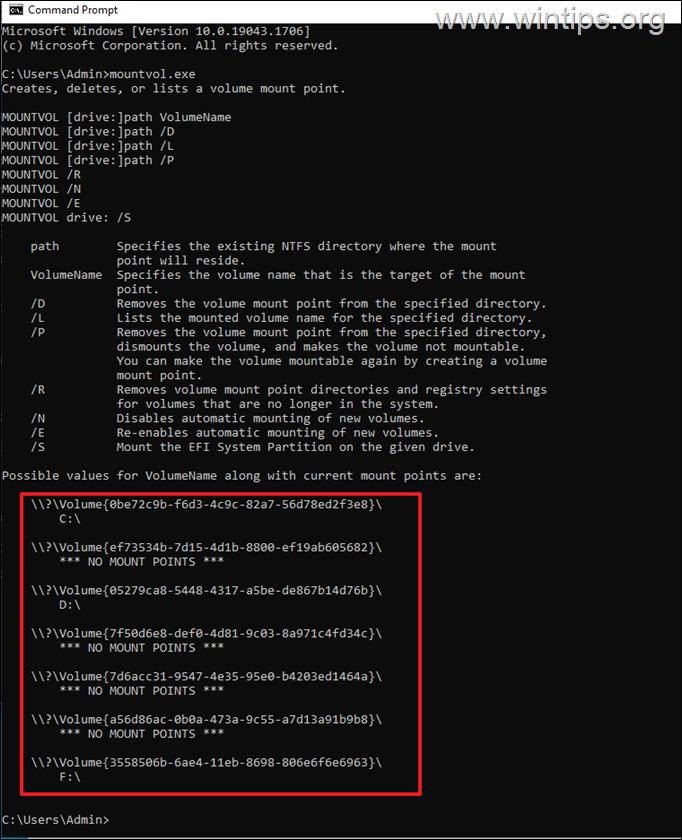
Спосіб 2: Перегляд GUID тома за допомогою PowerShell.
Другий спосіб знайти GUID всіх томів у вашій системі полягає у використанні наступної команди PowerShell: *.
- GWMI -namespace root\cimv2 -class win32_volume
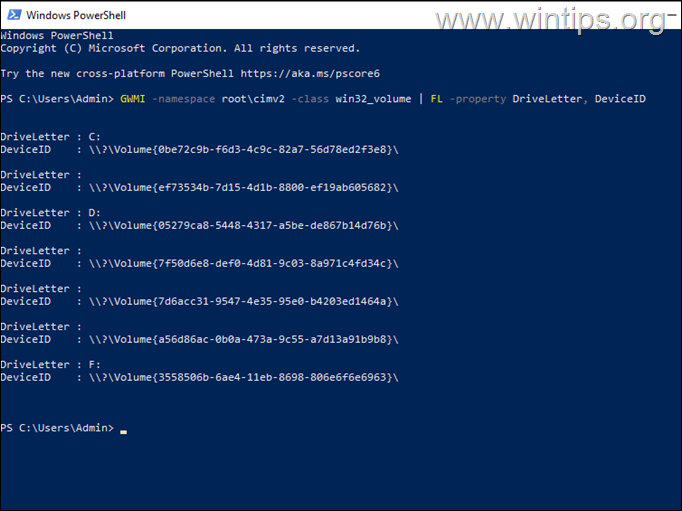
Примітка: Додатково можна скористатися наступною командою, яка виводить також інформацію про ємність тома та вільне місце:
- GWMI -namespace root\cimv2 -class win32_volume
Спосіб 3. Перерахувати GUID тома на диску.
Вищеописані методи допоможуть Вам переглянути GUID кожного тому в системі, але вони не допоможуть Вам визначити, на якому фізичному диску знаходиться кожен том, якщо у Вас в системі більше одного жорсткого диска і якщо томи не мають літери диска (наприклад, том "Система" або "Відновлення" не має літери диска).
Оскільки (наскільки мені відомо), Windows не пропонує жодної команди для отримання фізичного розташування кожного GUID тома на одному або декількох дисках (на якому диску знаходяться GUID тома), я використовую утиліту DiskExt з Sysinternals для виконання цього завдання:
1. Завантажте та розпакуйте DiskExt в папку.
2. Відкрити розпаковану папку "DiskExt", виділити та скопіювати шлях до неї в буфер обміну.
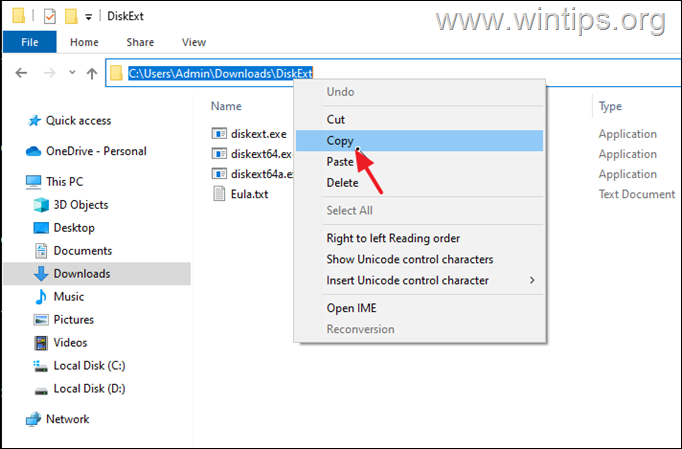
3. Відкрито Командний рядок від імені адміністратора.
4. У вікні командного рядка введіть CD натисніть кнопку пробіл один раз, і натисніть CTRL + V щоб вставити скопійований шлях. Після цього натисніть Увійдіть.
5. Потім дайте таку команду і натисніть Увійдіть.
- дискретний текст
6. Після виконання команди ви побачите всі GUID тома у вашій системі і на якому диску знаходиться кожен з них (наприклад, на Диску 0, Диску 1 і т.д.).
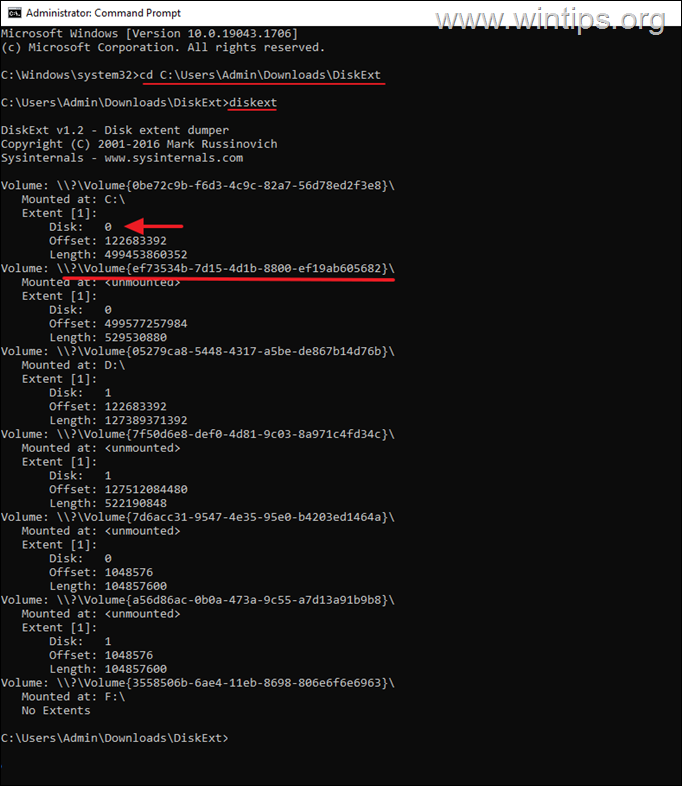
Ось і все! Дайте мені знати, якщо цей посібник допоміг вам, залишивши свій коментар про ваш досвід. Будь ласка, поставте лайк і поділіться цим посібником, щоб допомогти іншим.

Енді Девіс
Блог системного адміністратора про Windows





