Πίνακας περιεχομένων
Στα Windows, τα γράμματα μονάδας δίσκου και οι ετικέτες (ή και τα δύο) χρησιμοποιούνται για να διευκολύνουν τον τελικό χρήστη να αναγνωρίζει τις κατατμήσεις (τόμους) στους εγκατεστημένους δίσκους.
Αντ' αυτού, το λειτουργικό σύστημα χρησιμοποιεί ένα Παγκόσμιο Μοναδικό Αναγνωριστικό (GUID) που ταυτοποιεί κάθε τόμο (κατάτμηση) ξεχωριστά, για εσωτερικούς σκοπούς. Αυτό συμβαίνει επειδή είναι δύσκολο να ταυτοποιηθούν συγκεκριμένοι τόμοι χρησιμοποιώντας μόνο γράμματα και ετικέτες δίσκων, και επίσης επειδή ορισμένες κατατμήσεις δίσκων (όπως το "System" και το "Recovery") δεν αντιστοιχίζονται με γράμματα.
Το GUID τόμου είναι ένα μοναδικό όνομα τόμου που εκχωρείται την πρώτη φορά που συνδέετε έναν τόμο στο λειτουργικό σύστημα και δεν αλλάζει ακόμη και αν αλλάξει το γράμμα μονάδας δίσκου του συνδεδεμένου τόμου.
Η διαδρομή GUID τόμου έχει τη μορφή " \\?\Όγκος{ GUID }\ ", όπου GUID είναι ένα παγκοσμίως μοναδικό αναγνωριστικό (GUID) που προσδιορίζει τον τόμο. *
π.χ. \\?\Volume{3558506b-6ae4-11eb-8698-806e6f6e6963}\
Σε αυτό το σεμινάριο θα μάθετε πώς να βρείτε το GUID όλων των τόμων στο σύστημά σας και πώς να μάθετε σε ποιον φυσικό δίσκο βρίσκεται το GUID κάθε τόμου (αν έχετε δύο ή περισσότερους φυσικούς δίσκους). *
Σημείωση: Αν θέλετε να μάθετε το αναγνωριστικό του πίνακα κατατμήσεων GUID (GPT) ή την υπογραφή του κύριου δίσκου (MBR) ενός φυσικού δίσκου, ανοίξτε την ενότητα Γραμμή εντολών ως διαχειριστής και δώστε αυτές τις εντολές με τη σειρά:
- diskpart list disk select disk number uniqueid disk

Πώς να βρείτε το GUID τόμου και να δείτε όλα τα GUID τόμου για κάθε δίσκο. *
Σημείωση: Για να βρείτε το GUID όλων των τόμων μπορείτε να χρησιμοποιήσετε τη μέθοδο-1 ή τη μέθοδο-2 παρακάτω. Αλλά, έχετε υπόψη σας ότι αυτές οι μέθοδοι δεν δείχνουν σε ποιον δίσκο βρίσκεται το GUID κάθε τόμου όταν έχετε περισσότερους από έναν φυσικούς δίσκους. Αν θέλετε να μάθετε αυτές τις πληροφορίες, χρησιμοποιήστε τις οδηγίες της μεθόδου-3.
- Εύρεση GUID τόμου από την γραμμή εντολών.Εύρεση GUID τόμου από το PowerShell.Εύρεση GUID τόμου ανά δίσκο.
Μέθοδος 1. Προβολή όλων των GUID τόμων στα Windows με την εντολή MOUNTVOL.
Ο ευκολότερος τρόπος για να δείτε όλα τα GUIDs τόμων στο σύστημά σας, είναι να εκτελέσετε την εντολή "mountvol" στη γραμμή εντολών.
- mountvol.exe
Σημείωση: Η εντολή "mountvol" χρησιμοποιείται για τη δημιουργία, τη διαγραφή ή τη λίστα ενός σημείου προσάρτησης τόμου. Αλλά αν δώσετε την εντολή με οποιαδήποτε ορίσματα, θα εμφανίζονται όλα τα GUID τόμου.
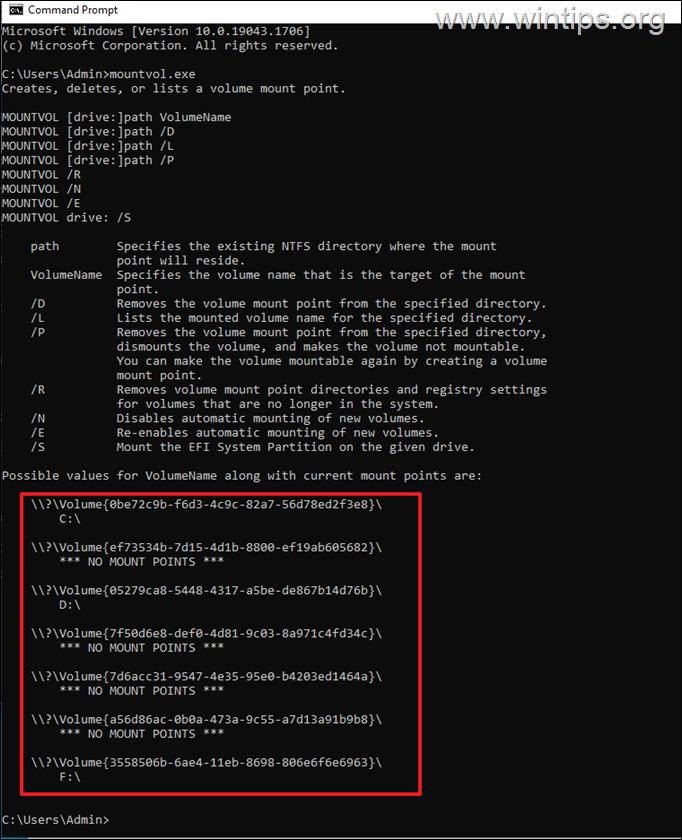
Μέθοδος 2. Προβολή GUID τόμου με το PowerShell.
Η δεύτερη μέθοδος για να βρείτε το GUID όλων των τόμων στο σύστημά σας είναι να χρησιμοποιήσετε την ακόλουθη εντολή PowerShell: *
- GWMI -namespace root\cimv2 -class win32_volume
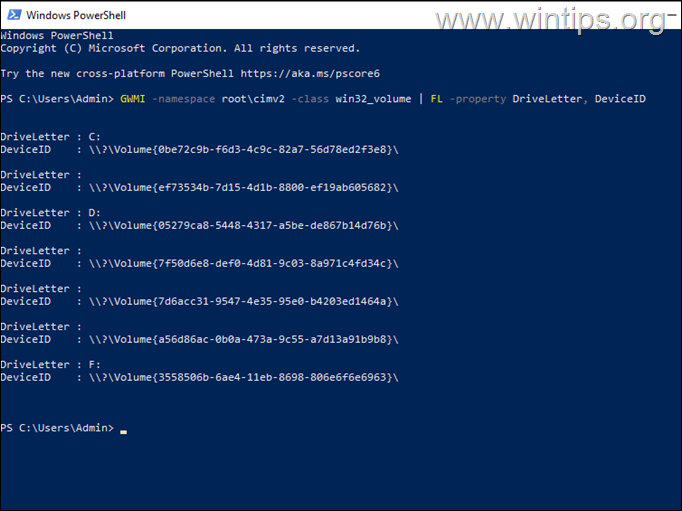
Σημείωση: Επιπλέον, μπορείτε να χρησιμοποιήσετε την ακόλουθη εντολή, η οποία εμφανίζει επίσης πληροφορίες σχετικά με τη χωρητικότητα και τον ελεύθερο χώρο του τόμου:
- GWMI -namespace root\cimv2 -class win32_volume
Μέθοδος 3. Λίστα GUID τόμων ανά δίσκο.
Οι παραπάνω μέθοδοι σας βοηθούν να δείτε το GUID κάθε τόμου στο σύστημά σας, αλλά δεν σας βοηθούν να προσδιορίσετε σε ποιον φυσικό δίσκο βρίσκεται κάθε τόμος όταν έχετε περισσότερους από έναν σκληρούς δίσκους στο σύστημα και όταν οι τόμοι δεν έχουν γράμμα μονάδας δίσκου (π.χ. ο τόμος "System" ή ο τόμος "Recovery" δεν έχει γράμμα μονάδας δίσκου).
Δεδομένου ότι (απ' όσο γνωρίζω), τα Windows δεν προσφέρουν μια ενιαία εντολή για την ανάκτηση της φυσικής θέσης κάθε Volume GUID σε έναν ή περισσότερους δίσκους (σε ποιον δίσκο βρίσκονται τα Volume GUIDs), χρησιμοποιώ το βοηθητικό πρόγραμμα DiskExt της Sysinternals για να εκτελέσω αυτή την εργασία:
1. Κατεβάστε και αποσυμπιέστε το DiskExt σε έναν φάκελο.
2. Ανοίξτε τον εξαχθέντα φάκελο "DiskExt" και επιλέξτε και αντιγράψτε τη διαδρομή του στο πρόχειρο.
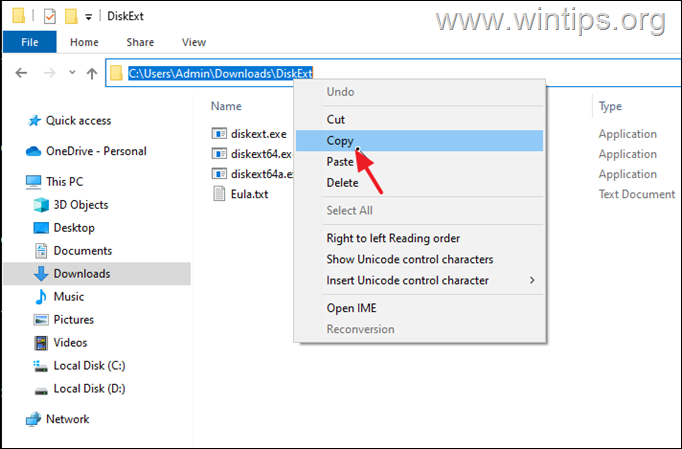
3. Ανοίξτε το Γραμμή εντολών ως διαχειριστής.
4. Στο παράθυρο της γραμμής εντολών, πληκτρολογήστε CD , πατήστε το πλήκτρο πλήκτρο διαστήματος μία φορά, και πατήστε CTRL + V για να επικολλήσετε την αντιγραμμένη διαδρομή. Όταν τελειώσετε πατήστε Μπείτε μέσα.
5. Στη συνέχεια, δώστε αυτή την εντολή και πατήστε Μπείτε μέσα.
- diskext
6. Μετά την εκτέλεση της εντολής θα δείτε όλα τα GUID τόμων στο σύστημά σας και σε ποιον δίσκο βρίσκεται το καθένα από αυτά (π.χ. στο δίσκο 0, στο δίσκο 1 κ.λπ.).
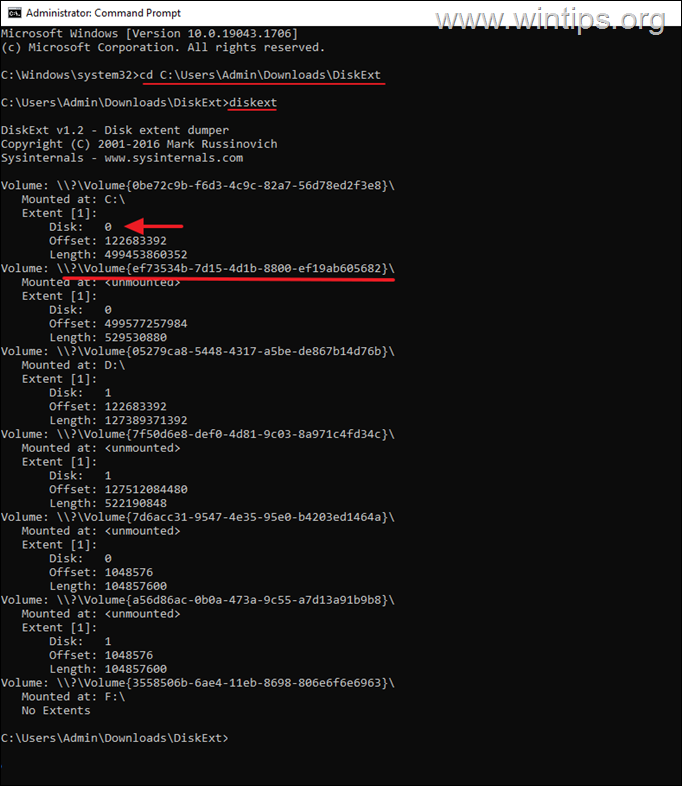
Αυτό είναι όλο! Πείτε μου αν αυτός ο οδηγός σας βοήθησε αφήνοντας το σχόλιό σας για την εμπειρία σας. Παρακαλώ κάντε like και μοιραστείτε αυτόν τον οδηγό για να βοηθήσετε και άλλους.

Άντι Ντέιβις
Ιστολόγιο διαχειριστή συστήματος σχετικά με τα Windows





