Obsah
V systému Windows se používají písmena jednotek a štítky (nebo obojí), které koncovému uživateli usnadňují identifikaci oddílů (svazků) na nainstalovaných discích.
Místo toho operační systém používá globální jedinečný identifikátor (GUID), který pro interní účely identifikuje každý svazek (oddíl) zvlášť. Je to proto, že je obtížné identifikovat konkrétní svazky pouze pomocí písmen a označení disku, a také proto, že některé diskové oddíly (například "System" a "Recovery") nejsou mapovány písmeny.
GUID svazku je jedinečný název svazku, který je přiřazen při prvním připojení svazku k operačnímu systému a nemění se, ani když se změní písmeno jednotky připojeného svazku.
Cesta GUID svazku má tvar " \\?\Volume{ GUID }\ ", kde GUID je globálně jedinečný identifikátor (GUID), který identifikuje svazek. *
Např. \\?\Volume{3558506b-6ae4-11eb-8698-806e6f6e6963}\
V tomto návodu se dozvíte, jak zjistit GUID všech svazků v systému a jak zjistit, na kterém fyzickém disku se nachází GUID jednotlivých svazků (pokud máte dva nebo více fyzických disků). *
Poznámka: Chcete-li zjistit identifikátor tabulky oddílů GUID (GPT) nebo signaturu hlavního záznamu (MBR) fyzického disku, otevřete okno. Příkazový řádek jako správce a zadejte tyto příkazy v pořadí:
- diskpart list disk select disk number uniqueid disk

Jak zjistit GUID svazku a zobrazit všechny GUIDy svazků pro každý disk. *
Poznámka: Chcete-li zjistit GUID všech svazků, můžete použít níže uvedenou metodu-1 nebo metodu-2. Mějte však na paměti, že tyto metody nezobrazují, na kterém disku se nachází GUID jednotlivých svazků, pokud máte více než jeden fyzický disk. Chcete-li tyto informace zjistit, použijte pokyny k metodě-3.
- Vyhledání GUID svazku z příkazového řádku.Vyhledání GUID svazku z prostředí PowerShell.Vyhledání GUID svazku na disk.
Metoda 1. Zobrazení všech GUID svazků v systému Windows pomocí příkazu MOUNTVOL.
Nejjednodušší způsob, jak zobrazit všechny GUIDy svazků v systému, je spustit příkaz "mountvol" v příkazovém řádku.
- mountvol.exe
Poznámka: Příkaz "mountvol" slouží k vytvoření, odstranění nebo vypsání přípojného bodu svazku. Pokud však zadáte příkaz s libovolnými argumenty, vypíše všechny GUIDy svazků.
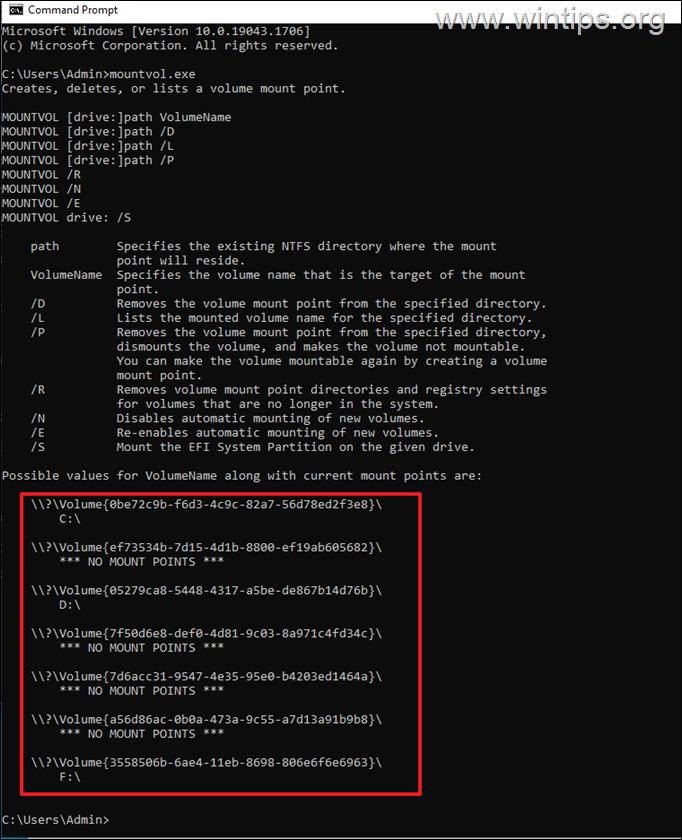
Metoda 2. Zobrazení GUID svazků pomocí prostředí PowerShell.
Druhou metodou, jak zjistit GUID všech svazků v systému, je použití následujícího příkazu prostředí PowerShell: *
- GWMI -namespace root\cimv2 -class win32_volume
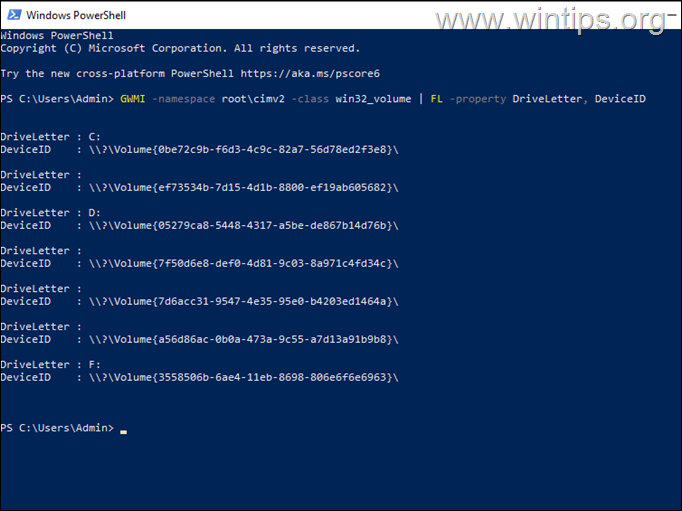
Poznámka: Kromě toho můžete použít následující příkaz, který zobrazí také informace o kapacitě svazku a volném místě:
- GWMI -namespace root\cimv2 -class win32_volume
Metoda 3. Seznam GUIDů svazků pro jednotlivé disky.
Výše uvedené metody vám pomohou zobrazit GUID každého svazku v systému, ale nepomohou vám určit, na kterém fyzickém disku se jednotlivé svazky nacházejí, pokud máte v systému více pevných disků a pokud svazky nemají písmeno jednotky (např. svazek "Systém" nebo "Obnovení" nemá písmeno jednotky).
Protože (pokud vím) systém Windows nenabízí jediný příkaz pro získání fyzického umístění každého GUID svazku na jednom nebo více discích (na kterém disku jsou GUID svazku umístěny), používám k tomuto úkolu nástroj DiskExt od společnosti Sysinternals:
1. Stáhněte a rozbalte DiskExt do složky.
2. Otevřete rozbalenou složku "DiskExt" a vyberte a zkopírujte její cestu do schránky.
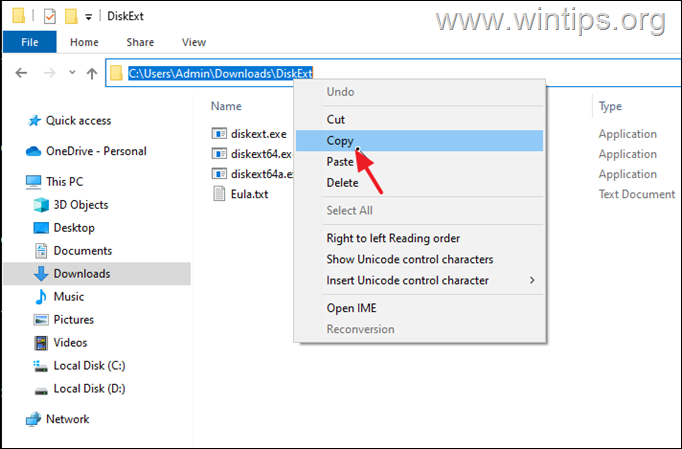
3. Otevřít Příkazový řádek jako správce.
4. V okně příkazového řádku zadejte CD , stiskněte tlačítko mezerník a jednou stiskněte tlačítko CTRL + V a vložte zkopírovanou cestu. Po dokončení stiskněte tlačítko Vstupte.
5. Pak zadejte tento příkaz a stiskněte tlačítko Vstupte.
- diskext
6. Po provedení příkazu se zobrazí všechny GUIDy svazků v systému a informace o tom, na kterém disku se jednotlivé svazky nacházejí (např. na disku 0, disku 1 atd.).
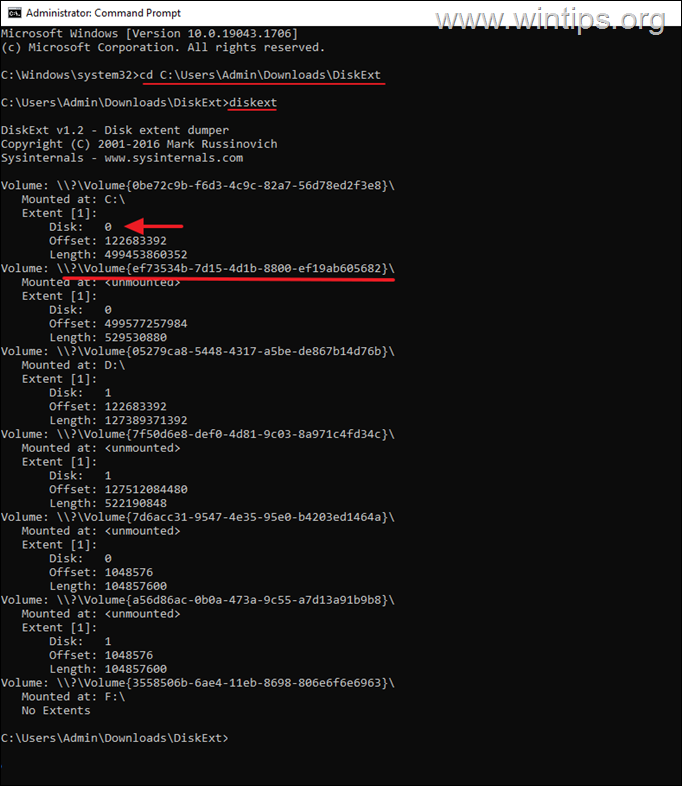
To je vše! Dejte mi vědět, zda vám tento návod pomohl, a zanechte komentář o svých zkušenostech. Prosím, lajkujte a sdílejte tento návod, abyste pomohli ostatním.

Andy Davis
Blog správce systému o Windows





