Съдържание
В Windows буквите и етикетите на дисковете (или и двете) се използват, за да улеснят крайния потребител при идентифицирането на дяловете (томовете) на инсталираните дискове.
Вместо това операционната система използва глобален уникален идентификатор (Global Unique Identifier - GUID), който идентифицира всеки том (дял) поотделно, за вътрешни цели. Това е така, защото е трудно да се идентифицират конкретни томове, като се използват само букви и етикети на дискове, а също и защото някои дискови дялове (като "System" и "Recovery") не са обозначени с букви.
GUID на тома е уникално име на тома, което се присвоява при първото свързване на том към операционната система и не се променя, дори ако буквата на диска на прикачения том се промени.
Пътят на GUID на тома има формата " \\?\Volume{ GUID }\ ", където GUID е глобално уникален идентификатор (GUID), който идентифицира тома. *
напр. \\?\Volume{3558506b-6ae4-11eb-8698-806e6f6e6963}\
В този урок ще научите как да намерите GUID на всички томове в системата и как да разберете на кой физически диск се намира всеки GUID на том (ако имате два или повече физически диска).
Забележка: Ако искате да разберете идентификатора на таблицата с дялове GUID (GPT) или сигнатурата на главния запис (MBR) на физически диск, отворете Командна прозореца като администратор и дайте тези команди по ред:
- diskpart list disk select disk number uniqueid disk

Как да намерите GUID на том и да видите всички GUID на том за всеки диск. *
Забележка: За да намерите GUID на всички томове, можете да използвате метод-1 или метод-2 по-долу. Но имайте предвид, че тези методи не показват на кой диск се намира всеки GUID на том, когато имате повече от един физически диск. Ако искате да разберете тази информация, използвайте инструкциите за метод-3.
- Намиране на GUID на тома от Command Prompt.Намиране на GUID на тома от PowerShell.Намиране на GUID на тома за диск.
Метод 1. Преглед на всички GUID-и на томове в Windows с командата MOUNTVOL.
Най-лесният начин да видите всички GUID-и на томовете в системата си е да стартирате командата "mountvol" в командния ред.
- mountvol.exe
Забележка: Командата "mountvol" се използва за създаване, изтриване или изписване на точка за монтиране на том. Но ако зададете командата с някакви аргументи, тя изписва всички GUID на тома.
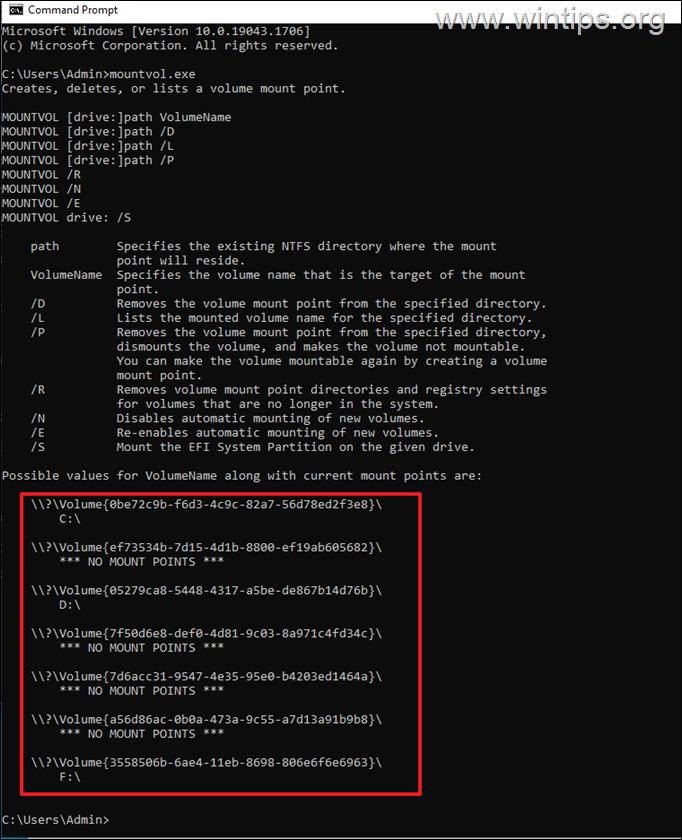
Метод 2. Преглед на GUID на томове с PowerShell.
Вторият метод за намиране на GUID на всички томове в системата е да използвате следната команда на PowerShell: *
- GWMI -namespace root\cimv2 -class win32_volume
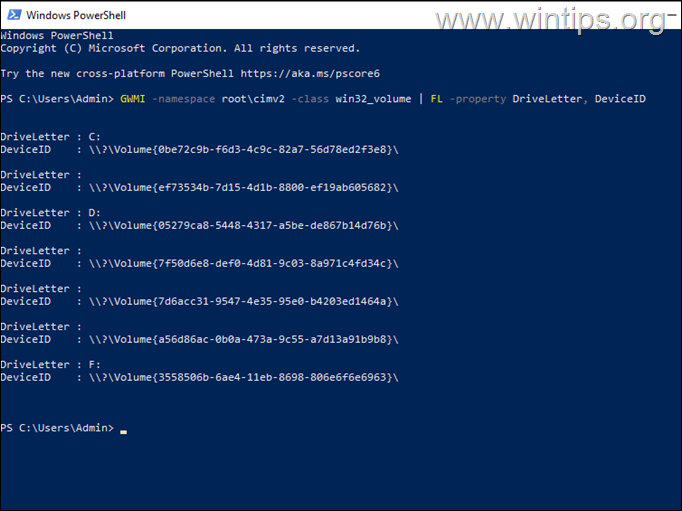
Забележка: Освен това можете да използвате следната команда, която показва и информация за капацитета и свободното пространство на тома:
- GWMI -namespace root\cimv2 -class win32_volume
Метод 3. Списък с GUID на томове за всеки диск.
Горните методи ви помагат да видите GUID на всеки том в системата, но не ви помагат да определите на кой физически диск се намира всеки том, когато имате повече от един твърд диск в системата и когато томовете нямат буква на диска (например томът "System" или "Recovery" няма буква на диска).
Тъй като (доколкото ми е известно) Windows не предлага една команда за извличане на физическото местоположение на всеки Volume GUID на един или повече дискове (в кой диск се намират Volume GUIDs), използвам помощната програма DiskExt от Sysinternals за изпълнение на тази задача:
1. Изтеглете и разархивирайте DiskExt в папка.
2. Отворете извлечената папка "DiskExt", изберете и копирайте пътя до нея в клипборда.
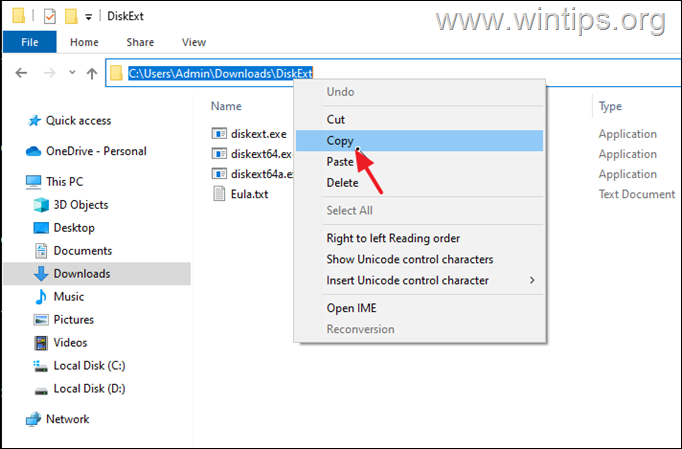
3. Отворете Командна прозореца като администратор.
4. В прозореца с команден ред въведете CD , натиснете бутона интервалът веднъж и натиснете CTRL + V за да поставите копирания път. Когато приключите, натиснете Въведете.
5. След това задайте тази команда и натиснете Въведете.
- дискекс
6. След изпълнение на командата ще видите всички GUID-и на томове в системата и на кой диск се намира всеки от тях (напр. на диск 0, диск 1 и т.н.).
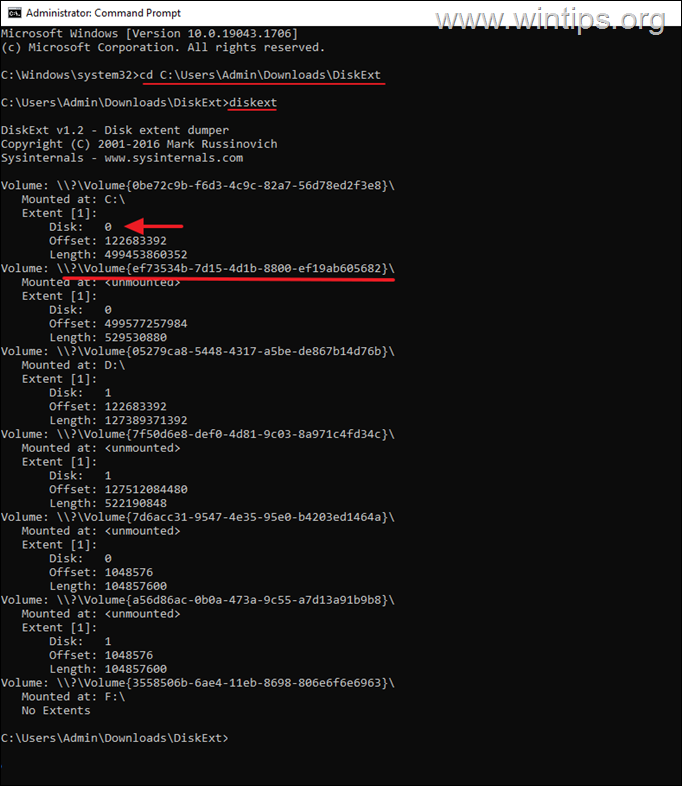
Това е! Уведомете ме дали това ръководство ви е помогнало, като оставите коментар за опита си. Моля, харесайте и споделете това ръководство, за да помогнете на другите.

Анди Дейвис
Блог на системен администратор за Windows





