Obsah
V systéme Windows sa používajú písmená a štítky diskov (alebo oboje), ktoré koncovému používateľovi uľahčujú identifikáciu oddielov (zväzkov) na nainštalovaných diskoch.
Namiesto toho operačný systém používa globálny jedinečný identifikátor (GUID), ktorý identifikuje každý zväzok (oddiel) samostatne, na interné účely. Je to preto, že je ťažké identifikovať konkrétne zväzky len pomocou písmen a označení diskov, a tiež preto, že niektoré diskové oddiely (napríklad "System" a "Recovery") nie sú mapované pomocou písmen.
GUID zväzku je jedinečný názov zväzku, ktorý sa priradí pri prvom pripojení zväzku k operačnému systému a nemení sa, ani keď sa zmení písmeno jednotky pripojeného zväzku.
Cesta GUID zväzku má tvar " \\?\Volume{ GUID }\ ", kde GUID je globálne jedinečný identifikátor (GUID), ktorý identifikuje zväzok. *
Napr. \\?\Volume{3558506b-6ae4-11eb-8698-806e6f6e6963}\
V tomto návode sa dozviete, ako zistiť GUID všetkých zväzkov v systéme a ako zistiť, na ktorom fyzickom disku sa nachádza GUID každého zväzku (ak máte dva alebo viac fyzických diskov).
Poznámka: Ak chcete zistiť identifikátor tabuľky oddielov GUID (GPT) alebo podpis hlavného záznamu (MBR) fyzického disku, otvorte Príkazový riadok ako správca a zadajte tieto príkazy v poradí:
- diskpart list disk select disk number uniqueid disk

Ako nájsť GUID zväzku a zobraziť všetky GUID zväzku pre každý disk. *
Poznámka: Ak chcete zistiť GUID všetkých zväzkov, môžete použiť nižšie uvedenú metódu 1 alebo metódu 2. Majte však na pamäti, že tieto metódy neukazujú, na ktorom disku sa nachádza GUID jednotlivých zväzkov, ak máte viac ako jeden fyzický disk. Ak chcete túto informáciu zistiť, použite pokyny k metóde 3.
- Nájsť GUID zväzku z príkazového riadka.Nájsť GUID zväzku z prostredia PowerShell.Nájsť GUID zväzku na disk.
Metóda 1. Zobrazenie všetkých GUID zväzkov v systéme Windows pomocou príkazu MOUNTVOL.
Najjednoduchší spôsob, ako zobraziť všetky GUID zväzkov v systéme, je spustiť príkaz "mountvol" v príkazovom riadku.
- mountvol.exe
Poznámka: Príkaz "mountvol" sa používa na vytvorenie, odstránenie alebo vypísanie prípojného bodu zväzku. Ak však zadáte príkaz s akýmikoľvek argumentmi, vypíše všetky GUID zväzku.
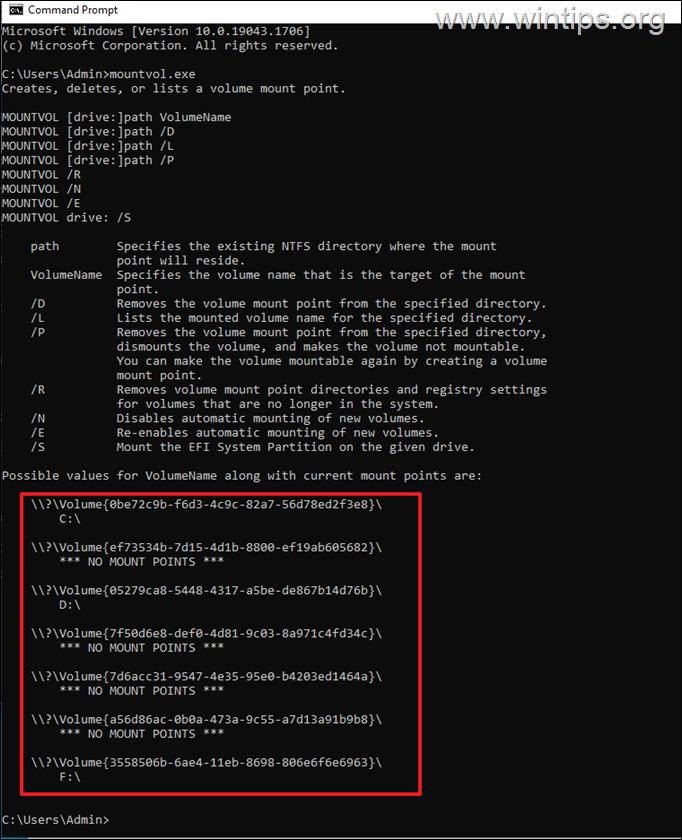
Metóda 2. Zobrazenie GUID zväzkov pomocou prostredia PowerShell.
Druhou metódou na zistenie GUID všetkých zväzkov v systéme je použitie nasledujúceho príkazu prostredia PowerShell: *
- GWMI -namespace root\cimv2 -class win32_volume
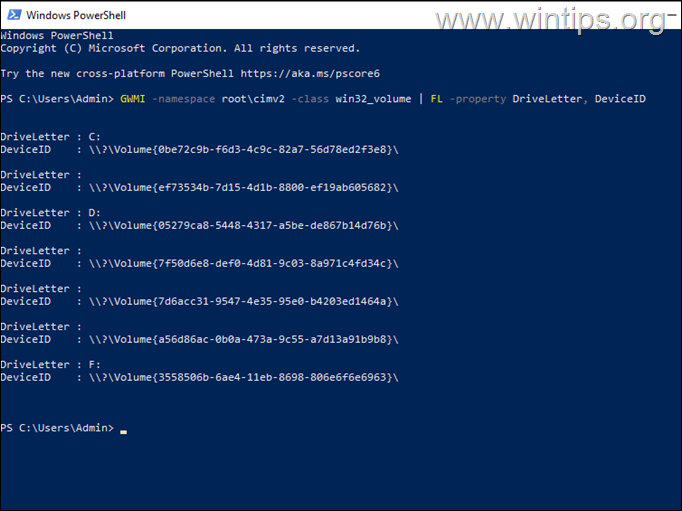
Poznámka: Okrem toho môžete použiť nasledujúci príkaz, ktorý zobrazí aj informácie o kapacite zväzku a voľnom mieste:
- GWMI -namespace root\cimv2 -class win32_volume
Metóda 3. Zoznam GUID zväzkov na disk.
Vyššie uvedené metódy vám pomôžu zobraziť GUID každého zväzku v systéme, ale nepomôžu vám určiť, na ktorom fyzickom disku sa jednotlivé zväzky nachádzajú, ak máte v systéme viac ako jeden pevný disk a ak zväzky nemajú písmeno jednotky (napr. zväzok "Systém" alebo "Obnovenie" nemá písmeno jednotky).
Keďže (pokiaľ viem) systém Windows neponúka jediný príkaz na získanie fyzického umiestnenia každého GUID zväzku na jednom alebo viacerých diskoch (na ktorom disku sa nachádzajú GUID zväzku), používam na vykonanie tejto úlohy nástroj DiskExt od spoločnosti Sysinternals:
1. Stiahnite a rozbaľte DiskExt do priečinka.
2. Otvorte rozbalený priečinok "DiskExt" a vyberte a skopírujte jeho cestu do schránky.
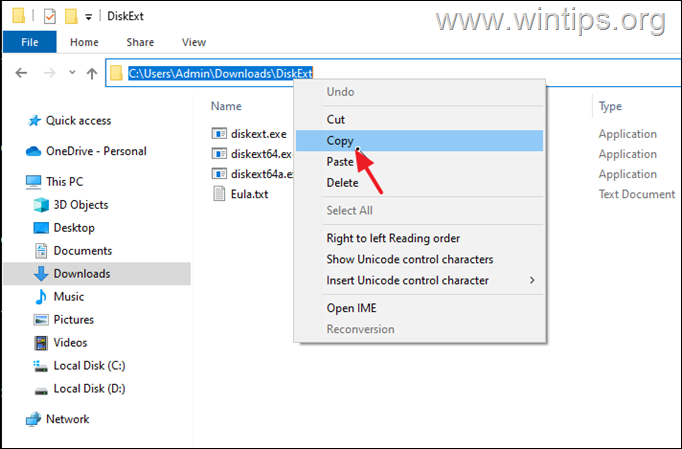
3. Otvoriť Príkazový riadok ako správca.
4. V okne príkazového riadku zadajte CD , stlačte tlačidlo medzerník a stlačte tlačidlo CTRL + V a vložte skopírovanú cestu. Po dokončení stlačte Vstúpte.
5. Potom zadajte tento príkaz a stlačte Vstúpte.
- diskext
6. Po vykonaní príkazu sa zobrazia všetky GUID zväzkov v systéme a informácie o tom, na ktorom disku sa jednotlivé zväzky nachádzajú (napr. na disku 0, disku 1 atď.)
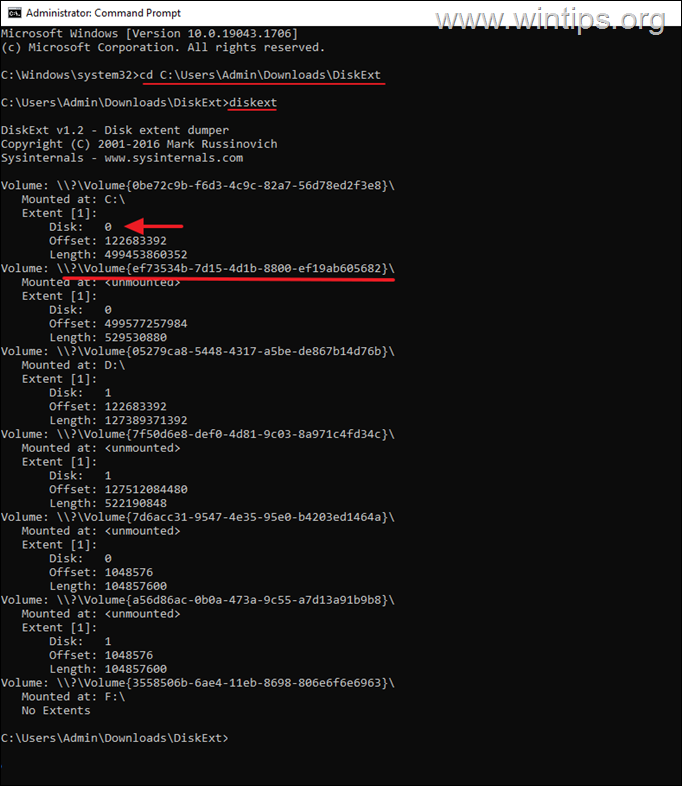
To je všetko! Dajte mi vedieť, či vám tento návod pomohol, a zanechajte komentár o svojich skúsenostiach. Prosím, lajkujte a zdieľajte tento návod, aby ste pomohli ostatným.

Andy Davis
Blog správcu systému o systéme Windows





