Table of contents
在Windows中,驱动器字母和标签(或两者)被用来使终端用户容易识别已安装磁盘上的分区(卷)。
取而代之的是,操作系统使用一个全局唯一标识符(GUID)来单独识别每个卷(分区),以达到内部目的。 这是因为仅使用字母和磁盘标签很难识别特定的卷,而且还因为一些磁盘分区(如 "系统 "和 "恢复")没有用字母映射。
卷GUID是一个唯一的卷名,在您第一次将一个卷连接到操作系统时就会被指定,即使所连接的卷的盘符发生变化也不会改变。
卷宗GUID路径的形式为" \\Volume{ GUID }\ ",其中 GUID 是一个全球唯一的标识符(GUID),用于识别卷。
比如说 \\?\Volume{3558506b-6ae4-11eb-8698-806e6f6e6963}\
在本教程中,您将学习如何找到系统中所有卷的GUID,以及如何找出每个卷GUID所在的物理磁盘(如果您有两个或多个物理磁盘)。
注意:如果你想找出一个物理磁盘的GUID分区表(GPT)标识符或主记录(MBR)签名,打开 作为管理员的命令提示符 并按顺序发出这些命令。
- 磁盘部件列表 磁盘选择 磁盘号码 唯一号码 磁盘

如何查找卷宗GUID并查看每个磁盘的所有卷宗GUID。
注意:要找到所有卷的GUID,你可以使用下面的方法-1或方法-2。 但是,请记住,当你有多个物理磁盘时,这些方法并不显示每个卷的GUID位于哪个磁盘。 如果你想找到这些信息,请使用方法-3的说明。
- 从命令提示符中查找卷GUID.从PowerShell中查找卷GUID.查找每个磁盘的卷GUID。
方法1.用MOUNTVOL命令查看Windows上的所有卷GUIDs。
查看系统中所有卷的GUID的最简单方法,是在命令提示符下运行 "mountvol "命令。
- mountvol.exe
注意:"mountvol "命令用于创建、删除或列出一个卷的挂载点。 但如果你给命令加上任何参数,就会列出所有卷的GUID。
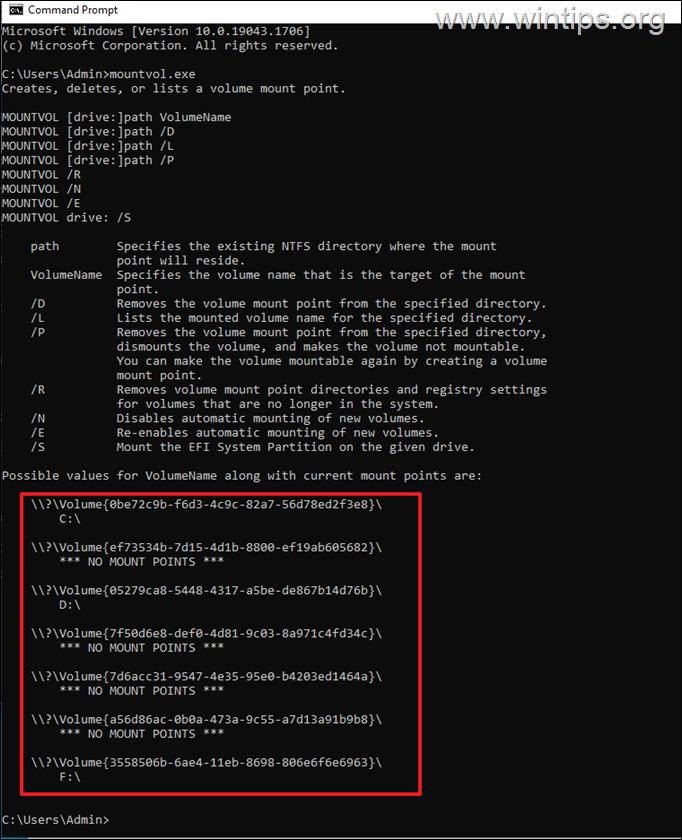
方法2.用PowerShell查看卷标GUIDs。
找到系统中所有卷的GUID的第二种方法是使用以下PowerShell命令: *
- GWMI -namespace root\cimv2 -class win32_volume
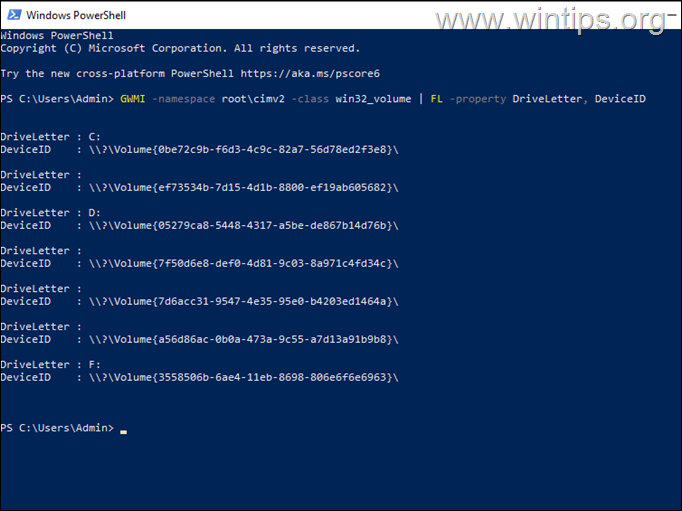
注意:此外,您还可以使用以下命令,它还可以显示卷的容量和可用空间的信息。
- GWMI -namespace root\cimv2 -class win32_volume
方法3.列出每个磁盘的卷GUIDs。
上述方法可以帮助您查看系统中每个卷的GUID,但是当您的系统中有多个硬盘,并且卷没有盘符时(例如 "系统 "或 "恢复 "卷没有盘符),它们不能帮助您识别每个卷在哪个物理磁盘上。
由于(据我所知),Windows没有提供一个单一的命令来检索一个或多个磁盘上每个卷GUID的物理位置(卷GUID位于哪个磁盘中),我使用Sysinternals的DiskExt工具来执行这项任务。
1. 下载并解压DiskExt到一个文件夹。
2. 打开提取的文件夹 "DiskExt",选择并复制其路径到剪贴板。
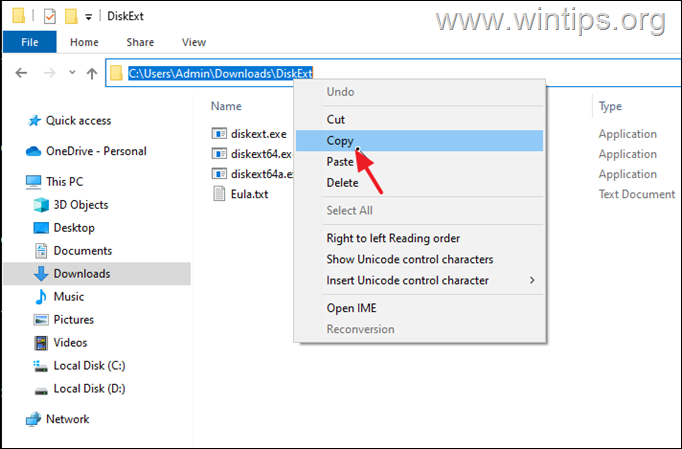
3. 开放式 以管理员身份使用命令提示符。
4. 在命令提示符窗口中,输入 CD ,按 空间键 一次,然后按 CTRL + V 来粘贴复制的路径。 完成后按 进入。
5. 然后给出这个命令并按 进入。
- 碟片
6. 执行该命令后,你会看到你系统上的所有卷GUIDs,以及它们各自位于哪个磁盘中(例如,在磁盘0、磁盘1等)。
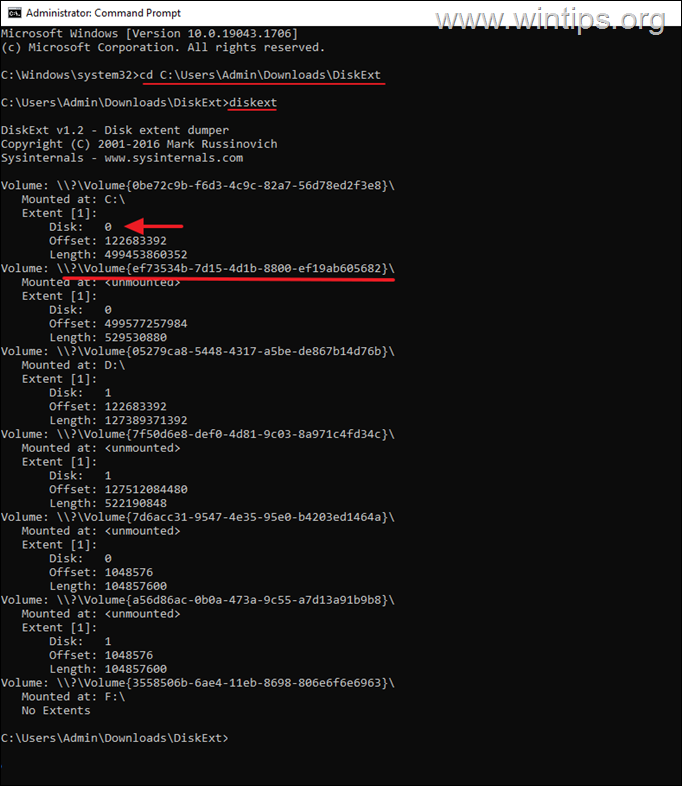
就是这样!让我知道本指南是否对你有帮助,请留下你的经验评论。 请喜欢并分享本指南以帮助他人。

Andy Davis
A system administrator s blog about Windows





