Tabla de contenido
Si no puedes eliminar tu cuenta Microsoft de Windows 10, porque no aparece el botón "Eliminar" en las opciones de la cuenta, sigue leyendo a continuación. Hay razones por las que los usuarios querrían eliminar su cuenta Microsoft de un dispositivo. Para algunos usuarios, podría ser por razones de trabajo, de privacidad o para transferir la propiedad de su equipo a otros usuarios.
Algunos usuarios de Windows 10 se están quejando de que no pueden eliminar su cuenta Microsoft de Windows 10, porque el botón "Eliminar" no aparece en la configuración de "Correo electrónico y cuentas".

En este artículo hemos recogido algunas soluciones para poder eliminar tu cuenta Microsoft de Windows 10, cuando el botón "REMOVER" no está disponible.
Cómo solucionar: No se puede eliminar la cuenta de Microsoft porque falta el botón 'Eliminar' en Windows 10 o Windows 11.
- Método 1: Cambiar a una cuenta local.Método 2: Desvincular la cuenta Microsoft de "Acceso al trabajo o a la escuela".Método 3. Dejar de iniciar sesión automáticamente en la cuenta Microsoft desde otras aplicaciones.Método 4: Eliminar el dispositivo de la página de configuración de la cuenta Microsoft.
Método 1: Cambiar a una cuenta local.
Para eliminar la cuenta de Microsoft de Windows 10 (o Windows 11), debes iniciar sesión en Windows con una cuenta local. Por lo tanto, si inicias sesión en Windows con una cuenta de Microsoft y es la única cuenta de MS en Windows*, primero cambia a una cuenta local y luego elimina la cuenta de MS.
Nota: Si ya utiliza una cuenta local en Windows, o si desea eliminar una cuenta secundaria de Microsoft y no puede hacerlo, pase al siguiente método.
1. Pulse Windows  + I simultáneamente para abrir la Configuración de Windows.
+ I simultáneamente para abrir la Configuración de Windows.
2. En Cuentas opciones, haga clic en Su información.
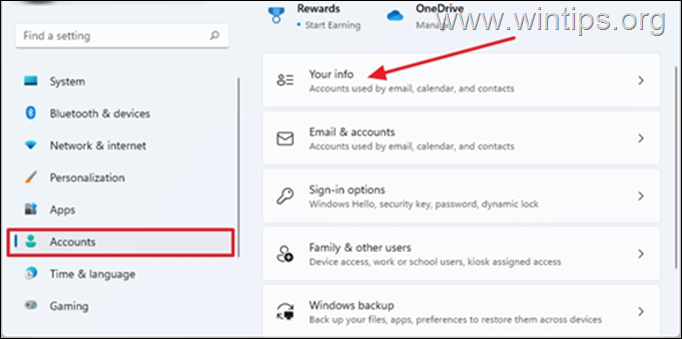
3. Haga clic en Inicie sesión con una cuenta local
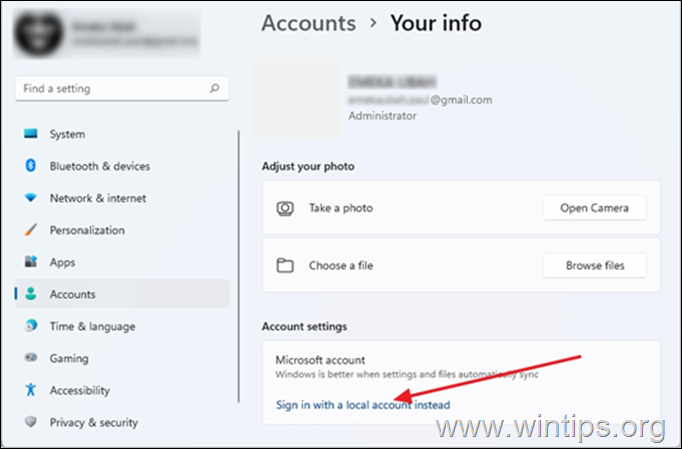
4. Cuando le pida que esté seguro de que quiere cambiar a una cuenta local, haga clic en Siguiente .
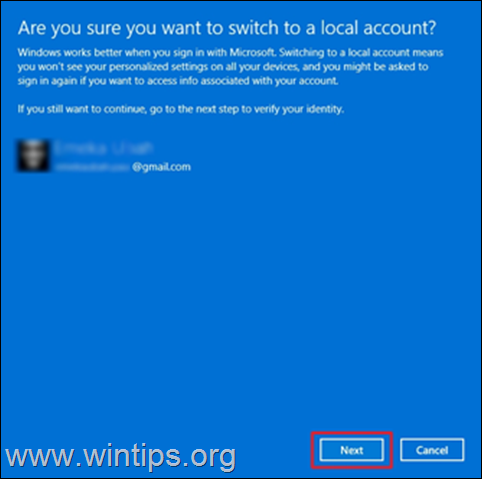
5. Escriba la contraseña actual* de su cuenta de Microsoft y haga clic en OK .
Nota: Cuando se le pida que escriba su PIN, introduzca su PIN de acceso.
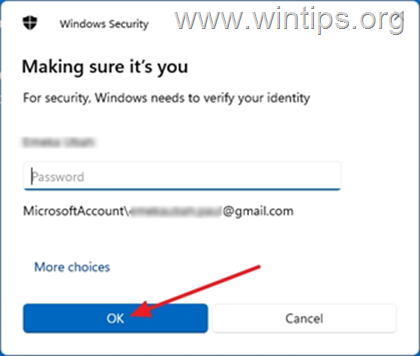
6. A continuación, escriba un nombre de usuario para la cuenta local, y opcionalmente un contraseña y pista de la contraseña.* Cuando haya terminado, haga clic en Siguiente .
Nota: El nombre de usuario es obligatorio, mientras que la contraseña y la pista de contraseña son opcionales.
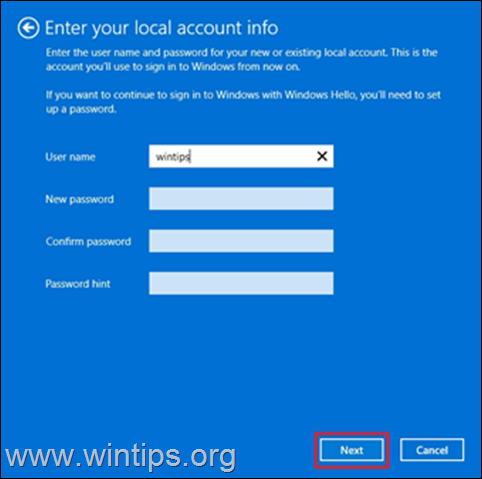
7. Por último, haga clic en Firmar la salida y terminar para salir de Windows con su cuenta de Microsoft.
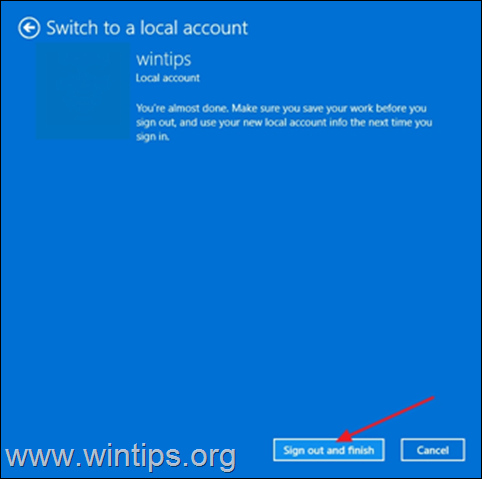
8. Ahora, se le pedirá que inicie sesión en la cuenta local que acaba de crear. Haga clic en Regístrese en .
9. Pulse Windows  + I para abrir de nuevo la Configuración de Windows.
+ I para abrir de nuevo la Configuración de Windows.
10. Seleccione Cuentas y haga clic en Correos electrónicos y cuentas
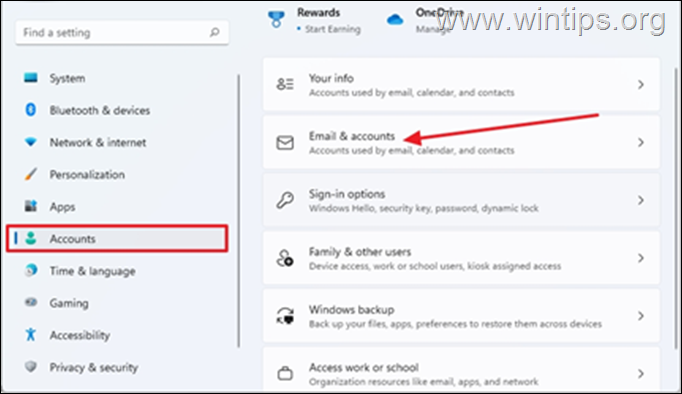
11. Haga clic en el botón desplegable junto a su cuenta de Microsoft. Esta vez el botón "Eliminar" será visible. Seleccione Quita.
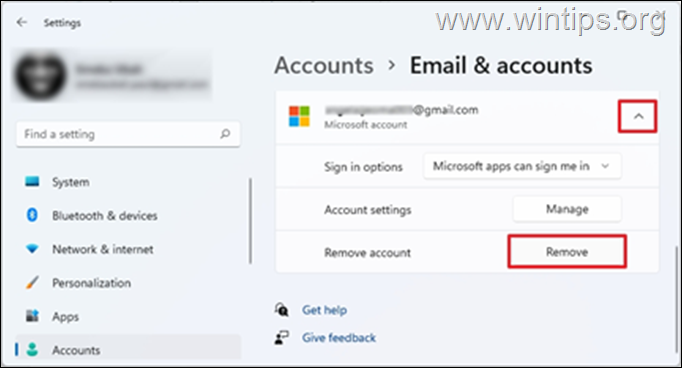
12. Se le pedirá que esté seguro de que desea eliminar la cuenta, haga clic en Sí
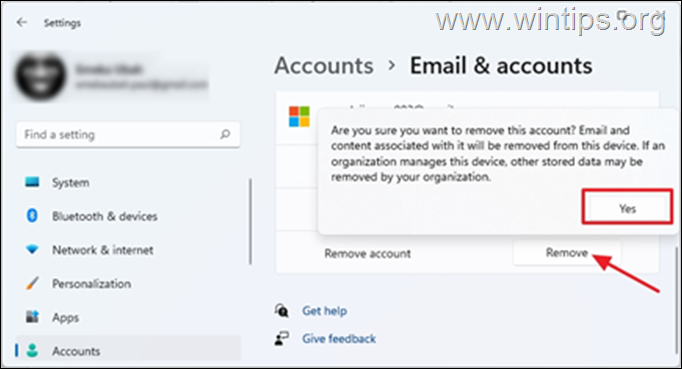
Método 2: Eliminar la cuenta Microsoft de "Acceso al trabajo o a la escuela"
En algunos casos no se puede eliminar la cuenta de Microsoft en Windows 10/11, porque la cuenta está vinculada en las cuentas "Access Work or School". En ese caso, proceda a desconectar su cuenta de MS en las opciones "Access Work or School".
1. Pulse Windows  + I simultáneamente para abrir Windows Ajustes
+ I simultáneamente para abrir Windows Ajustes
2. Seleccione Cuentas y haga clic en Acceso al trabajo o a la escuela
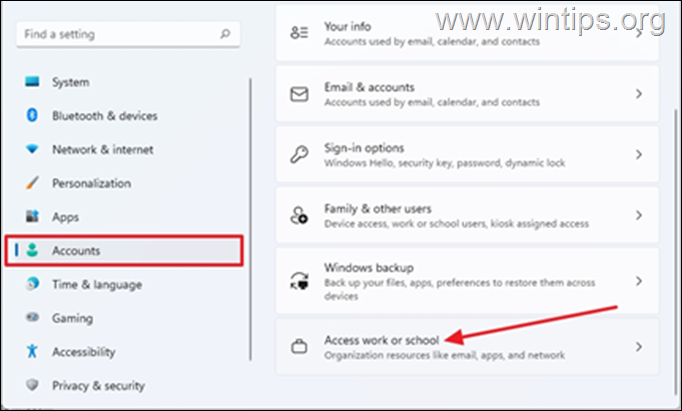
3. Haga clic en el botón desplegable en la cuenta de MS del trabajo o de la escuela vinculada a su PC, luego seleccione Desconecta. *
Nota: Si no ves la cuenta de Microsoft aquí, vuelve a comprobar si la cuenta aparece en Familia y otros usuarios y eliminar la cuenta de MS de allí.
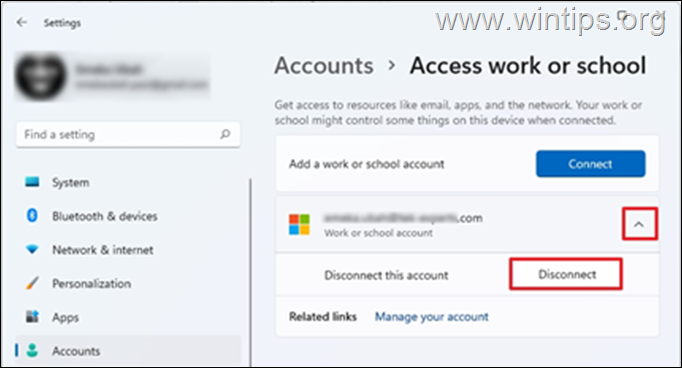
4. Se le pedirá que confirme si desea eliminar esta cuenta, haga clic en Sí
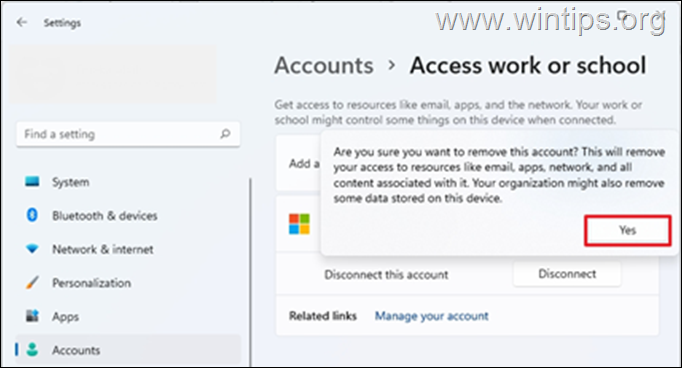
5. En este punto, la cuenta de Microsoft debe ser eliminada.
Método 3. Dejar de firmar automáticamente en la cuenta de Microsoft desde otras aplicaciones.
1. Pulse Windows  + I simultáneamente para abrir la Configuración de Windows.
+ I simultáneamente para abrir la Configuración de Windows.
2. En Cuentas opciones, haga clic en Su información.
3. En la página "Su información", haga clic en Deje de iniciar sesión en todas las aplicaciones de Microsoft automáticamente.
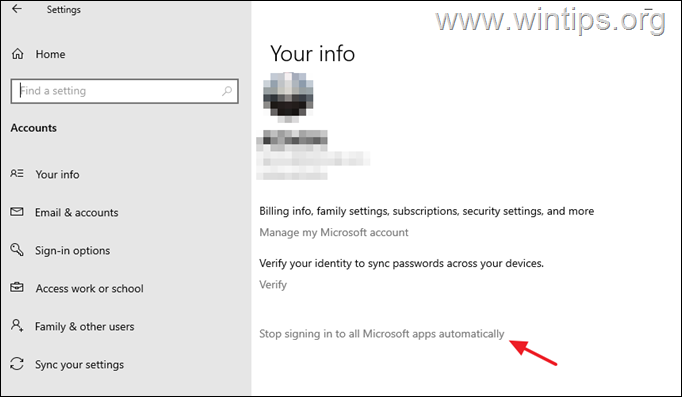
Método 4: Eliminar el dispositivo de la página de configuración de la cuenta de Microsoft.
Una forma alternativa de eliminar una cuenta Microsoft de un dispositivo, es eliminar el dispositivo de la página de configuración de su cuenta Microsoft en la web. Para ello:
1. Abra su navegador web favorito e inicie sesión en su cuenta de Microsoft.
2. Cuando la página web de su cuenta Microsoft esté abierta en su navegador, seleccione Dispositivos de las pestañas de la parte superior.
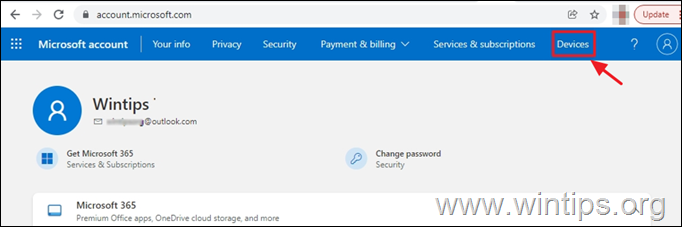
3. Se le pedirá que verifique su identidad escribiendo su contraseña. Escríbala y haga clic en Entra.
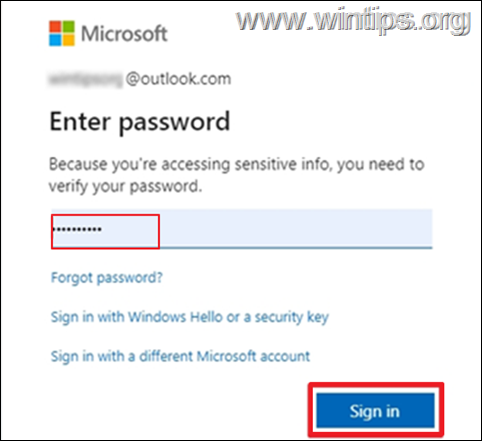
4. Verás tu dispositivo vinculado a tu cuenta de Microsoft. Selecciona Quitar el dispositivo
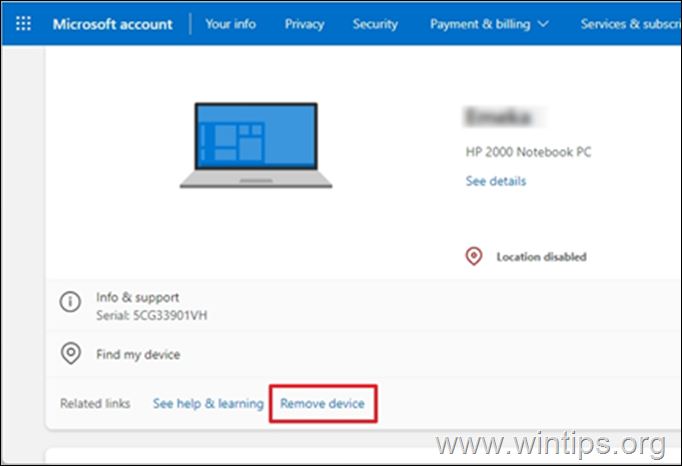
5. Se le pedirá que confirme que desea eliminar la cuenta. Marque la casilla Estoy listo para quitar este dispositivo, a continuación, seleccione Eliminar
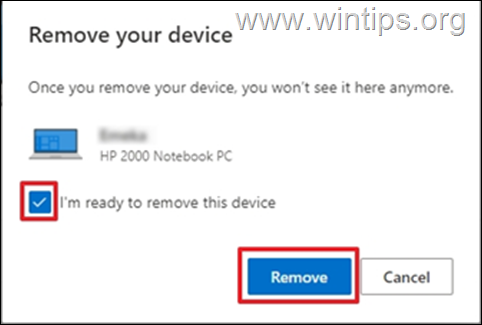
6. Obtendrá una confirmación de que el dispositivo ha sido eliminado. Haga clic en DE ACUERDO.
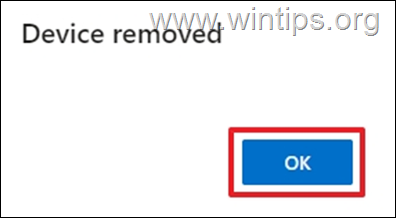
¡Eso es! ¿Qué método te ha funcionado?
Hazme saber si esta guía te ha ayudado dejando tu comentario sobre tu experiencia. Por favor, dale a me gusta y comparte esta guía para ayudar a otros.

andy dawis
El blog de un administrador de sistemas sobre Windows





