Table des matières
Dans ce tutoriel, vous trouverez des instructions étape par étape sur la façon de configurer le Synology NAS en tant que serveur VPN L2TP et sur la façon de s'y connecter et d'accéder à ses fichiers via Internet. La configuration de votre Synology NAS en tant que serveur VPN vous permettra d'accéder à distance et en toute sécurité aux fichiers partagés sur votre serveur Synology NAS, ainsi qu'au réseau interne du serveur Synology NAS, vous protégeant ainsi des attaques Internet.et l'interception de données.
Comment configurer et se connecter au serveur VPN L2TP du Synology NAS.
Partie 1 : Configurer le serveur VPN L2TP sur le NAS de Synology Partie 2 : Configurer un client VPN pour le serveur VPN du NAS de Synology.
Partie 1. Comment installer et configurer le Synology NAS en tant que serveur VPN.
Étape 1. Installer et activer le serveur VPN L2TP sur le Synology NAS.
1. Aller à Packages et installer le Serveur VPN paquet
2. Ouvrir le paquet du serveur VPN.
3. Naviguez vers L2TP/IPSec et sélectionnez Activer le serveur VPN L2TP/IPSec .
4. Spécifiez une adresse IP virtuelle du serveur VPN dans le champ Adresse IP dynamique ou laissez les champs par défaut.
Notes :
L'adresse IP dynamique spécifiée ici sera l'adresse IP virtuelle du serveur VPN.
2. les adresses IP dynamiques autorisées pour le serveur VPN peuvent être l'une des suivantes :
- De "10.0.0.0" à "10.255.255.0" De "172.16.0.0" à "172.31.255.0" De "192.168.0.0" à "192.168.255.0"
5. Définir Nombre maximal de connexions pour limiter le nombre de connexions VPN simultanées.
6. Définir Nombre maximum de connexions avec le même compte pour limiter le nombre de connexions VPN simultanées avec le même compte.
7. Sélectionnez le MS-CHAP v2 méthode d'authentification, afin que les mots de passe des clients VPN soient cryptés lors de l'authentification.

8. Cliquez sur la case Clé pré-partagée et sélectionnez Utilisez un mot de passe généré de manière sécurisée ou spécifiez votre propre clé/mot de passe (n'oubliez pas de noter la clé).
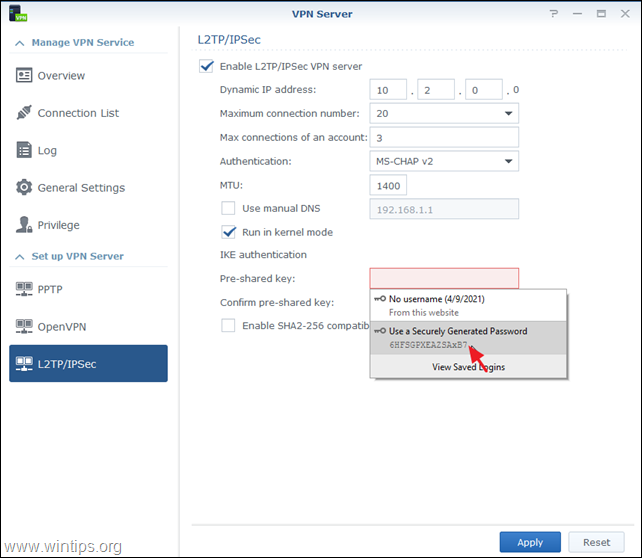
9. vérifier le site Activer le mode compatible SHA2-256 (96 bits) pour permettre à certains clients (non standard RFC) d'utiliser la connexion L2TP/IPSec.
10. Lorsque vous avez terminé, cliquez sur Postulez.
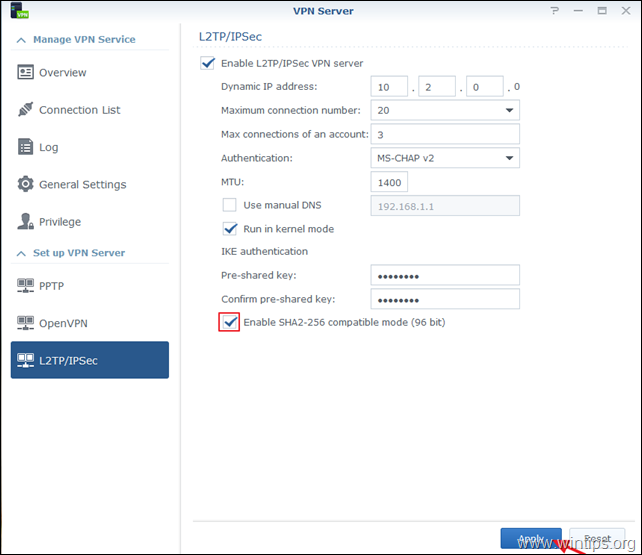
11. Enfin, cliquez sur OK un message vous informant des ports qui doivent être ouverts dans votre pare-feu pour que le serveur VPN L2TP fonctionne.
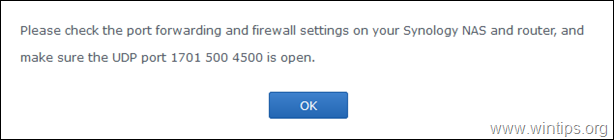
Étape 2 : Configurer les règles de transfert de port pour le serveur VPN Synology sur votre routeur / pare-feu.
L'étape suivante consiste à configurer le transfert de port L2PT/IPSec sur votre routeur.
1. Connectez-vous à l'interface web du routeur.
2. Dans la configuration du routeur, transférez les ports suivants vers l'adresse IP du serveur VPN Synology : 1701, 500 & 4500 (UDP)
Partie 2. Comment se connecter au serveur VPN Synology depuis Windows 10.
Étape 1. Autoriser les connexions L2TP derrière le NAT dans le registre.
Par défaut, les systèmes d'exploitation modernes Windows 10, 8 ou 7 et Windows Server 2016, 2012 et 2008 ne prennent pas en charge les connexions L2TP/IPsec si l'ordinateur Windows ou le serveur VPN sont situés derrière un NAT. Pour contourner ce problème, vous devez modifier le registre comme suit, sur le client/ordinateur VPN Windows :
1. ouvrir Éditeur de registre. Pour ce faire :
1. appuyez simultanément sur les touches Gagner  + R pour ouvrir la boîte de commande d'exécution.
+ R pour ouvrir la boîte de commande d'exécution.
2. type regedit et appuyez sur Entrez pour ouvrir l'éditeur de registre.
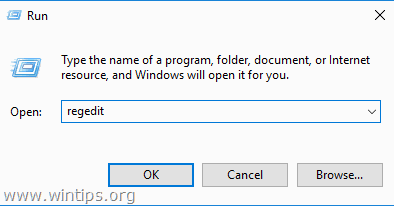
2. Dans le volet de gauche, naviguez jusqu'à cette clé :
- HKEY_LOCAL_MACHINE\SYSTEM\CurrentControlSet\Sevices\PolicyAgent
3. Cliquez avec le bouton droit de la souris sur un espace vide dans le volet de droite et sélectionnez Nouveau -> DWORD (32 bits) Valeur .
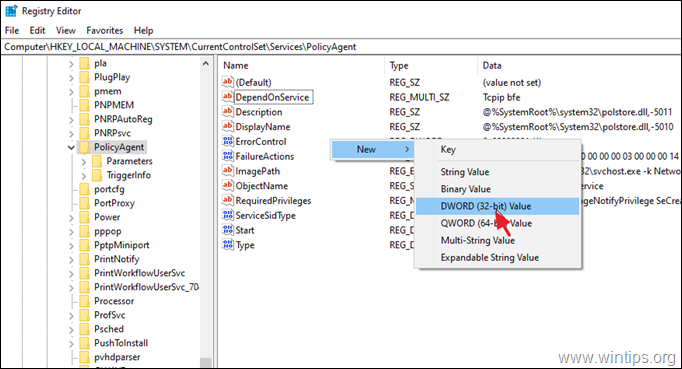
4. Pour le nouveau type de nom de clé : AssumeUDPEncapsulationContextOnSendRule et appuyez sur Entrez .
Remarque : la valeur doit être saisie comme indiqué ci-dessus et sans espace.
5. Double-cliquez sur AssumeUDPEncapsulationContextOnSendRule valeur, type 2 aux données de la valeur et cliquez OK .
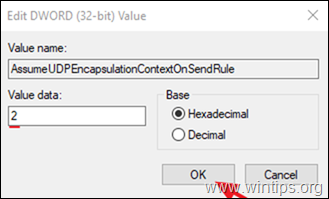
6. fermer Éditeur du registre et redémarrer la machine.
Étape 2 : Configurer une nouvelle connexion VPN L2TP pour le serveur VPN Synology sur Windows 10.
Après avoir effectué la modification requise dans le Registre, vous êtes prêt à créer et à configurer la connexion VPN au serveur VPN L2TP du Synology NAS.
1. De Paramètres  cliquez sur Réseau et Internet , OR, clic droit au Réseau dans la barre des tâches et choisissez Ouvrez les paramètres Réseau & Internet .
cliquez sur Réseau et Internet , OR, clic droit au Réseau dans la barre des tâches et choisissez Ouvrez les paramètres Réseau & Internet .
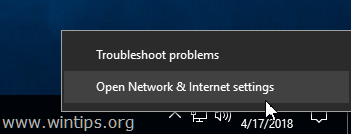
2. Cliquez sur VPN à gauche, puis sur + pour ajouter une connexion VPN.
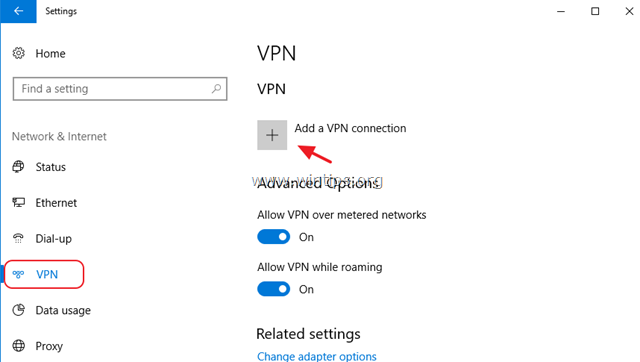
3. Sur l'écran suivant, remplissez les informations suivantes et cliquez sur Sauvez :
- Fournisseur de VPN : Windows (intégré). Nom de la connexion : Saisissez un nom convivial pour la connexion VPN (par exemple, "Synology VPN"). Nom ou adresse du serveur : Tapez l'adresse IP publique ou le nom DNS du serveur VPN (par exemple "exemple.dyndns.net"). Type de VPN : Utilisez la flèche déroulante et sélectionnez L2TP/IPsec avec clé pré-partagée . Clé pré-partagée : Tapez la clé pré-partagée. Type d'informations de connexion : Utilisez la flèche déroulante et sélectionnez Nom d'utilisateur et mot de passe . Nom de l'utilisateur : Tapez votre nom d'utilisateur VPN. Mot de passe : Tapez votre mot de passe VPN. Vérifiez la case à cocher "Mémoriser mes informations de connexion", si vous souhaitez enregistrer vos informations de connexion pour la connexion VPN, puis cliquez sur Économisez.
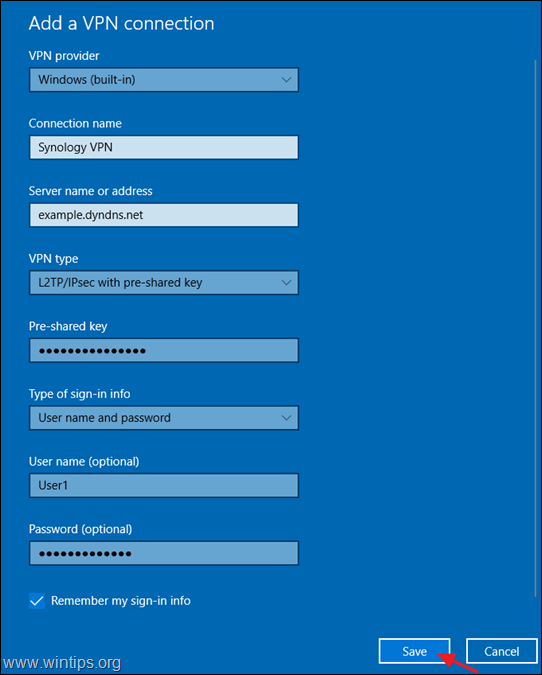
4. Cliquez maintenant sur Modifier les options de l'adaptateur.
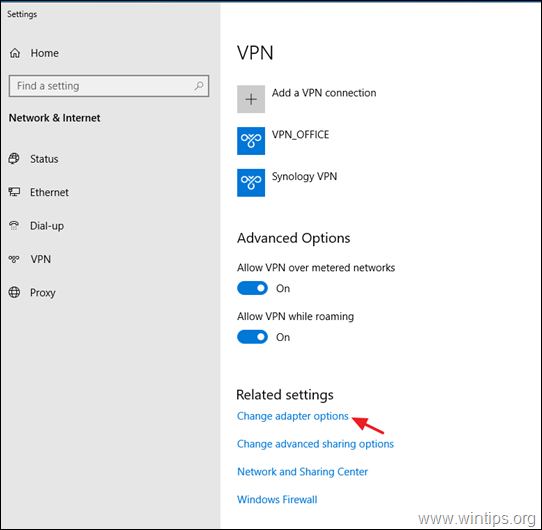
5. Cliquez avec le bouton droit de la souris sur la connexion VPN pour le Synology NAS et sélectionnez Propriétés.
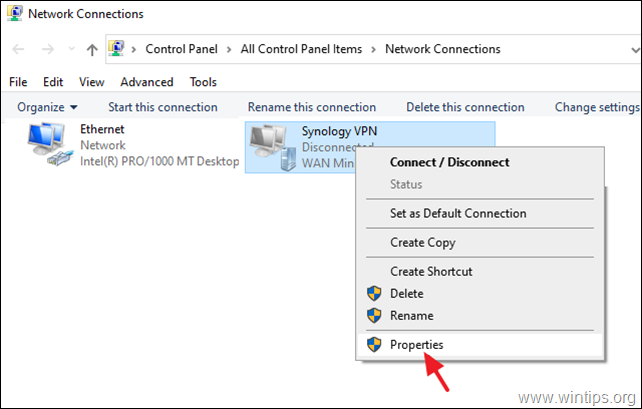
5a. Sur Sécurité t ab, sélectionnez Autoriser ces protocoles, et vérifier les protocoles suivants :
- Protocole d'authentification Challenge Handshake (CHAP) Microsoft CHAP Version 2 (MS-SHAP v2)
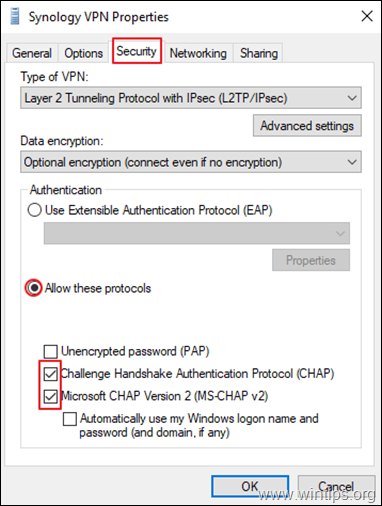
5b. Sur Mise en réseau onglet :
- Décochez le site Protocole Internet version 6 (TCP/IPv6). Sélectionnez le site Protocole Internet version 4 (TCP/IPv4) et cliquez sur Propriétés.
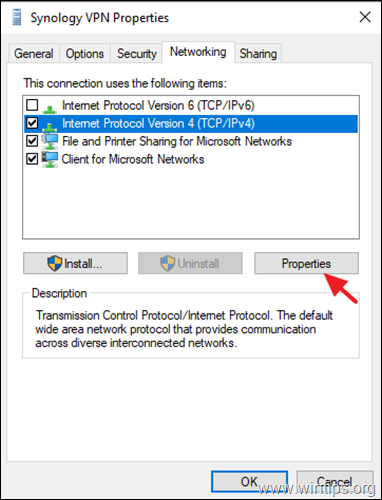
5c. Cliquez sur Avancé .
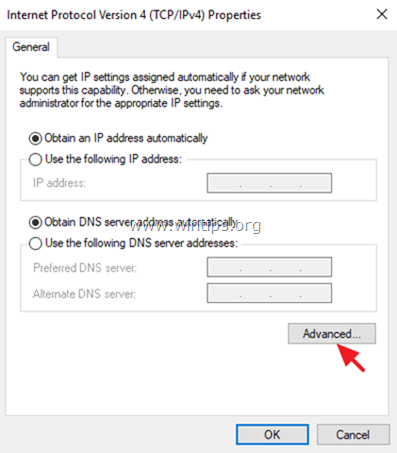
5d. Décochez le " Utiliser la passerelle par défaut sur le réseau distant "* et cliquez OK trois (3) fois pour appliquer les changements et fermer toutes les fenêtres. *
Note : En gardant ce paramètre activé, tout le trafic Internet de l'ordinateur client, passera par le réseau du serveur VPN, il est donc préférable de garder ce paramètre désactivé. MAIS, continuez et activez ce paramètre uniquement si vous ne pouvez pas accéder à d'autres appareils sur le réseau Synology NAS.
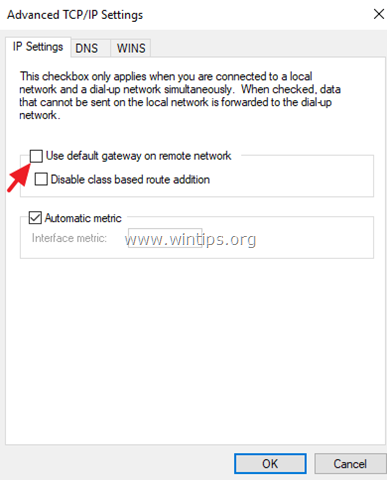
6. Enfin, cliquez sur Réseau dans la barre des tâches, sélectionnez l'icône Synology VPN connexion réseau et cliquez sur Connectez-vous à pour vous connecter à votre serveur VPN Synology NAS.
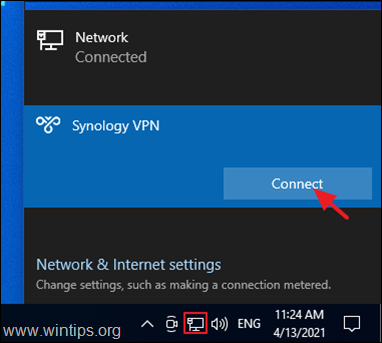
7. Si la connexion est réussie, vérifiez si vous pouvez accéder aux fichiers partagés sur votre serveur NAS (voir étape 3 ci-dessous).
Étape 3. accéder aux partages de fichiers NAS.
Vérifiez maintenant si vous pouvez accéder aux partages de fichiers sur votre serveur Synology NAS, en procédant comme suit :
1. Appuyez simultanément sur les touches Gagner  + R pour ouvrir la boîte de commande d'exécution.
+ R pour ouvrir la boîte de commande d'exécution.
2. tapez " \\ ", suivi de la Adresse IP virtuelle du serveur VPN (par exemple, "\\10.2.0.0" dans cet exemple), puis cliquez sur OK .
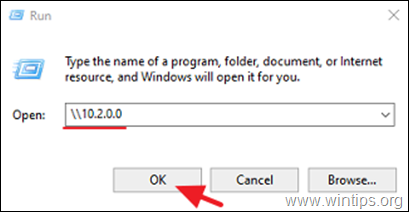
3. Si vous pouvez accéder aux partages de fichiers sur votre serveur Synology NAS, alors vous avez terminé.
C'est tout ! Dites-moi si ce guide vous a aidé en laissant un commentaire sur votre expérience. Merci d'aimer et de partager ce guide pour aider les autres.

Andy Davis
Blog d'un administrateur système sur Windows





