Tartalomjegyzék
Ez a cikk útmutatást tartalmaz a TeamViewer telepítéséhez és konfigurálásához, hogy távolról elérhessen és kezelhessen egy számítógépet.A "távoli hozzáférés" a számítógép-hálózati terminológiában olyan szoftveres technológia, amely lehetővé teszi, hogy egy másik számítógépet távolról, hálózaton vagy interneten keresztül elérjen és irányítson.fizikailag is jelen van a helyszínen.
A távoli hozzáférést gyakran használják a vállalati hálózatokban, ahol az informatikai rendszergazdáknak biztonságosan és gyorsan, a termelékenység megszakítása nélkül kell hozzáférniük a szerverekhez vagy segíteniük a munkaállomás-felhasználókat. Ma már számos távoli hozzáférési szoftver van a piacon, amelyek az otthoni felhasználóknak is segíthetnek abban, hogy a világ bármely pontjáról elérjék és irányítsák az otthoni számítógépüket. De véleményem szerint az egyik leghatékonyabb program a távoli hozzáférés.A legegyszerűbb alkalmazás a távoli számítógépek biztonságos eléréséhez a TeamViewer.
TeamViewer az egyik kedvenc alkalmazásom, mivel már több éve használom, hogy technikai támogatást és segítséget nyújtsak barátaimnak és ügyfeleimnek, mivel könnyen letölthető és telepíthető még egy amatőr felhasználó számára is.
TeamViewer több funkcióval rendelkezik, mint más, a piacon létező távoli hozzáférési szoftverek, ráadásul ez egy cross-platform alkalmazás (fut Windows, Mac, Linux, Mobiles). Néhány hasznos funkciót találtam a TeamViewer és NEM kereskedelmi célú használatra ingyenesen adják, a program segítségével a távoli számítógéphez való felügyelet nélküli hozzáférés, a vágólap használatával történő kivágás és beillesztés, fájlok átvitele, több munkamenet megnyitása, a távoli bemenet letiltása, a távoli számítógép újraindítása biztonságos módban stb. A TeamViewer hordozható alkalmazásként is elérhető, így nem kell a programot beállítani ahhoz, hogy használni lehessen.Ez akkor hasznos, ha a program úgy nyújt (vagy kap) segítséget, hogy nem fut mindig a háttérben.
A TeamViewer telepítése és használata a számítógép távoli kezelésére.
Mielőtt a cikk további részével folytatná, meg kell értenie a következő kifejezéseket, amelyekre a cikk hivatkozik:
- Távoli számítógép: Az a számítógép, amelyet távolról szeretne vezérelni (pl. az irodai számítógép). Otthoni számítógép: Az a számítógép, amelyet a távoli számítógép elérésére használnak.
1. lépés: Telepítse a TeamViewert a távoli számítógépre.*
Megjegyzés: Kövesse az alábbi utasításokat a TeamViewer telepítéséhez és konfigurálásához azon a számítógépen, amelyet távolról szeretne kezelni (pl. az irodai számítógépén).
1. Töltse le a TeamViewert. Ha a letöltés befejeződött, kattintson duplán a ' TeamViewer_Setup' alkalmazás a TeamViewer telepítéséhez.

2. A 'Üdvözöljük' képernyő kiválasztása Egyedi telepítés - felügyelet nélküli hozzáférés támogatásával és kattintson Elfogadom - befejezem.
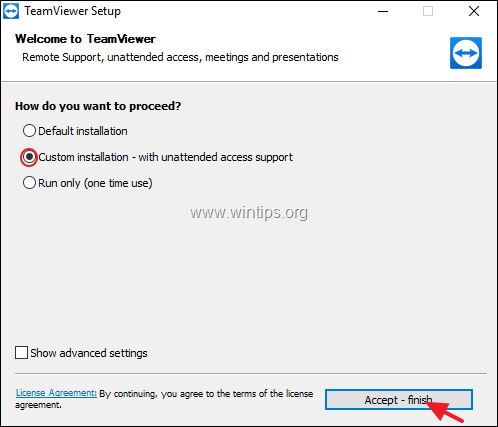
3. Várja meg a telepítés befejezését, majd a következő képernyőn kattintson a Következő a felügyelet nélküli hozzáférés beállításához.

4. Most írjon be (és jegyezze meg) egy erős jelszót, hogy távolról csatlakozhasson ehhez a számítógéphez, és nyomja meg a " Következő ”.
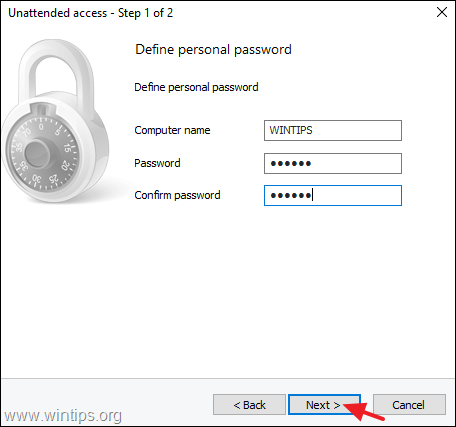
5. Most, ha szeretné, létrehozhat egy TeamViewer-fiókot * vagy egyszerűen csak válassza a " Nem akarok most TeamViewer-fiókot létrehozni" opciót, és nyomja meg a Következő .
Megjegyzés: Ha TeamViewer-fiókot használ, akkor a TeamViewer Management Console és a TeamViewer teljes verzió segítségével bármikor és bárhol hozzáférhet ügyfele TeamViewer-adataihoz (pl. TeamViewer ID, felhasználónév vagy kapcsolat beállításai) vagy számítógépeihez. További információ a TeamViewer-fiókról itt található.

6. Írja le a TeamViewer azonosítót, hogy otthonról csatlakozhasson ehhez a számítógéphez.
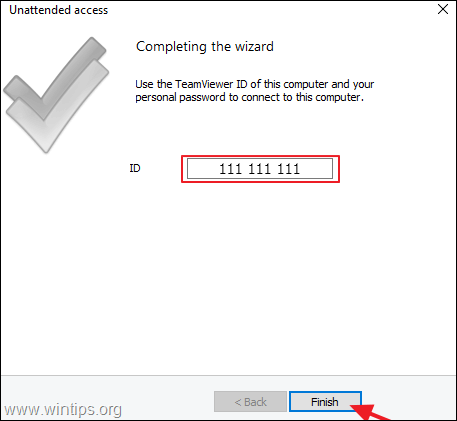
2. lépés: Telepítse a TeamViewert az otthoni számítógépére.
1. Töltse le a TeamViewert. Ha a letöltés befejeződött, kattintson duplán a ' TeamViewer_Setup' alkalmazás a TeamViewer telepítéséhez.
2. Az üdvözlő képernyőn válassza a Alapértelmezett telepítés és nyomja meg a Elfogadom - befejezem. *
Megjegyzés: Ha nem szeretné telepíteni a TeamViewert a számítógépére, válassza a Csak futtatás (egyszeri használat) opciót, és ugorjon a 4. lépéshez.
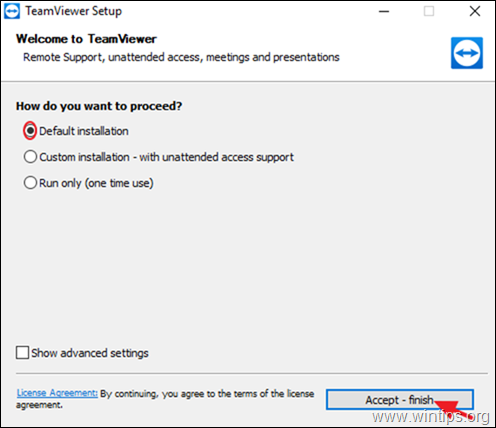
3. Várja meg, amíg a telepítés befejeződik.
3. lépés: Lépjen be a távoli számítógépbe.
A távoli számítógép eléréséhez és kezeléséhez az Otthonról:
1. Nyissa meg a TeamViewert, és írja be a távoli számítógép azonosítóját a " Partner ID " mezőt, és nyomja meg a Csatlakozás a partnerhez .
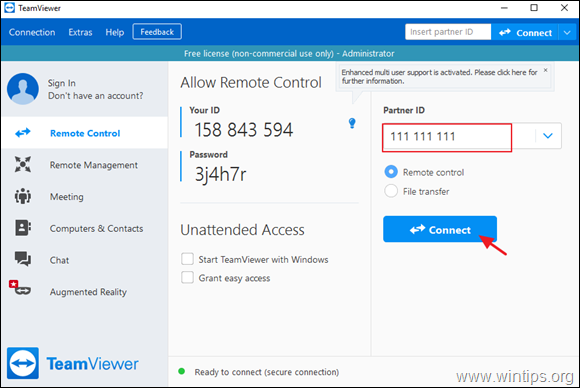
2. A kérdésre írja be a távoli számítógépen megadott jelszót (1. lépés), majd nyomja meg a Bejelentkezés .

3. Mostantól elérheti a távoli számítógépét, és úgy dolgozhat rajta, mintha maga is ott ülne előtte!
Kiegészítő segítség: Ha módosítani szeretné a TeamViewer felügyelet nélküli hozzáférési beállításait, vagy ha a
a TeamViewert felügyelet nélküli hozzáférés nélkül telepítette:
a. Navigáljon a Extrák > Opciók
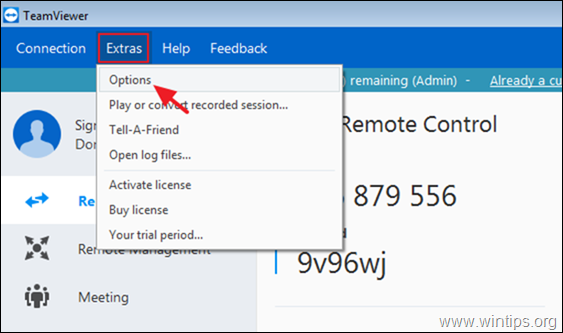
b. Az "Általános" beállításoknál végezze el a megfelelő műveletet a választása szerint:
- A címre. Engedélyezze a a Felügyelet nélküli hozzáférés a TeamViewerben , ellenőrizze a címet. a A TeamViewer elindítása Windows rendszerrel jelölőnégyzet. A letiltása a Felügyelet nélküli hozzáférés a TeamViewerben , törölje a jelölést. a A TeamViewer elindítása Windows rendszerrel jelölőnégyzet.
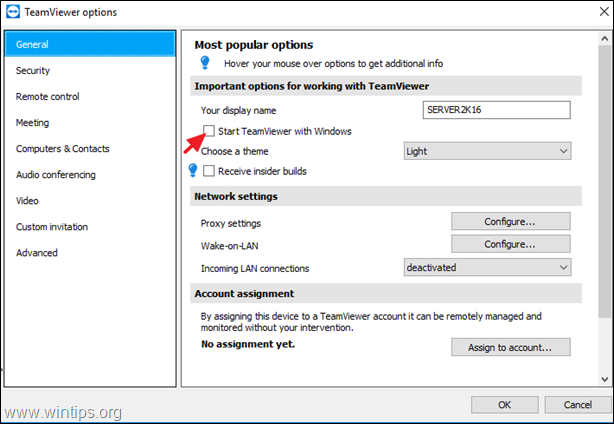
c. A TeamViewer jelszó megváltoztatásához a felügyelet nélküli hozzáféréshez válassza a Biztonság a bal oldali ablaktáblán, írja be az új jelszavát, majd kattintson a OK .
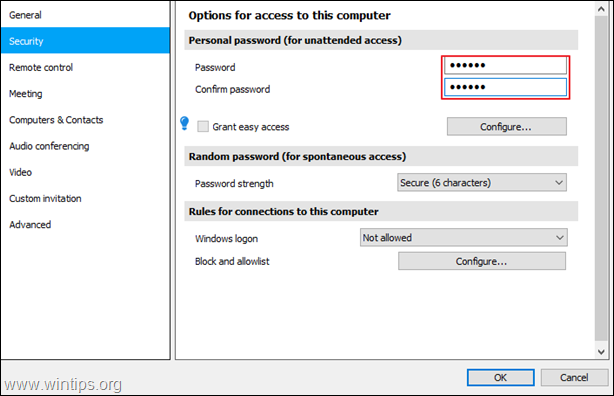
Ennyi! Tudasd velem, ha ez az útmutató segített neked, hagyj egy megjegyzést a tapasztalataidról. Kérlek, lájkold és oszd meg ezt az útmutatót, hogy másoknak is segíts.

Andy Davis
Rendszergazda blogja a Windowsról





