Índice
Às vezes o seguinte erro aparece depois de ter desligado acidentalmente a sua unidade USB externa sem utilizar o Remover com segurança opção: " Você precisa formatar o disco na unidade X antes de poder utilizá-lo. Você quer formatá-lo Como resultado disso, você não pode acessar seus dados usando o Windows ou outro SO. O erro acima acontece porque quando você acidentalmente - força - desconecta (desconecta) sua unidade USB externa (disco rígido USB, unidades USB, etc.) sem usar o Opção Remover com Segurança (“ Remover Hardware em Segurança "), então a tabela de partição da unidade USB fica corrompida.

Para evitar perder seus dados ou corromper a tabela de partições da unidade de armazenamento, certifique-se sempre de ter fechado quaisquer arquivos abertos e terminado quaisquer ações relativas à sua unidade USB (incluindo o Windows Explorer), e sempre use a opção Remover com Segurança antes de desconectar a unidade. No caso de você ainda receber uma mensagem de aviso ao ejetar dispositivos de armazenamento em massa USB, como ' Este dispositivo está em uso no momento. Feche quaisquer programas ou janelas que possam estar usando o dispositivo, e tente novamente ", depois desligue-se e volte a iniciar sessão no seu computador ou reinicie o computador.
Neste tutorial você pode encontrar instruções claras sobre como restaurar a tabela de partições corrompidas no seu disco rígido (HDD) após desconectá-la inadequadamente. Eu usei este procedimento várias vezes com resultados bem sucedidos para resolver o problema descrito para os meus clientes.
Atenção: Tenha em mente que você segue este guia por sua própria conta e risco e tem que ter muito cuidado com os passos nele, para evitar perder seus dados.
A fim de resolver o problema do disco rígido USB não reconhecido, eu tenho usado o TestDisk utilidade várias vezes com ótimos resultados. TestDisk é um poderoso software de recuperação de dados GRATUITO! Foi projetado principalmente para ajudar a recuperar partições perdidas e/ou fazer discos não inicializáveis novamente quando esses sintomas são causados por software defeituoso, certos tipos de vírus ou erro humano (como a exclusão acidental de uma tabela de partição). A recuperação da tabela de partição usando o TestDisk é realmente fácil.
Como resolver o problema "Você precisa formatar esta unidade" & Restaurar a tabela de partições do HDD perdido usando o TestDisk.
Aviso. Antes de continuar com os passos abaixo tente usar o comando CHKDSK para reparar erros no disco. Para fazer isso:
Abra um prompt de comando elevado {Pedido de comando (Admin)}.
2. digite o seguinte comando e pressione Enter: chkdsk X : /R
(Substitua a letra "X" no comando acima, de acordo com a letra da unidade do disco problemático).
Passo 1. download do utilitário Testdisk para o seu computador.
1. Navegue para http://www.cgsecurity.org/wiki/TestDisk e faça o download Testdisk utilidade.
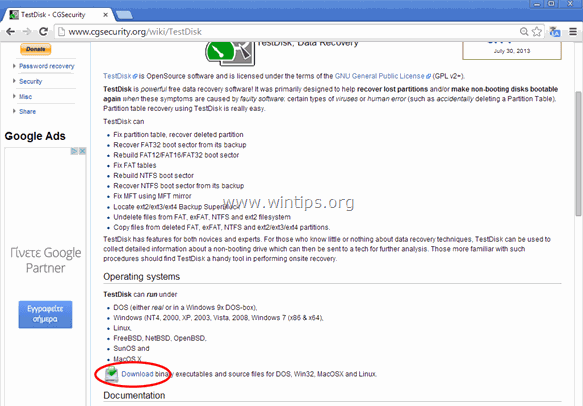
2. Clique para fazer o download do TestDisk versão de acordo com o seu SO. (por exemplo, Windows).

3. Quando a operação de download estiver concluída, navegue para sua pasta de localização de download e clique no botão direito do mouse em " testdisk-7.0-WIP.win.zip " arquivo comprimido e selecione " Extrair Tudo "para descomprimir o seu conteúdo.

.
Passo 2. Use o utilitário Testdisk para recuperar a partição perdida no disco rígido.
Nesta etapa, você pode aprender como usar o TestDisk, para restaurar a tabela de partição corrompida no disco rígido danificado.
1. Antes de mais nada, ligue o disco rígido (HDD) não reconhecido no seu computador.
2. Agora explore " testdisk-7.0-WIP.win " conteúdo das pastas e clique duas vezes em para gerir o " testdisk_win.exe "candidatura.
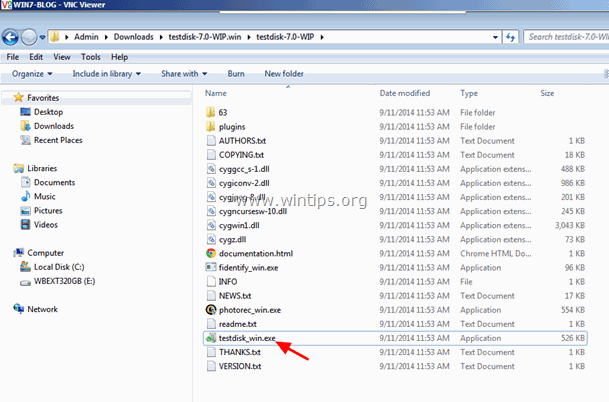
2a. Clique " Sim "na mensagem de aviso da UAC.
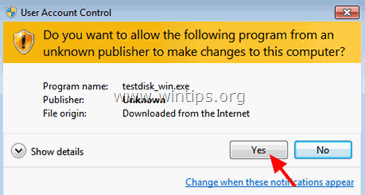
3. No TestDisk primeira tela do utilitário, pressione " Entre "no destacado" Criar "opção".

4. Espere até TestDisk procura discos ligados no seu computador.

5. Usando as teclas de setas do teclado CARACTERIZADO selecione o disco rígido USB externo não reconhecido e pressione " Entre " a Proceder "para análise de disco.

6. Na tela seguinte, selecione (usando as teclas de setas do teclado) o tipo de tabela de partição (por exemplo, Intel) e pressione " Entre ”.*
* Aviso: A esta altura, TestDisk (geralmente) reconhece o tipo correto de tabela de partição e a destaca automaticamente. Para o sistema operacional Windows, o tipo de tabela de partição é " Intel ”.
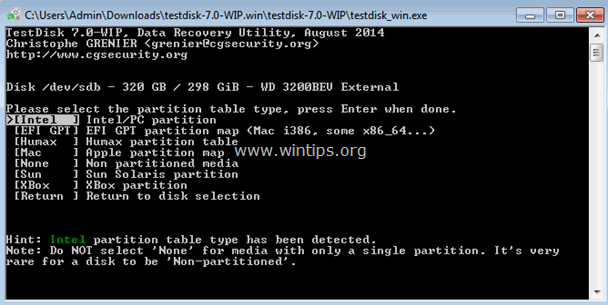
7. Na próxima tela pressione " Entre " no " Analisar "opção e deixe TestDisk para analisar o seu disco rígido e encontrar a estrutura da tabela de partições perdidas.
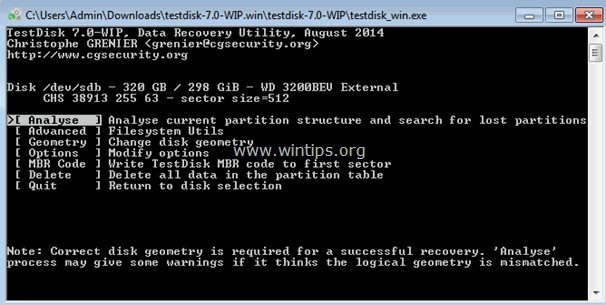
8. Depois da análise do disco, TestDisk deve exibir a estrutura de partição atual. Pressione " Entre " mais uma vez e deixe TestDisk para " Pesquisa rápida "o seu disco para partições perdidas.
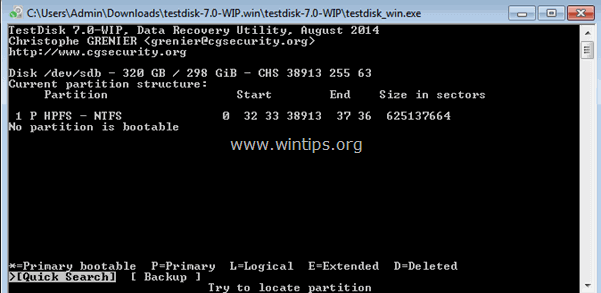
9. Se TestDisk pode localizar a(s) partição(ões) perdida(s), durante ' Busca Rápida''. então você verá uma tela semelhante como abaixo. Pressione o botão " P "letra chave no teclado para garantir que a partição encontrada contém os seus ficheiros.
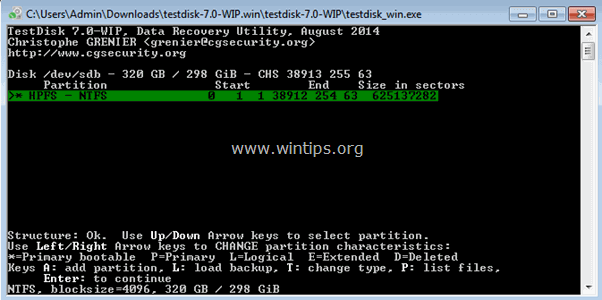
10. Neste momento, duas coisas (casos) diferentes podem acontecer:
Caso 1. Se puder ver uma lista dos seus ficheiros perdidos no seu ecrã como a imagem de ecrã abaixo, pressione o botão " q " para voltar ao menu anterior e continuar para o passo 3.
Aviso importante: Nesta altura, sugiro que se utilize o " cópia " ( c para copiar) função de Testdisk para recuperar os arquivos fundados para outra mídia antes de aplicar as instruções no Passo 3.
- Artigo relacionado: Como Recuperar Arquivos de um Disco Danificado ou Inacessível usando o TestDisk.

Caso 2. Se o TestDisk não conseguir abrir (reconhecer) o sistema de arquivos ou se o sistema de arquivos estiver danificado, então você tem que realizar uma pesquisa mais profunda usando TestDisk para encontrar partições perdidas. Para fazer isso:
a. Imprensa " q "para sair desta secção e voltar à anterior.
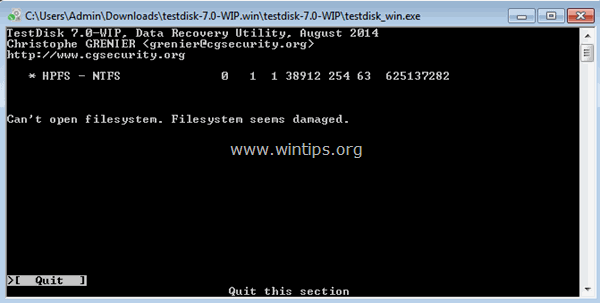
b. Na tela da seção anterior, pressione " Entre ”.
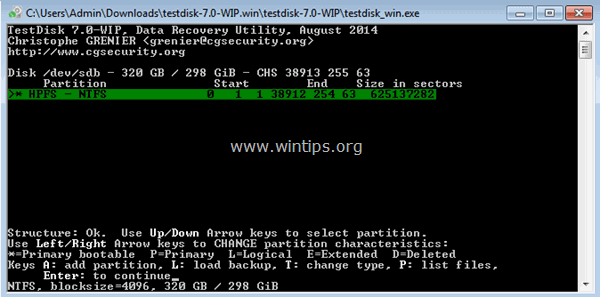
c. Imprensa " Entre "mais uma vez para realizar um" Pesquisa mais profunda ”.
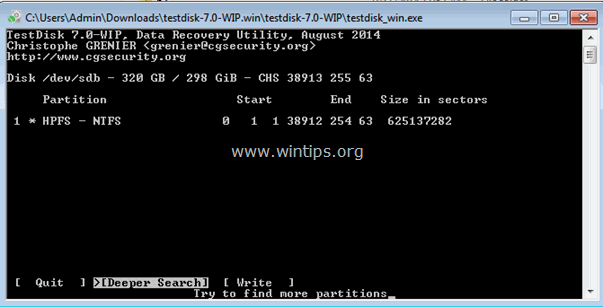
d. Agora seja paciente até TestDisk analisa o seu disco. (Esta operação pode demorar algum tempo).

e. Quando o Pesquisa mais profunda a operação está concluída, pressione " P " novamente para ver se os seus ficheiros estão listados. Se os seus ficheiros estão listados, então pressione " q " para voltar à tela anterior e depois continuar para o próximo passo.
Aviso importante: Nesta altura, sugiro que se utilize o " cópia " ( c para copiar) função de Testdisk para recuperar os arquivos fundados para outra mídia antes de aplicar as instruções no Passo 3.
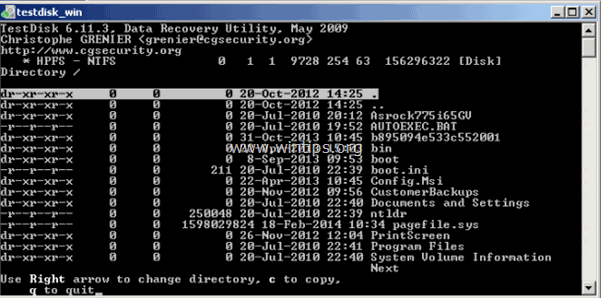
Passo 3: Escreva a Estrutura de Partição de volta ao disco.
1. Após o reconhecimento (listagem) com sucesso dos seus arquivos, conforme descrito acima , imprensa " q " para proceder à restauração da tabela de partições no seu disco.*
EM CASO DE CONTINUAR: NÃO PROCEDAMOS A FORMA DE DIVULGAÇÃO DA TABELA DE PARTICIPAÇÃO SE OS SEUS ARQUIVOS NÃO SÃO LISTADOS NA SUA TELA. Neste caso, utilize um dos programas de recuperação mencionados neste artigo para saber se pode recuperar os seus ficheiros, ou visite um serviço profissional de recuperação de dados.

2. Na tela abaixo, usando as setas do seu teclado, destaque o " Escreva para "opção e depois pressione". Entre "para gravar a estrutura de partição encontrada no MBR do disco rígido (Master Boot Record). (Pressione " y "quando solicitado para confirmar a sua decisão)...

3. Depois disso, pressione " Q " várias vezes para sair do utilitário TestDisk e depois reiniciar seu computador para que as mudanças tenham efeito.
IMPORTANTE: Se durante a inicialização, o Windows quiser verificar a existência de erros no disco rígido problemático, NÃO INTERRUPTAR a operação do disco de verificação.
Se você seguir o procedimento acima corretamente e com um pouco de sorte você deve ver novamente o conteúdo do seu disco rígido de volta à vida! 
Sugestão: Antes de utilizar o disco, siga as instruções dadas neste artigo para testar e diagnosticar problemas de hardware no seu disco.
É isso! Diga-me se este guia o ajudou deixando o seu comentário sobre a sua experiência. Por favor, goste e partilhe este guia para ajudar os outros.

Andy Davis
O blog de um administrador de sistema sobre o Windows





