Sisällysluettelo
Joskus seuraava virhe tulee näkyviin, kun olet vahingossa irrottanut ulkoisen USB-aseman ilman, että olet käyttänyt Poista turvallisesti vaihtoehto: " Sinun on alustettava levyasema X:ssä oleva levy ennen kuin voit käyttää sitä. Haluatko alustaa sen? ?" Tämän seurauksena et pääse käyttämään tietojasi Windowsilla tai muulla käyttöjärjestelmällä. Yllä mainittu virhe tapahtuu, kun irrotat (irrotat) ulkoisen USB-aseman (USB HDD, USB-asemat jne.) vahingossa - väkisin - irrottamatta Poista vaihtoehto turvallisesti (" Safe Poista laitteisto ") -vaihtoehto, niin USB-aseman osiotaulukko korruptoituu.

Välttääksesi tietojen menettämisen tai tallennusaseman osiotaulukon korruptoitumisen varmista aina, että olet sulkenut kaikki avoimet tiedostot ja lopettanut kaikki USB-asemaan liittyvät toiminnot (mukaan lukien Windows Explorer), ja käytä aina Safely Remove (Poista turvallisesti) -vaihtoehtoa, ennen kuin irrotat aseman. Jos USB-massamuistilaitteita irrotettaessa saat edelleen varoitusviestin, kuten ' Tämä laite on parhaillaan käytössä. Sulje kaikki ohjelmat tai ikkunat, jotka saattavat käyttää laitetta, ja yritä sitten uudelleen. ', kirjaudu ulos ja kirjaudu uudelleen sisään tai käynnistä tietokone uudelleen.
Tästä opetusohjelmasta löydät selkeät ohjeet siitä, miten voit palauttaa kiintolevyn (HDD) vioittuneen osiotaulukon sen jälkeen, kun se on irrotettu väärin. Olen käyttänyt tätä menettelyä useita kertoja onnistuneesti ratkaistakseni kuvatun ongelman asiakkailleni.
Huomio: Muista, että noudatat tätä opasta omalla vastuullasi ja sinun on oltava hyvin varovainen sen ohjeiden kanssa, jotta et menetä tietojasi.
Ratkaistakseni USB HDD tunnistamaton ongelma olen käyttänyt TestDisk apuohjelma useita kertoja erinomaisin tuloksin. TestDisk on tehokas ILMAINEN tietojen palautusohjelmisto! Se on ensisijaisesti suunniteltu auttamaan kadonneiden osioiden palauttamisessa ja/tai tekemään käynnistymättömistä levyistä jälleen käynnistyviä, kun nämä oireet johtuvat viallisista ohjelmistoista, tietyntyyppisistä viruksista tai inhimillisistä virheistä (kuten osiotaulukon vahingossa poistamisesta). Osiotaulukon palautus TestDiskin avulla on todella helppoa.
Miten ratkaista "Sinun täytyy alustaa tämä asema" -ongelma & palauttaa menetetty kiintolevyn osiotaulukko TestDiskin avulla.
Ilmoitus. Ennen kuin jatkat alla oleviin vaiheisiin, yritä korjata levyn virheet CHKDSK-komennolla. Voit tehdä sen seuraavasti:
1. Avaa korotettu komentorivi {Komentorivi (Admin)}.
2. Kirjoita seuraava komento ja paina Enter: chkdsk X : /R
(Korvaa kirjain "X" yllä olevassa komennossa ongelmallisen levyn aseman kirjaimella).
Vaihe 1. Lataa Testdisk-apuohjelma tietokoneellesi.
1. Siirry osoitteeseen http://www.cgsecurity.org/wiki/TestDisk ja lataa Testilevy hyödyllisyys.
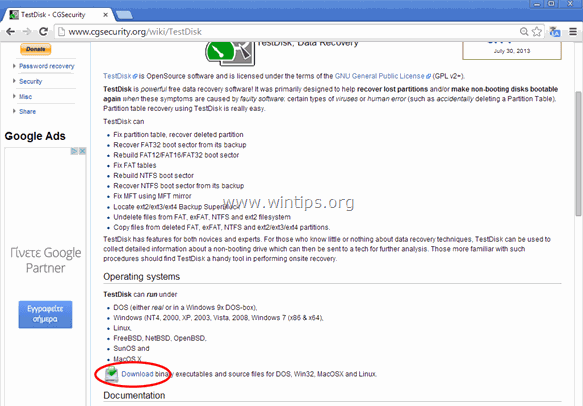
2. Klikkaa ladataksesi TestDisk versio käyttöjärjestelmäsi mukaan (esim. Windows).

3. Kun lataus on valmis, siirry latauspaikkasi kansioon ja valitse klikkaa hiiren oikealla on " testilevy-7.0-WIP.win.zip " pakattu tiedosto ja valitse " Ote Kaikki " sen sisällön purkamiseksi.

.
Vaihe 2. Käytä Testdisk-apuohjelmaa kiintolevyn kadonneen osion palauttamiseksi.
Tässä vaiheessa opit, miten TestDiskin avulla voit palauttaa vahingoittuneen kiintolevyn vioittuneen osiotaulukon.
1. Liitä ensin tietokoneeseen tunnistamaton kiintolevyasema (HDD).
2. Tutustu nyt " testilevy-7.0-WIP.win " kansion sisältö ja kaksoisnapsauta ajaa " testdisk_win.exe " sovellus.
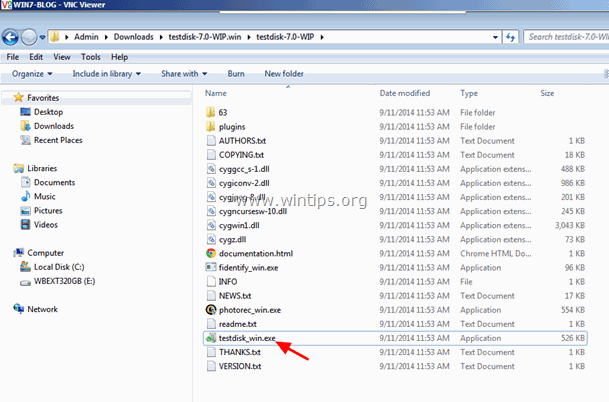
2a. Klikkaa " Kyllä " UAC:n varoitusviestissä.
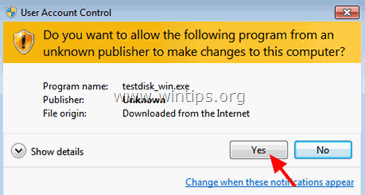
3. Klo TestDisk apuohjelman ensimmäinen näyttö, paina " Kirjoita " korostetussa " Luo " -vaihtoehto.

4. Odota kunnes TestDisk skannaa tietokoneen liitettyjen levyjen varalta.

5. Näppäimistön nuolinäppäinten käyttäminen HUOLELLISESTI valitse tunnistamaton ulkoinen USB-kiintolevy ja paina " Kirjoita " to ' Jatka ' levyanalyysiin.

6. Valitse seuraavassa näytössä (näppäimistön nuolinäppäimillä) osiotaulukon tyyppi (esim. Intel) ja paina "". Kirjoita ".*
* Ilmoitus: Tässä vaiheessa, TestDisk apuohjelma tunnistaa (yleensä) oikean osiotaulukon tyypin ja korostaa sen automaattisesti. Windows-käyttöjärjestelmässä osiotaulukon tyyppi on" Intel ”.
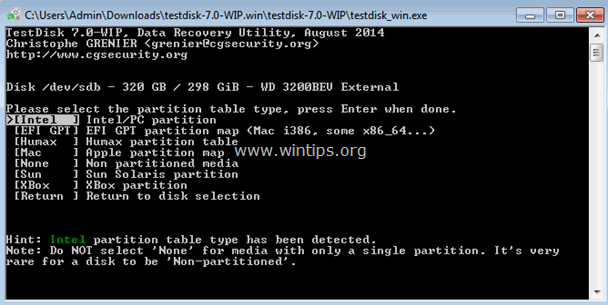
7. Paina seuraavassa näytössä " Kirjoita " klo " Analysoi " -vaihtoehto ja anna TestDisk apuohjelman avulla voit analysoida kiintolevyn ja löytää kadonneen osiotaulukon rakenteen.
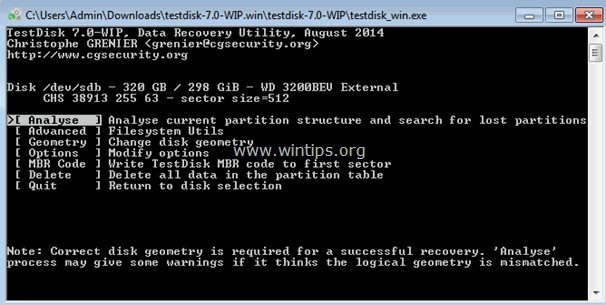
8. Levyanalyysin jälkeen, TestDisk pitäisi näyttää nykyisen osiorakenteen. Paina " Kirjoita " uudelleen ja anna TestDisk to " Pikahaku " levyltäsi kadonneiden osioiden varalta.
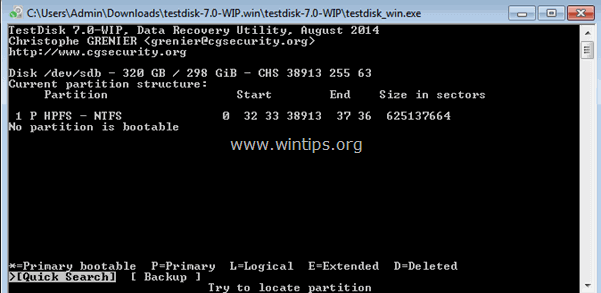
9. Jos TestDisk voi paikantaa kadonneen osion tai kadonneet osiot, kun Pikahaku' toiminto, niin näet samanlaisen näytön kuin alla. Paina " P " näppäimistöllä varmistaaksesi, että löydetty osio sisältää tiedostosi.
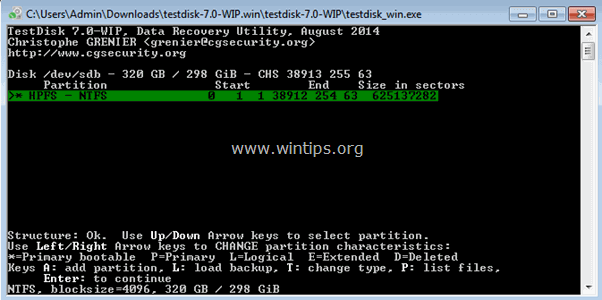
10. Tässä vaiheessa voi tapahtua kaksi eri asiaa (tapausta):
Tapaus 1. Jos näet luettelon kadonneista tiedostoistasi näytölläsi alla olevan kuvakaappauksen tapaan, paina sitten " q " kirjainnäppäintä palataksesi edelliseen valikkoon ja jatka vaiheeseen 3.
Tärkeä huomautus: Tässä vaiheessa suosittelen käyttämään " kopioi " ( c kopioida) toiminto Testilevy apuohjelmalla palauttaa perustetut tiedostot toiselle tietovälineelle ennen vaiheen 3 ohjeiden soveltamista.
- Aiheeseen liittyvä artikkeli: Kuinka palauttaa tiedostot vahingoittuneelta tai käyttökelvottomalta levyltä TestDiskin avulla.

Tapaus 2. Jos TestDisk ei pysty avaamaan (tunnistamaan) tiedostojärjestelmää tai tiedostojärjestelmä on vahingoittunut, sinun on tehtävä syvempi haku käyttämällä seuraavia ohjelmia TestDisk apuohjelma kadonneiden osioiden etsimiseen. Sitä varten:
a. Lehdistö " q " lopetat tämän osion ja palaat edelliseen.
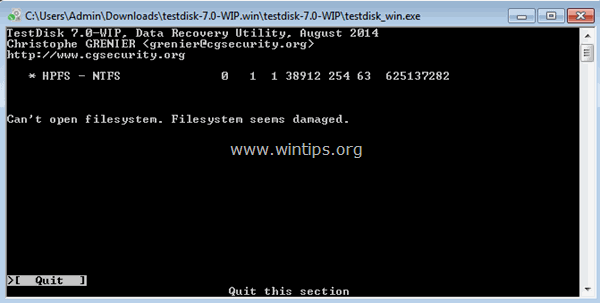
b. Paina edellisen osion näytössä " Kirjoita ”.
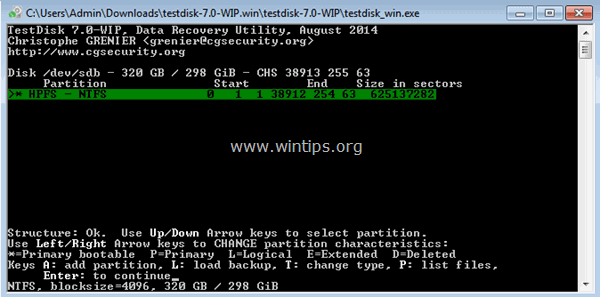
c. Lehdistö " Kirjoita " vielä kerran suorittaaksesi " Syvempi haku ”.
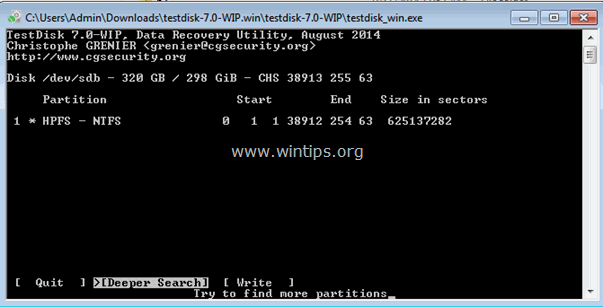
d. Ole nyt kärsivällinen, kunnes TestDisk analysoi levyn (tämä voi kestää jonkin aikaa).

e. Kun Syvempi haku toiminto on valmis, paina " P " uudelleen nähdäksesi, ovatko tiedostosi luettelossa. Jos tiedostosi ovat luettelossa, paina " q " kirjainnäppäintä palataksesi edelliseen näyttöön ja jatka sitten seuraavaan vaiheeseen.
Tärkeä huomautus: Tässä vaiheessa suosittelen käyttämään " kopioi " ( c kopioida) toiminto Testilevy apuohjelmalla palauttaa perustetut tiedostot toiselle tietovälineelle ennen vaiheen 3 ohjeiden soveltamista.
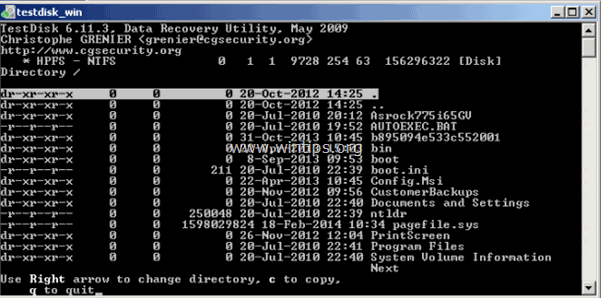
Vaihe 3: Kirjoita osiorakenne takaisin levylle.
1. Kun tiedostojen tunnistaminen (luettelointi) on onnistunut edellä kuvatulla tavalla. , paina " q " jatkaaksesi levyn osiotaulukon palauttamista.*
JÄLLEEN KERRAN: ÄLÄ JATKA LÖYTÄ OSIOTIETOTAULUKON YLITTÄMISTÄ, JOS TIEDOSTOJASI EI OLE LUETTELOITU NÄYTTÖÖN. Tässä tapauksessa käytä jotakin tässä artikkelissa mainittua palautusohjelmaa selvittääksesi, voitko palauttaa tiedostosi, tai käy tietojen palautuksen ammattilaispalvelussa.

2. Korosta alla olevassa näytössä näppäimistön nuolinäppäimillä " Kirjoita " ja paina sitten " Kirjoita " kirjoittaaksesi löydetyn osiorakenteen kiintolevyn MBR:ään (Master Boot Record). (Paina " y ", kun sinua pyydetään vahvistamaan päätöksesi)...

3. Paina sen jälkeen " Q " useita kertoja, jotta TestDisk-apuohjelma lopetetaan, ja käynnistä tietokone uudelleen, jotta muutokset tulevat voimaan.
TÄRKEÄÄ: Jos Windows haluaa käynnistyksen aikana tarkistaa ongelmallisen kiintolevyn virheiden varalta, ÄLÄ KESKEYTÄ kiintolevyn tarkistustoimintoa.
Jos noudatat edellä mainittua menettelyä oikein ja pienellä tuurilla näet kiintolevyn sisällön jälleen elävänä! 
Suositus: Ennen levyn käyttämistä noudata tässä artikkelissa annettuja ohjeita levyn testaamiseksi ja diagnosoimiseksi laitteisto-ongelmien varalta.
Kerro minulle, onko tämä opas auttanut sinua jättämällä kommentti kokemuksestasi. Tykkää ja jaa tätä opasta auttaaksesi muita.

Andy Davis
Järjestelmänvalvojan blogi Windowsista





