Satura rādītājs
Dažreiz pēc tam, kad esat nejauši atvienojis ārējo USB disku, neizmantojot iespēju Droša noņemšana iespēja: " Pirms diska lietošanas ir jānoformātē disks diskdziņā X. Vai vēlaties to formatēt? ?". Tā rezultātā jūs nevarat piekļūt saviem datiem, izmantojot Windows vai citu operētājsistēmu. Iepriekš minētā kļūda rodas, jo, nejauši piespiedu kārtā atvienojot (atvienojot) ārējo USB disku (USB cieto disku, USB diskus u. c.), neizmantojot Droša noņemšana (" Droša aparatūras noņemšana ") opcija, tad tiek bojāta USB diska nodalījuma tabula.

Lai izvairītos no datu zaudēšanas vai atmiņas ierīces nodalījumu tabulas bojāšanas, vienmēr pārliecinieties, ka esat aizvēris visus atvērtos failus un pārtraucis visas darbības, kas saistītas ar USB ierīci (tostarp Windows Explorer), un vienmēr izmantojiet drošas noņemšanas opciju, pirms atvienojat ierīci no tīkla. Ja, izsviežot USB masveida atmiņas ierīces, joprojām tiek parādīts brīdinājuma ziņojums, piemēram, Šī ierīce pašlaik tiek izmantota. Aizveriet visas programmas vai logus, kas, iespējams, izmanto ierīci, un pēc tam mēģiniet vēlreiz. ', pēc tam izstājieties no datora un atkal pierakstieties datorā vai restartējiet datoru.
Šajā pamācībā atradīsiet skaidrus norādījumus par to, kā atjaunot bojāto cietā diska (HDD) nodalījumu tabulu pēc tā nepareizas atvienošanas. Esmu izmantojis šo procedūru vairākas reizes ar veiksmīgiem rezultātiem, lai atrisinātu aprakstīto problēmu saviem klientiem.
Uzmanību: Paturiet prātā, ka šo rokasgrāmatu izmantojat uz savu risku un jums ir jābūt ļoti uzmanīgiem, veicot tajā norādītos soļus, lai izvairītos no datu zaudēšanas.
Lai atrisinātu USB HDD neatpazīta problēmu, man ir izmantot TestDisk lietderība vairākas reizes ar lieliskiem rezultātiem. TestDisk tā ir jaudīga BEZMAKSAS datu atgūšanas programmatūra! Tā galvenokārt tika izstrādāta, lai palīdzētu atjaunot zaudētos nodalījumus un/vai atjaunotu neieslēdzošos diskus, ja šos simptomus ir izraisījusi kļūdaina programmatūra, noteikta veida vīrusi vai cilvēka kļūda (piemēram, nejauša nodalījumu tabulas dzēšana). Nodalījumu tabulas atgūšana, izmantojot TestDisk, ir patiešām vienkārša.
Kā atrisināt problēmu "Jums ir jānoformātē šis disks" un atjaunot zaudēto cietā diska nodalījuma tabulu, izmantojot TestDisk.
Paziņojums. Pirms turpināt tālāk aprakstītās darbības, mēģiniet izmantot CHKDSK komandu, lai labotu kļūdas diskā. Lai to izdarītu:
1. Atveriet paaugstinātu komandu uzvedni {Command Prompt (Admin)}.
2. Ievadiet šādu komandu un nospiediet Enter: chkdsk X : /R
(Aizstājiet burtu "X" iepriekš minētajā komandā, attiecīgi problemātiskā diska diska burtu).
Solis 1. Lejupielādējiet Testdisk utilītu datorā.
1. Dodieties uz http://www.cgsecurity.org/wiki/TestDisk un lejupielādējiet Testdisk lietderība.
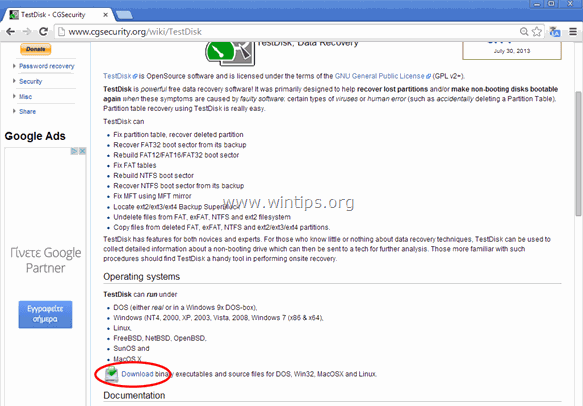
2. Noklikšķiniet, lai lejupielādētu TestDisk versiju atbilstoši jūsu operētājsistēmai (piemēram, Windows).

3. Kad lejupielādes darbība ir pabeigta, dodieties uz lejupielādes atrašanās vietas mapi un ar peles labo pogu noklikšķiniet uz par " testdisk-7.0-WIP.win.zip " saspiestu failu un izvēlieties " Izraksts Viss ", lai dekompresētu tā saturu.

.
Solis 2. Izmantojiet Testdisk utilītu, lai atgūtu cieto disku zaudēto nodalījumu.
Šajā solī varat uzzināt, kā izmantot TestDisk, lai atjaunotu bojātā cietā diska bojāto nodalījumu tabulu.
1. Vispirms datorā pieslēdziet neatpazīto cieto disku (HDD).
2. Tagad izpētiet " testdisk-7.0-WIP.win " mapes saturu un divreiz noklikšķiniet uz lai palaistu " testdisk_win.exe " lietojumprogramma.
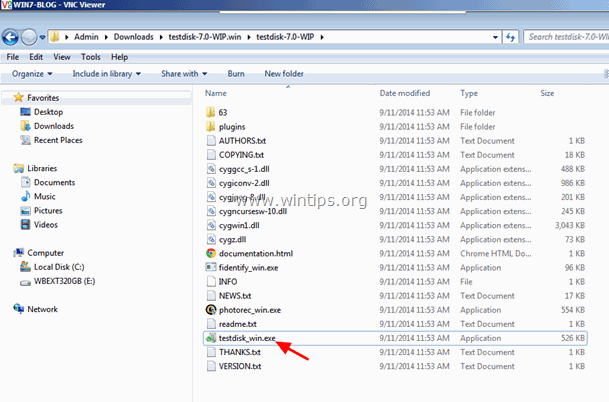
2a. Noklikšķiniet uz " Jā " pie UAC brīdinājuma ziņojuma.
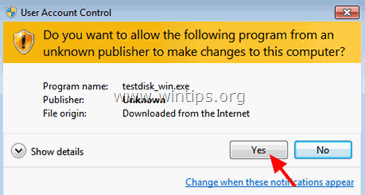
3. Pie TestDisk lietderības pirmais ekrāns, nospiediet " Ievadiet " pie izceltā " Izveidot " opcija.

4. Pagaidiet, līdz TestDisk skenē datoru, lai atrastu pievienotos diskus.

5. Klaviatūras bulttaustiņu izmantošana UZMANĪGI izvēlieties neatpazīto ārējo USB cieto disku un nospiediet " Ievadiet " uz Turpināt ' uz diska analīzi.

6. Nākamajā ekrānā izvēlieties (izmantojot tastatūras bulttaustiņus) nodalījuma tabulas veidu (piemēram, Intel) un nospiediet " Ievadiet ".*
* Paziņojums: Šajā brīdī, TestDisk utilīta (parasti) atpazīst pareizo nodalījuma tabulas tipu un automātiski to izceļ. Windows operētājsistēmai nodalījuma tabulas tips ir " Intel ”.
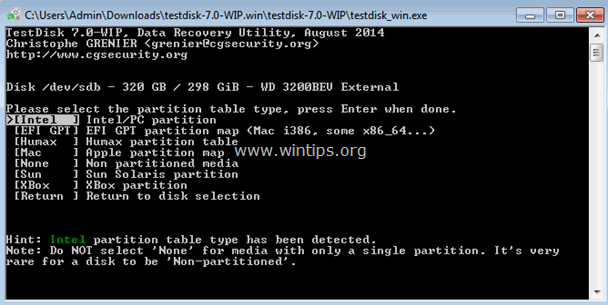
7. Nākamajā ekrānā nospiediet " Ievadiet " pie " Analizēt " opciju un ļaujiet TestDisk utilītu, lai analizētu cieto disku un atrastu zaudēto nodalījuma tabulas struktūru.
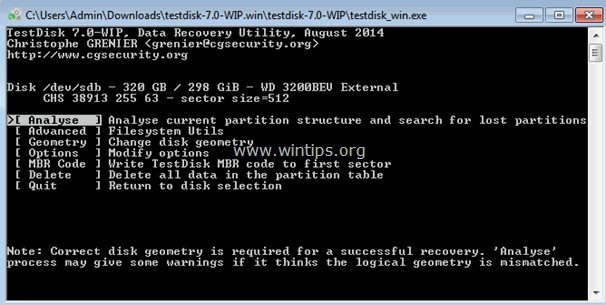
8. Pēc diska analīzes, TestDisk jāparādās pašreizējai nodalījuma struktūrai. Nospiediet " Ievadiet " vēlreiz un ļaujiet TestDisk uz " Ātrā meklēšana " diskā, lai atrastu zaudētos nodalījumus.
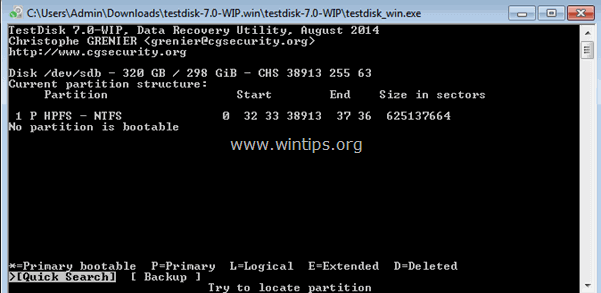
9. Ja TestDisk var atrast zaudēto(-ās) nodalījumu(-as), kad Ātrā meklēšana' darbību, tad parādīsies līdzīgs ekrāns, kā parādīts tālāk. Nospiediet " P " taustiņu burtu tastatūrā, lai pārliecinātos, ka atrastajā nodalījumā ir jūsu faili.
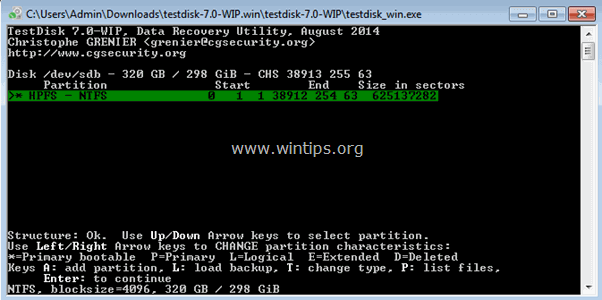
10. Šajā brīdī var notikt divas dažādas lietas (gadījumi):
1. gadījums. Ja ekrānā redzat zaudēto failu sarakstu, kā parādīts zemāk redzamajā ekrānšāviņā, nospiediet " q " burtu taustiņu, lai atgrieztos iepriekšējā izvēlnē un turpinātu 3. darbību.
Svarīgs paziņojums: Šajā brīdī es iesaku izmantot " kopēt " ( c kopēt) funkcija Testdisk utilītu, lai atgūtu pamatotos failus uz cita datu nesēja pirms 3. soļa norādījumu piemērošanas.
- Saistīts raksts: Kā atgūt failus no bojāta vai nepieejama diska, izmantojot TestDisk.

2. gadījums. Ja TestDisk nevar atvērt (atpazīt) failu sistēmu vai failu sistēma ir bojāta, tad ir jāveic padziļināta meklēšana, izmantojot TestDisk utilītu, lai atrastu zaudētos nodalījumus. Lai to izdarītu:
a. Prese " q ", lai izietu no šīs sadaļas un atgrieztos iepriekšējā sadaļā.
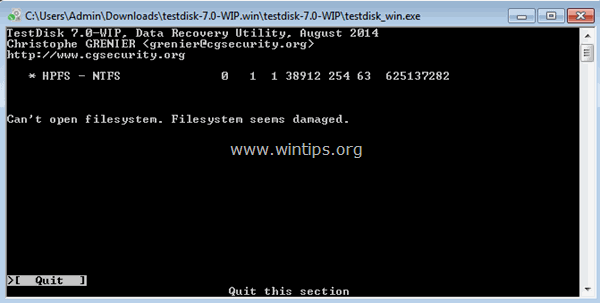
b. Iepriekšējās sadaļas ekrānā nospiediet " Ievadiet ”.
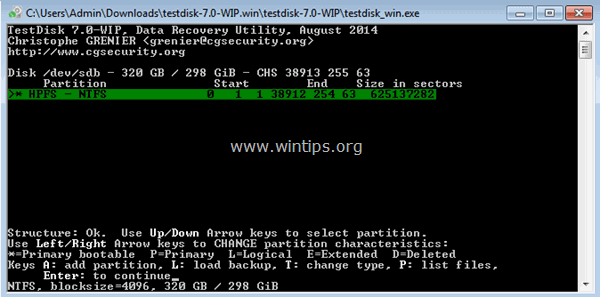
c. Prese " Ievadiet " vēl vienu reizi, lai veiktu " Dziļāka meklēšana ”.
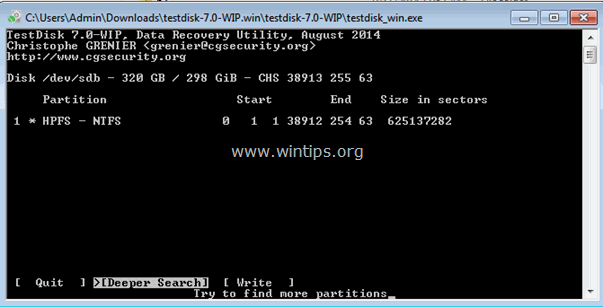
d. Tagad esiet pacietīgi, līdz TestDisk analizē jūsu disku. (Šī darbība var aizņemt kādu laiku).

e. Kad Dziļāka meklēšana darbība ir pabeigta, nospiediet " P " vēlreiz, lai pārliecinātos, vai jūsu faili ir uzskaitīti. Ja faili ir uzskaitīti, nospiediet " q " burtu taustiņu, lai atgrieztos iepriekšējā ekrānā, un pēc tam turpiniet nākamo soli.
Svarīgs paziņojums: Šajā brīdī es iesaku izmantot " kopēt " ( c kopēt) funkcija Testdisk utilītu, lai atgūtu pamatotos failus uz cita datu nesēja pirms 3. soļa norādījumu piemērošanas.
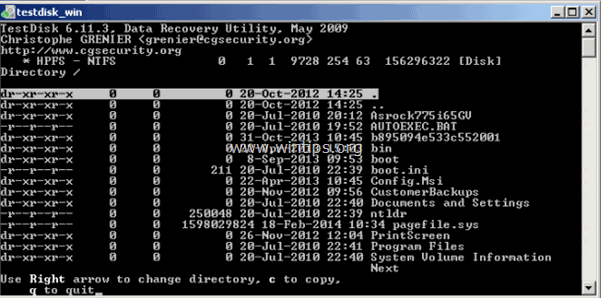
3. solis: Ierakstiet nodalījuma struktūru atpakaļ uz diska.
1. Pēc veiksmīgas jūsu failu atpazīšanas (uzskaitīšanas), kā aprakstīts iepriekš. , nospiediet " q ", lai turpinātu atjaunot diska nodalījumu tabulu.*
ATKĀRTOTI: NEPIEREDZIET ATTĪSTĪT ATRAUKTO PARTIČU TABULU, JĀJĀ FILI NAV UZSKAITĪTI ekrānā. Šādā gadījumā izmantojiet kādu no šajā rakstā minētajām atgūšanas programmām, lai noskaidrotu, vai varat atgūt failus, vai arī apmeklējiet datu atgūšanas profesionālu dienestu.

2. Tālāk redzamajā ekrānā, izmantojot tastatūras bultiņas, izceliet " Rakstiet " opciju un pēc tam nospiediet " Ievadiet ", lai ierakstītu atrasto nodalījuma struktūru cietā diska MBR (Master Boot Record). (Nospiediet " y ", kad tiek lūgts apstiprināt savu lēmumu)..

3. Pēc tam nospiediet " Q " vairākas reizes, lai izbeigtu TestDisk utilītu un pēc tam restartētu datoru, lai izmaiņas stātos spēkā.
SVARĪGI: Ja starta laikā Windows vēlas pārbaudīt problemātisko cieto disku, vai tajā nav kļūdu, nepārtrauciet diska pārbaudes darbību.
Ja pareizi izpildīsiet iepriekš minēto procedūru un ar nelielu veiksmi, jums vajadzētu atkal redzēt savu cietā diska saturu atpakaļ dzīvē! 
Ieteikums: Pirms diska lietošanas izpildiet šajā rakstā sniegtos norādījumus, lai pārbaudītu un diagnosticētu diska aparatūras problēmas.
Tas ir viss! Ļaujiet man zināt, vai šī rokasgrāmata jums ir palīdzējusi, atstājot komentāru par savu pieredzi. Lūdzu, ielasiet un dalieties ar šo rokasgrāmatu, lai palīdzētu citiem.

Endijs Deiviss
Sistēmas administratora emuārs par Windows





