Innehållsförteckning
Ibland visas följande fel efter att du av misstag har kopplat ur den externa USB-enheten utan att använda Ta bort på ett säkert sätt alternativ: " Du måste formatera disken i enhet X innan du kan använda den. Vill du formatera den? ?". Som ett resultat av detta kan du inte komma åt dina data med Windows eller ett annat operativsystem. Ovanstående fel uppstår när du av misstag - tvångs - kopplar ur (kopplar bort) din externa USB-enhet (USB-hårddisk, USB-enheter etc.) utan att använda Ta bort alternativet på ett säkert sätt (" Ta bort maskinvara på ett säkert sätt "), blir USB-enhetens partitionstabell skadad.

För att undvika att förlora data eller förstöra lagringsenhetens partitionstabell ska du alltid se till att du har stängt alla öppna filer och avslutat alla åtgärder som rör USB-enheten (inklusive Windows Explorer) och alltid använda alternativet Ta bort på ett säkert sätt innan du kopplar ur enheten. Om du fortfarande får ett varningsmeddelande när du matar ut USB-masslagringsenheter, till exempel ' Enheten används för närvarande. Stäng alla program eller fönster som kan använda enheten och försök sedan igen. ', logga sedan ut och logga in på datorn igen eller starta om datorn.
I den här handledningen hittar du tydliga instruktioner om hur du återställer den skadade partitionstabellen på din hårddisk (HDD) efter att ha kopplat ur den felaktigt. Jag har använt det här förfarandet flera gånger med lyckade resultat för att lösa det beskrivna problemet för mina kunder.
Uppmärksamhet: Tänk på att du följer den här guiden på egen risk och att du måste vara mycket försiktig med stegen för att undvika att förlora dina data.
För att lösa problemet med USB-hårddiskar som inte känns igen har jag använt TestDisk flera gånger med goda resultat. TestDisk är en kraftfull GRATIS programvara för dataåterställning! Den har främst utformats för att hjälpa till att återställa förlorade partitioner och/eller göra diskar som inte startar startbara igen när dessa symptom orsakas av felaktig programvara, vissa typer av virus eller mänskliga misstag (t.ex. om du av misstag raderar en partitionstabell). Det är mycket enkelt att återställa en partitionstabell med hjälp av TestDisk.
Hur du löser problemet med "Du måste formatera den här enheten" och återställer förlorad partitionstabell för hårddiskar med TestDisk.
Meddelande. Innan du fortsätter med stegen nedan försöker du använda kommandot CHKDSK för att reparera fel på disken:
1. Öppna en förhöjd kommandotolk {Command Prompt (Admin)}.
2. Skriv följande kommando och tryck på Enter: chkdsk X : /R
(Ersätt bokstaven "X" i kommandot ovan med den problematiska diskens enhetsbeteckning).
Steg 1. Ladda ner verktyget Testdisk till din dator.
1. Navigera till http://www.cgsecurity.org/wiki/TestDisk och ladda ner Testdiskett nytta.
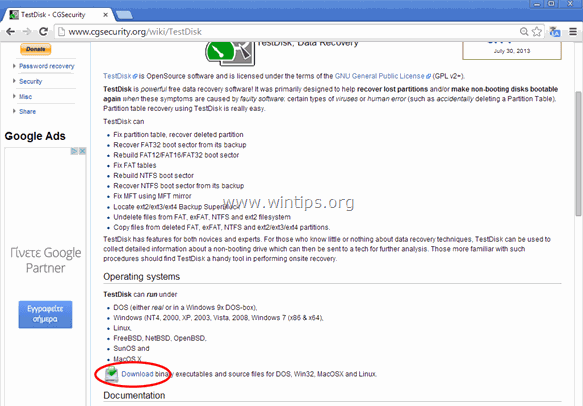
2. Klicka för att ladda ner TestDisk version enligt ditt operativsystem (t.ex. Windows).

3. När nedladdningen är klar navigerar du till mappen med nedladdningsstället och högerklicka på på " testdisk-7.0-WIP.win.zip " komprimerad fil och välj " Extrakt alla " för att dekomprimera dess innehåll.

.
Steg 2. Använd Testdisk-verktyget för att återställa förlorad partition på hårddisken.
I det här steget kan du lära dig hur du använder TestDisk för att återställa den skadade partitionstabellen på din skadade hårddisk.
1. Först och främst ansluter du den oidentifierade hårddisken (HDD) till datorn.
2. Utforska nu " testdisk-7.0-WIP.win " och dubbelklicka på för att köra " testdisk_win.exe ".
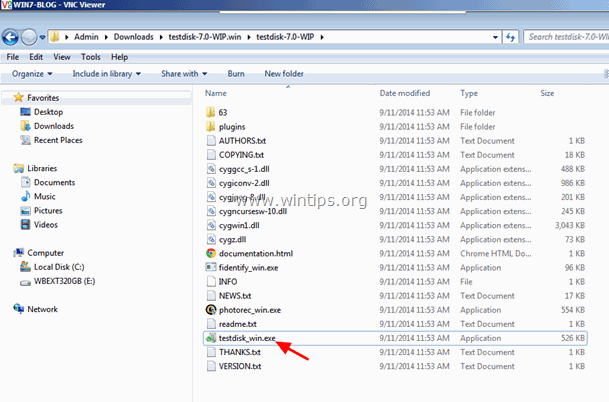
2a. Klicka " Ja " i UAC-varningsmeddelandet.
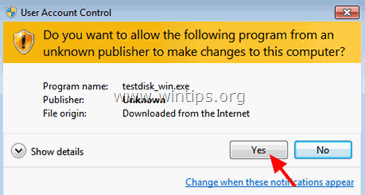
3. Vid TestDisk första skärmen, tryck på " Gå in på " på den framhävda " Skapa ".

4. Vänta tills TestDisk söker igenom datorn efter anslutna diskar.

5. Användning av tangentbordets piltangenter FÖRSIKTIGT välja den externa USB-hårddisk som inte känns igen och tryck på " Gå in på " till Fortsätt ' till diskanalys.

6. På nästa skärm väljer du (med hjälp av tangentbordets piltangenter) partitionstabellens typ (t.ex. Intel) och trycker på " Gå in på ".*
* Meddelande: I dagsläget, TestDisk (vanligtvis) känner igen rätt partitionstabelltyp och markerar den automatiskt. För Windows OS är partitionstabelltypen " Intel ”.
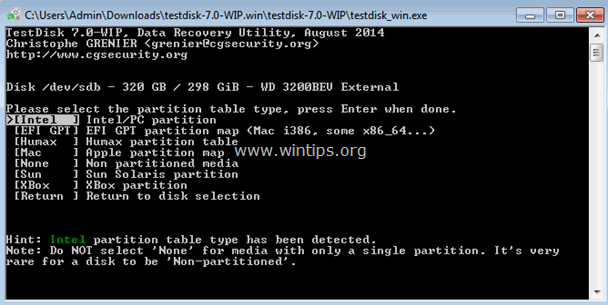
7. På nästa skärm trycker du på " Gå in på " på " Analysera " och låta TestDisk för att analysera din hårddisk och hitta den förlorade partitionstabellstrukturen.
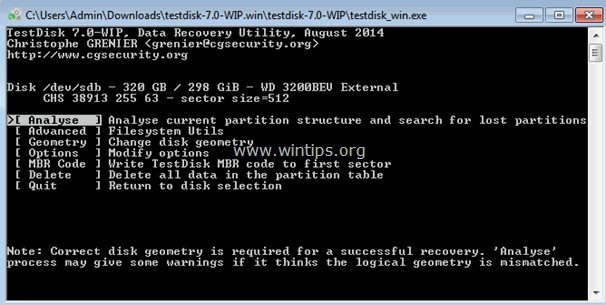
8. Efter diskanalys, TestDisk bör visa den aktuella partitionsstrukturen. Tryck på " Gå in på " igen och låt TestDisk till " Snabb sökning " din disk efter förlorade partitioner.
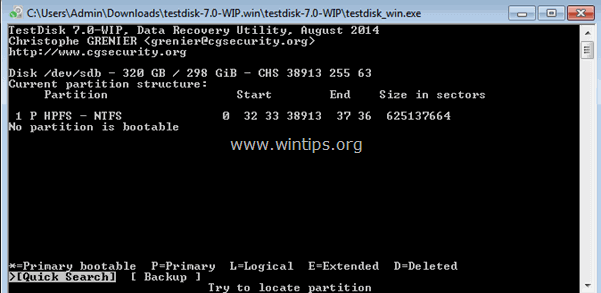
9. Om TestDisk kan lokalisera den eller de förlorade partitionerna, under ' Snabbsökning' och du kommer att se en liknande skärm som nedan. Tryck på " P " på tangentbordet för att se till att den partition som hittas innehåller dina filer.
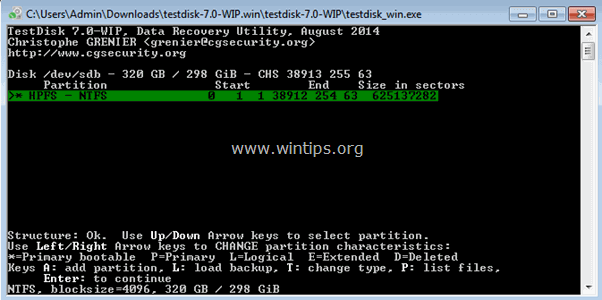
10. Vid denna tidpunkt kan två olika saker (fall) inträffa:
Fall 1. Om du kan se en lista över dina förlorade filer på skärmen som i skärmbilden nedan, tryck då på " q " för att återgå till föregående meny och fortsätta till steg 3.
Viktigt meddelande: I det här läget föreslår jag att du använder " kopiera " ( c att kopiera) funktion av Testdiskett för att återställa de grundade filerna till ett annat medium innan du tillämpar instruktionerna i steg 3.
- Relaterad artikel: Hur du återställer filer från en skadad eller otillgänglig disk med hjälp av TestDisk.

Fall 2. Om TestDisk inte kan öppna (känna igen) filsystemet eller om filsystemet är skadat måste du göra en djupare sökning med hjälp av TestDisk för att hitta förlorade partitioner. För att göra det:
a. Press " q " för att avsluta det här avsnittet och återgå till det föregående.
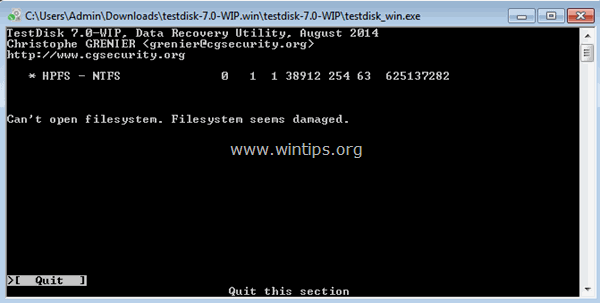
b. På skärmen för föregående avsnitt trycker du på " Gå in på ”.
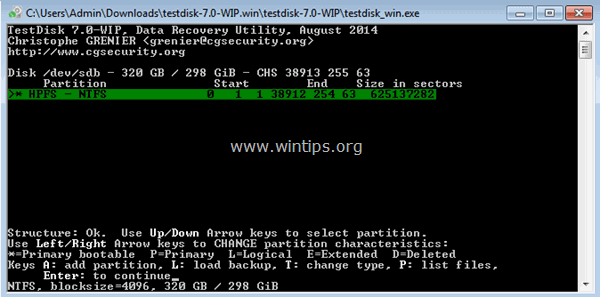
c. Press " Gå in på " en gång till för att utföra en " Djupare sökning ”.
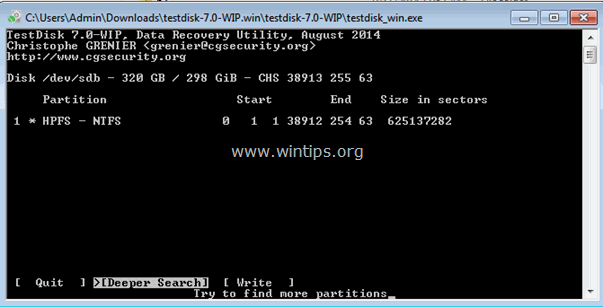
d. Ha nu tålamod tills TestDisk analyserar din disk. (Denna operation kan ta en viss tid).

e. När den Djupare sökning är slutförd, tryck på " P " igen för att se om dina filer finns med i listan. Om dina filer finns med i listan trycker du på " q " för att återgå till föregående skärm och sedan fortsätta till nästa steg.
Viktigt meddelande: I det här läget föreslår jag att du använder " kopiera " ( c att kopiera) funktion av Testdiskett för att återställa de grundade filerna till ett annat medium innan du tillämpar instruktionerna i steg 3.
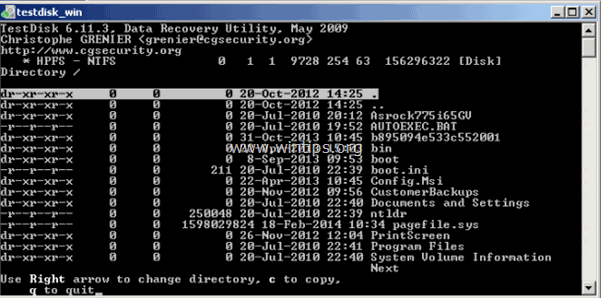
Steg 3: Skriv tillbaka partitionsstrukturen till disken.
1. När du har lyckats känna igen (lista) dina filer enligt beskrivningen ovan , tryck " q " för att fortsätta återställa partitionstabellen på din disk.*
IGEN: Fortsätt inte att skriva om den hittade partitionstabellen om dina filer inte visas på skärmen. Använd då ett av de återställningsprogram som nämns i den här artikeln för att ta reda på om du kan återställa dina filer, eller besök en professionell dataräddningstjänst.

2. På skärmen nedan markerar du " Skriv till " och tryck sedan på " Gå in på " för att skriva den hittade partitionsstrukturen till hårddiskens MBR (Master Boot Record). (Tryck på " y " när du ombeds att bekräfta ditt beslut)..

3. Därefter trycker du på " Q " flera gånger för att avsluta TestDisk-verktyget och starta sedan om datorn för att ändringarna ska träda i kraft.
VIKTIGT: Om Windows vill kontrollera den problematiska hårddisken för fel under uppstarten får du INTE avbryta diskkontrollen.
Om du följer ovanstående procedur på rätt sätt och med lite tur bör du kunna se att innehållet på din hårddisk återigen är levande! 
Förslag: Innan du använder disken bör du följa instruktionerna i den här artikeln för att testa och diagnostisera din disk för hårdvaruproblem.
Låt mig veta om den här guiden har hjälpt dig genom att lämna en kommentar om dina erfarenheter. Gilla och dela den här guiden för att hjälpa andra.

Andy Davis
En systemadministratörs blogg om Windows





