Sisukord
Mõnikord ilmub järgmine viga pärast seda, kui olete kogemata oma välise USB-ketta lahti ühendatud, ilma et oleksite kasutanud Eemaldage ohutult võimalus: " Enne ketta kasutamist tuleb ketta X formaatida. Kas soovite selle formaatida ?". Selle tulemusena ei saa te oma andmetele ligi, kasutades Windows'i või mõnda muud operatsioonisüsteemi. Ülaltoodud viga juhtub, sest kui te kogemata - sunniviisiliselt - tõmbate (lahutate) oma välise USB-ketta (USB HDD, USB-kettad jne.) lahti, ilma et te kasutaksite Turvaline eemaldamise võimalus (" Turvaline eemaldamine Riistvara "), siis USB-ketta jaotustabel muutub vigaseks.

Et vältida andmete kaotamist või mäluseadme jaotustabelite rikkumist, veenduge alati, et olete sulgenud kõik avatud failid ja lõpetanud kõik USB-kettaga seotud toimingud (sealhulgas Windows Explorer) ning kasutage alati enne mäluseadme lahtiühendamist valikut Turvaline eemaldamine. Juhul, kui USB-massimäluseadmete väljaviskamisel ilmub ikkagi hoiatusteade nagu ' See seade on praegu kasutusel. Sulgege kõik programmid või aknad, mis võivad seadet kasutada, ja proovige seejärel uuesti. ', seejärel logige välja ja uuesti sisse või käivitage arvuti uuesti.
Sellest õpetusest leiad selged juhised, kuidas taastada kõvaketta (HDD) vigastatud partitsioonitabel pärast selle ebaõiget lahtiühendamist. Olen seda protseduuri mitu korda edukalt kasutanud, et lahendada kirjeldatud probleem oma klientide jaoks.
Tähelepanu: Pidage meeles, et järgite seda juhendit omal vastutusel ja peate olema väga ettevaatlik, et vältida andmete kaotamist.
USB HDD tuvastamata probleemi lahendamiseks olen kasutanud järgmist programmi TestDisk utiliit mitu korda suurepäraste tulemustega. TestDisk on võimas TASUTA andmete taastamise tarkvara! See on eelkõige loodud selleks, et aidata taastada kadunud partitsioone ja/või teha mitte-käivituvad kettad uuesti käivitatavaks, kui need sümptomid on põhjustatud vigasest tarkvarast, teatud tüüpi viirustest või inimlikust veast (näiteks partitsioonitabelite kogemata kustutamine). Partitsioonitabelite taastamine TestDiskiga on tõesti lihtne.
Kuidas lahendada probleem "Sa pead selle draivi vormindama" ja taastada kaotatud kõvaketta partitsioonitabel TestDisk'i abil.
Teade. Enne kui jätkate alljärgnevate sammudega, proovige kasutada käsku CHKDSK, et parandada vigu kettal. Selleks:
1. Avage kõrgendatud käsureale {Command Prompt (Admin)}.
2. Sisestage järgmine käsk ja vajutage Enter: chkdsk X : /R
(Asendage ülaltoodud käsus täht "X", vastavalt probleemse ketta kettatähis).
Samm 1. Laadige arvutisse alla utiliit Testdisk.
1. Navigeeri aadressile http://www.cgsecurity.org/wiki/TestDisk ja lae alla Testdisk kasulikkus.
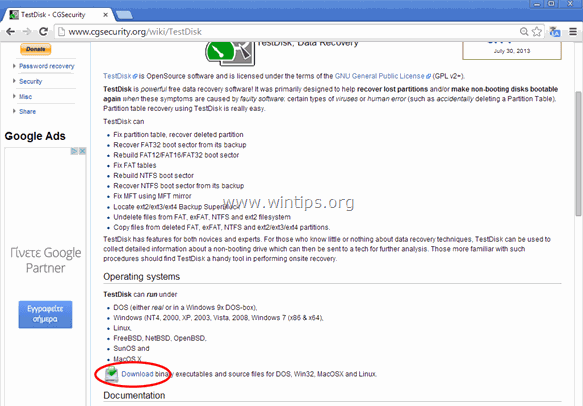
2. Klõpsake allalaadimiseks TestDisk versioon vastavalt teie operatsioonisüsteemile (nt Windows).

3. Kui allalaadimine on lõppenud, minge oma allalaadimise asukoha kausta ja paremklikk edasi " testdisk-7.0-WIP.win.zip " tihendatud faili ja valige " Väljavõte Kõik ", et selle sisu lahtipakendada.

.
Samm 2. Kasutage Testdisk utiliiti, et taastada kõvaketta kaotatud partitsiooni.
Selles sammus saate teada, kuidas kasutada TestDisk'i, et taastada kahjustatud kõvaketta vigastatud partitsioonitabel.
1. Kõigepealt ühendage arvutis tundmatu kõvaketas (HDD).
2. Nüüd uuri " testdisk-7.0-WIP.win " kausta sisu ja topeltklikk et käivitada " testdisk_win.exe " taotlus.
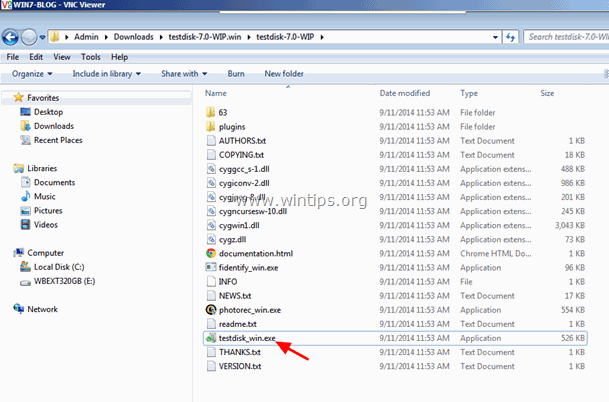
2a. Klõpsake " Jah " UAC hoiatusteates.
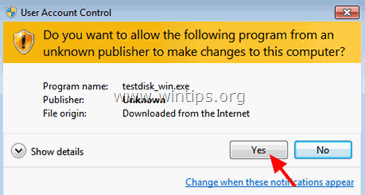
3. Kell TestDisk utiliidi esimene ekraan, vajutage " Sisesta " on esile tõstetud " Loo " valik.

4. Oodake, kuni TestDisk otsib teie arvutist ühendatud kettaid.

5. Klaviatuuri nooleklahvide kasutamine HOIATUS valige tuvastamata väline USB-kõvaketas ja vajutage " Sisesta " kuni Jätkake ' kettaanalüüsi.

6. Järgmisel ekraanil valige (kasutades klaviatuuri nooleklahve) partitsioonitabeli tüüp (nt Intel) ja vajutage " Sisesta ".*
* Teatis: Sel hetkel, TestDisk utiliit tunneb (tavaliselt) ära õige partitsiooni tabeli tüübi ja toob selle automaatselt esile. Windows OS puhul on partitsiooni tabeli tüüp " Intel ”.
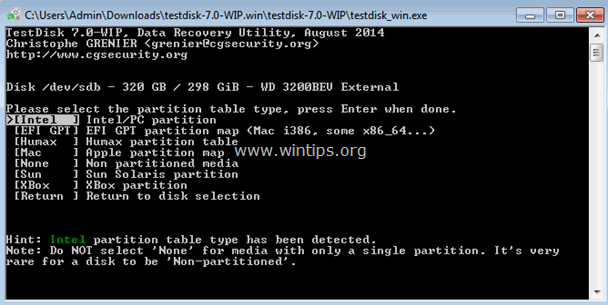
7. Järgmisel ekraanil vajutage " Sisesta " aadressil " Analüüsi " ja laske TestDisk utiliit, et analüüsida oma kõvaketast ja leida kadunud partitsioonitabelite struktuur.
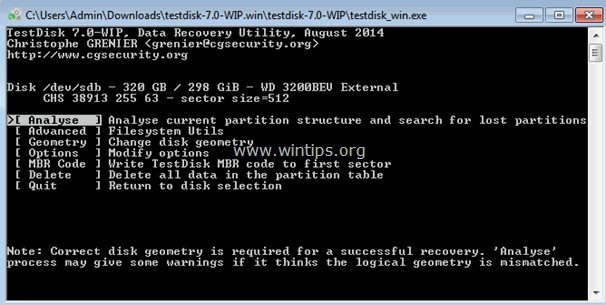
8. Pärast kettaanalüüsi, TestDisk peaks kuvama praeguse partitsiooni struktuuri. Vajutage " Sisesta " uuesti ja lase TestDisk et " Kiirotsing " oma ketast kadunud partitsioonide jaoks.
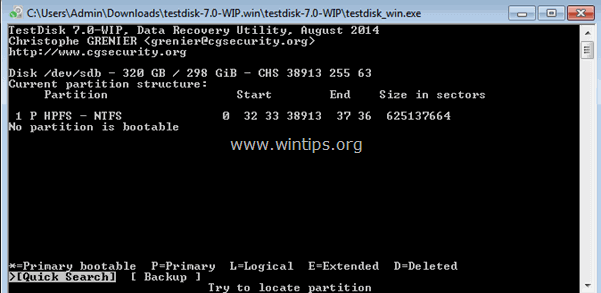
9. Kui TestDisk võib leida kadunud partitsiooni(d), ajal ' Kiirotsing' operatsiooni, siis näete sarnast ekraani nagu allpool. Vajutage " P " klaviatuuril, et veenduda, et leitud partitsioon sisaldab teie faile.
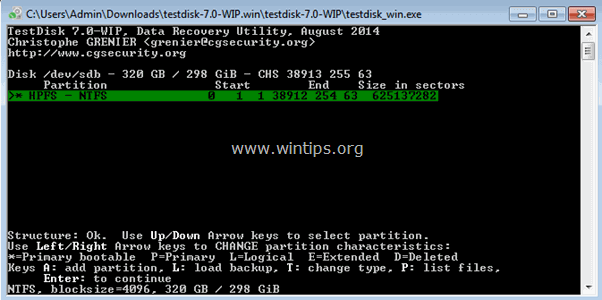
10. Siinkohal võib juhtuda kaks erinevat asja (juhtumit):
Juhtum 1. Kui näete oma ekraanil kadunud failide nimekirja nagu alloleval ekraanipildil, siis vajutage " q " tähega klahvi, et naasta eelmisse menüüsse ja jätkata sammuga 3.
Oluline märkus: Siinkohal soovitan kasutada " koopia " ( c kopeerida) funktsioon Testdisk utiliit, et taastada leitud failid teisele andmekandjale enne sammu 3 juhiste rakendamist.
- Seotud artikkel: Kuidas taastada faile kahjustatud või ligipääsmatult kettalt TestDisk'i abil.

Juhtum 2. Kui TestDisk ei suuda failisüsteemi avada (ära tunda) või failisüsteem on kahjustatud, siis tuleb teha sügavam otsing, kasutades TestDisk utiliit kadunud partitsioonide leidmiseks. Selleks:
a. Press " q ", et lõpetada see lõik ja pöörduda tagasi eelmisse.
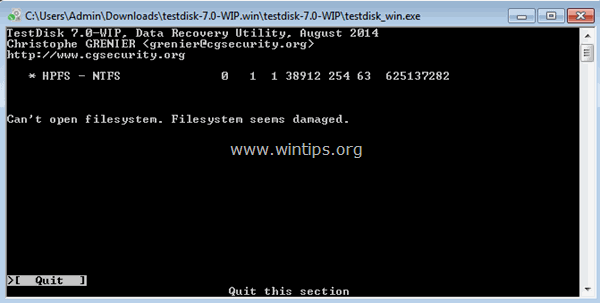
b. Eelmise jaotise ekraanil vajutage " Sisesta ”.
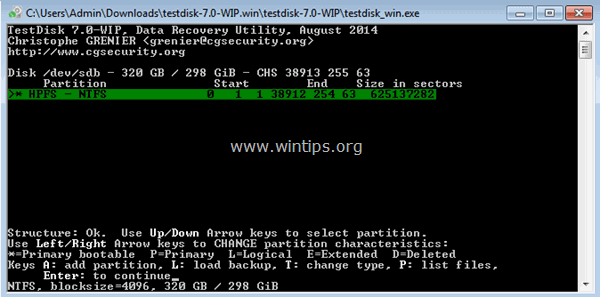
c. Press " Sisesta " veel kord, et teha " Sügavam otsing ”.
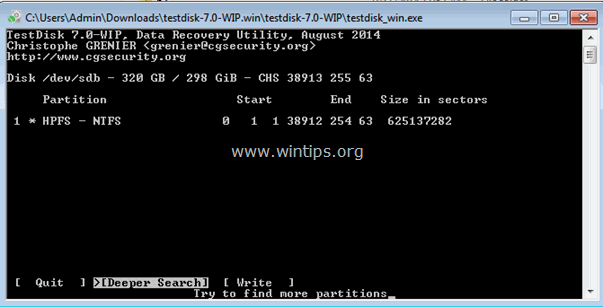
d. Olge nüüd kannatlik, kuni TestDisk analüüsib teie ketast. (See toiming võib võtta aega).

e. Kui Sügavam otsing operatsioon on lõpetatud, vajutage " P " uuesti, et näha, kas teie failid on loetletud. Kui teie failid on loetletud, siis vajutage " q " tähega klahvi, et naasta eelmisele ekraanile ja seejärel jätkata järgmise sammuga.
Oluline märkus: Siinkohal soovitan kasutada " koopia " ( c kopeerida) funktsioon Testdisk utiliit, et taastada leitud failid teisele andmekandjale enne sammu 3 juhiste rakendamist.
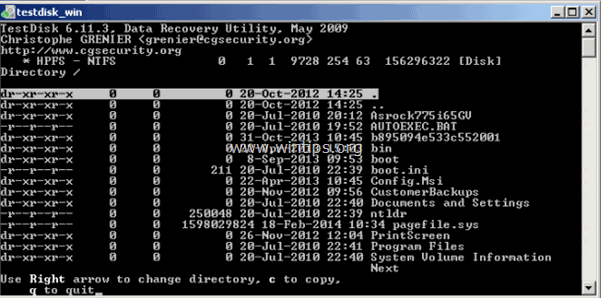
3. samm: Kirjutage partitsiooni struktuur tagasi kettale.
1. Pärast teie failide edukat tuvastamist (loetellu kandmist), nagu eespool kirjeldatud , press " q ", et jätkata oma ketta jaotustabelite taastamist.*
KORD KORD: ÄRGE KASUTAGE ÜLEKIRJUTAMIST, KUI TEIE FILEID EI OLE NÄIDATATUD. Sel juhul kasutage ühte selles artiklis mainitud taastamisprogrammi, et teada saada, kas saate oma faile taastada, või külastage andmete taastamise professionaalset teenust.

2. Allpool oleval ekraanil tõstke klaviatuuri nooltega esile " Kirjutage " ja seejärel vajutage " Sisesta ", et kirjutada leitud partitsioonistruktuur kõvaketta MBR-i (Master Boot Record). (Vajutage " y ", kui palutakse kinnitada oma otsust)..

3. Pärast seda vajutage " Q " mitu korda, et lõpetada TestDisk utiliit ja seejärel taaskäivitage arvuti, et muudatused jõustuksid.
TÄHELEPANU: Kui Windows tahab käivitamise ajal kontrollida probleemset kõvaketast vigade suhtes, siis ÄRGE KORRIGEERIGE ketta kontrollimise toimingut.
Kui te järgite ülaltoodud protseduuri õigesti ja väikese õnne korral peaksite oma kõvaketta sisu uuesti ellu äratama! 
Soovitus: Enne ketta kasutamist järgige selles artiklis toodud juhiseid, et testida ja diagnoosida oma ketast riistvaraprobleemide suhtes.
See on kõik! Anna mulle teada, kas see juhend on sind aidanud, jättes kommentaari oma kogemuste kohta. Palun meeldi ja jaga seda juhendit, et aidata teisi.

Andy Davis
Süsteemiadministraatori ajaveeb Windowsi kohta





