Sommario
Microsoft OneDrive è il servizio di archiviazione e sincronizzazione online predefinito per Windows. Grazie all'ampia gamma di funzioni di cui dispone, non ci dispiace dire che questa app è migliore di quasi tutti i suoi concorrenti.
OneDrive consente di archiviare documenti online e di accedere a Microsoft Office (Word, PowerPoint, Excel) nell'applicazione web. Inoltre, consente di collaborare in modo sicuro con persone esterne all'organizzazione, come partner, fornitori, clienti o clienti, indipendentemente dal fatto che siano abbonati o meno a Microsoft 365.
Condividere file con altri utenti con OneDrive è abbastanza semplice, ma se non siete abituati a usare OneDrive, siete nel posto giusto. In questa guida vi illustreremo in dettaglio le fasi di condivisione dei file con OneDrive.
- Parte 1. Come condividere i file con altri in OneDrive.Parte 2. Come interrompere la condivisione di file o cartelle di OneDrive o modificare le autorizzazioni.
Parte 1. Come condividere i file con altri in OneDrive.
Metodo 1. Invitare le persone via e-mail in OneDrive.
1. Selezionate i file/cartelle di OneDrive che desiderate condividere con altri e fate clic sul pulsante Condividi dalla barra degli strumenti di OneDrive nella parte superiore della schermata.
Nota: se si desidera condividere un singolo file o una cartella, fare clic con il pulsante destro del mouse e scegliere Condividi.

2. Nel Riquadro Invita persone inserire l'indirizzo e-mail della persona con cui si intende condividere il file o la cartella (è possibile aggiungere anche un messaggio).
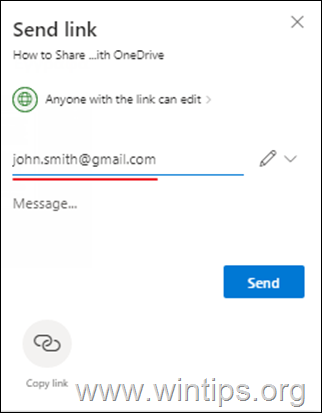
3a. Al termine dell'aggiunta dei destinatari, fare clic su "Chiunque abbia il link può modificare" per specificare le autorizzazioni di accesso al file condiviso.
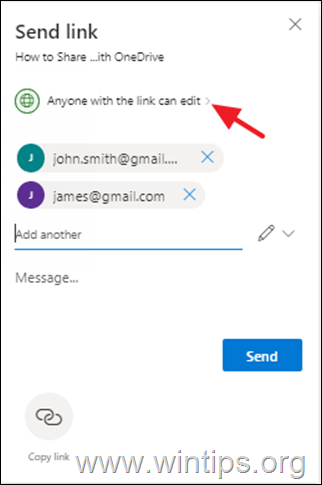
3b. Specificare se le persone con cui si condivide il file/cartella possono modificarlo e, facoltativamente, impostare una password per accedervi e una data di scadenza. Al termine, fare clic su Applicare .
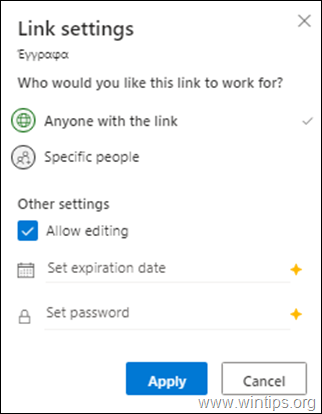
4. Infine, fare clic sul pulsante Pulsante di invio per condividere i file.
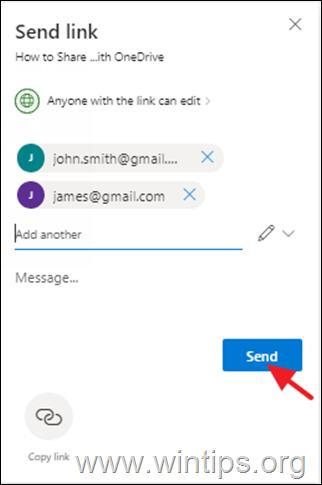
Metodo 2. Inviare un link di file condivisi tramite altre piattaforme (e-mail, Messenger, Viber, Skype, ecc.)
1. Selezionare i file che si desidera condividere con altri e fare clic sul pulsante Condividi sulla parte superiore.

2. Ora fare clic su Copiare il link per ottenere un link ai file condivisi,

3a. Cliccare Chiunque abbia il link può modificare per modificare i privilegi di accesso" ai file condivisi
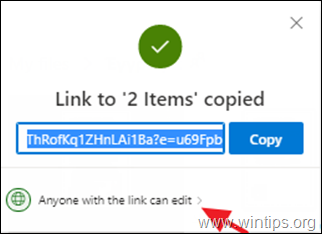
3b. In "Impostazioni di collegamento" specificare se si desidera che gli utenti con il link dei file condivisi possano modificare o visualizzare solo i file e, facoltativamente, impostare una password e una data di scadenza. Al termine, fare clic su Applicare .
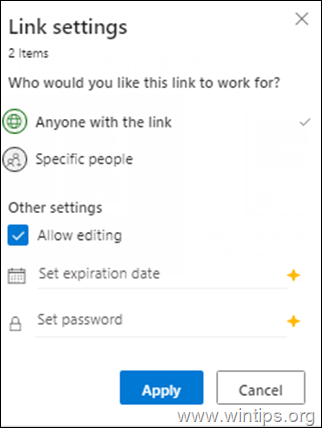
4. Infine, fare clic su Copia per copiare il link dei file condivisi di OneDrive negli appunti e quindi utilizzare qualsiasi programma/piattaforma per incollare e inviare il link ai partner.
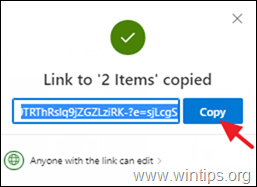
Parte 2. Come interrompere la condivisione di file o cartelle di OneDrive o modificare le autorizzazioni.
Per vedere tutti i file condivisi in OneDrive e per interrompere la condivisione o modificare le autorizzazioni sui file condivisi:
1. Cliccare Condiviso a sinistra.
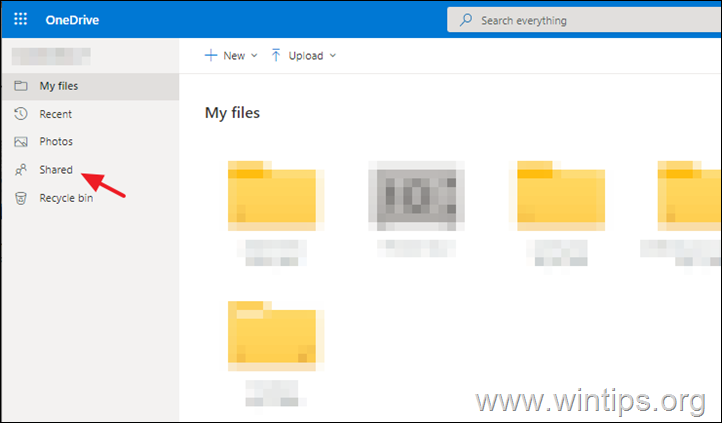
2. Selezionare il file o la cartella di cui si vuole interrompere la condivisione o modificare le autorizzazioni di condivisione.
3. Fare clic su Informazioni  nell'angolo in alto a destra per aprire il riquadro "Dettagli" e fare clic su Gestire l'accesso.
nell'angolo in alto a destra per aprire il riquadro "Dettagli" e fare clic su Gestire l'accesso.
Nota: l'icona Informazioni si trova sotto l'immagine del profilo. Se non la vedete, assicuratevi di aver selezionato un solo file o una sola cartella: non verrà visualizzata se sono stati selezionati più elementi.
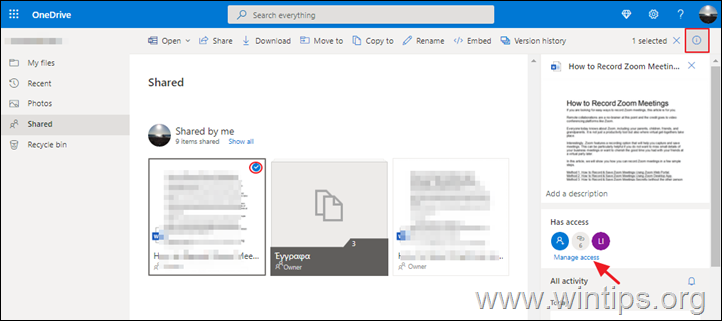
4. A Gestire l'accesso opzioni:
A. Cliccare Aggiungi persone se si desidera condividere il file/cartella con nuovi utenti.
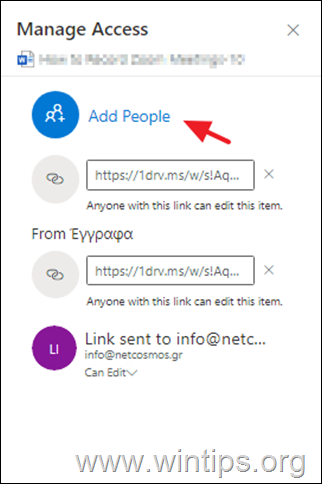
B. Fare clic sul pulsante X (Rimuovi link) a Smettere di condividere* il file/cartella di OneDrive e...
Nota: è possibile interrompere la condivisione anche attraverso il menu Può modificare (vedi sotto).
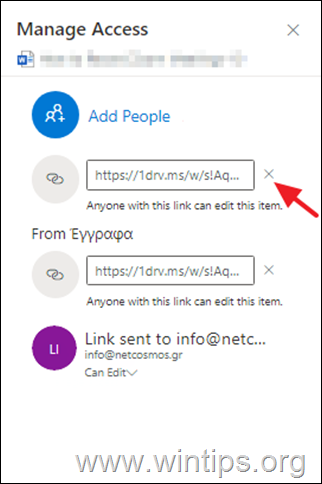
...selezionare Rimuovi link per confermare la propria decisione.

C. Fare clic sul pulsante Può modificare menu, per modificare i permessi di accesso sul file/cartella condivisa di OneDrive, oppure a smettere di condividere il file con la persona specifica.
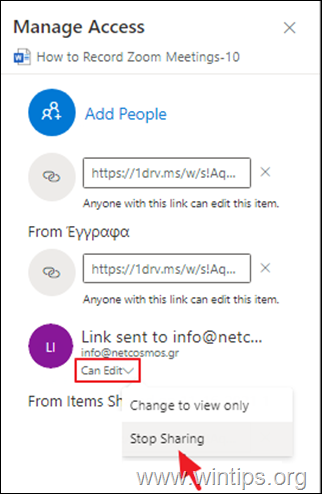
Fatemi sapere se questa guida vi è stata utile lasciando un commento sulla vostra esperienza. Vi prego di mettere "Mi piace" e di condividere questa guida per aiutare gli altri.

Andy Davis
Il blog di un amministratore di sistema su Windows





