目次
このチュートリアルでは、Synology NAS を L2TP VPN サーバーとして設定する方法と、インターネットを介して NAS に接続しファイルにアクセスする方法をステップバイステップで説明します。 Synology NAS を VPN サーバーとして設定すると、Synology NAS Server 上の共有ファイル、および Synology NAS Server の内部ネットワークにリモートで安全にアクセスし、インターネット攻撃から保護することができるようになりますとデータ傍受を行う。
Synology NAS L2TP VPN サーバーのセットアップと接続方法。
パート 1. Synology NAS に L2TP VPN サーバーをセットアップする。 パート 2. Synology NAS VPN サーバーに VPN クライアントをセットアップする。
パート 1. Synology NAS を VPN サーバーとしてセットアップおよび設定する方法。
ステップ 1. Synology NAS に VPN L2TP サーバーをインストールし、有効にします。
1. 次のページへ パッケージ をインストールし VPNサーバー パッケージ
2. VPNサーバーパッケージを開く。
3. に移動します。 L2TP/IPSec を選択し L2TP/IPSec VPN サーバーの有効化 .
4. でVPNサーバーの仮想IPアドレスを指定します。 ダイナミックIPアドレス の各フィールドを選択するか、デフォルトのままにしておきます。
注意事項
1.ここで指定した動的IPアドレスは、VPNサーバーの仮想IPアドレスとなります。
2.VPNサーバーに許可される動的IPアドレスは、以下のいずれかになります。
- 10.0.0.0" から "10.255.255.0" まで "172.16.0.0" から "172.31.255.0" まで "192.168.0.0" から "192.168.255.0" まで
5. セット 最大接続数 を使用して、同時VPN接続数を制限することができます。
6. セット 同一アカウントでの最大接続数 を使用して、同一アカウントでの同時VPN接続数を制限することができます。
7. を選択します。 MS-CHAP v2 認証時にVPNクライアントのパスワードを暗号化するために、認証方式を変更します。

8. 事前共有鍵のボックスをクリックし、以下を選択します。 安全に生成されたパスワードを使用する または、独自の強力なキー/パスワードを指定してください(キーを書き留めることを忘れないでください)。
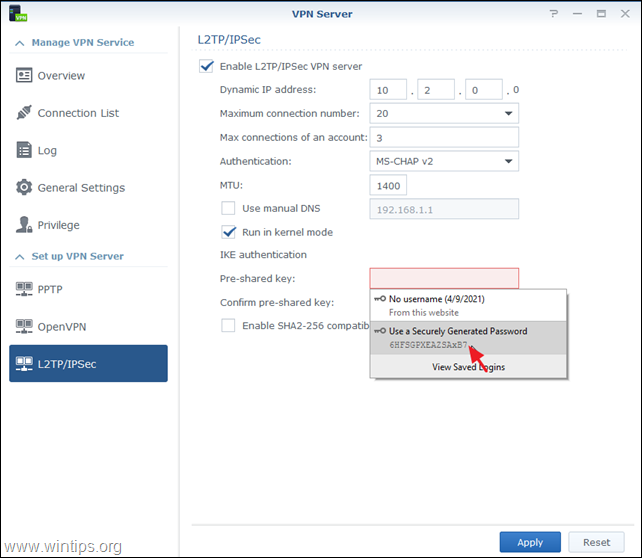
9.チェック その SHA2-256互換モード(96ビット)の有効化 特定のクライアント(RFC標準以外のクライアント)にL2TP/IPSec接続を許可するように設定します。
10. をクリックします。 応募する
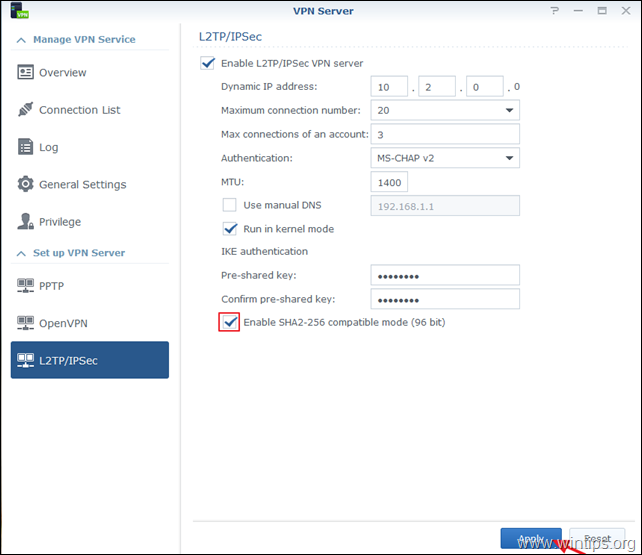
11. 最後に OK というメッセージが表示され、L2TP VPN サーバを動作させるためにファイアウォールでどのポートを開く必要があるかが表示されます。
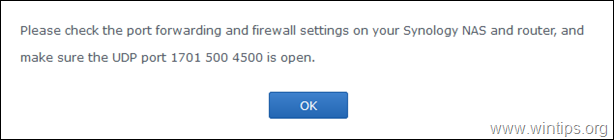
ステップ2.ルーター/ファイアウォールでSynology VPNサーバーのPORT転送ルールを設定する。
次に、ルーターへのL2PT/IPSecのポートフォワーディングを設定します。
1. ルーターのウェブインタフェースにログインします。
2. ルーター構成セットアップの中で、次のポートをSynology VPNサーバーのIPアドレスに転送します。 1701, 500 & 4500 (UDP)
パート 2. Windows 10 から Synology VPN サーバーに接続する方法。
ステップ1.レジストリでNAT越えのL2TP接続を許可する。
Windows 10、8、7、Windows Server 2016、2012、2008は、WindowsコンピュータまたはVPNサーバーがNATの背後にある場合、デフォルトでL2TP/IPsec接続をサポートしません。 この問題を回避するには、Windows VPNクライアント/コンピュータで、以下のようにレジストリを変更する必要があります。
1.開く レジストリエディタ そのためには
を同時に押します。 勝利  + R キーを押すと、実行コマンドボックスが表示されます。
+ R キーを押すと、実行コマンドボックスが表示されます。
2.タイプ レジディット を押してください。 入力 をクリックしてレジストリエディタを起動します。
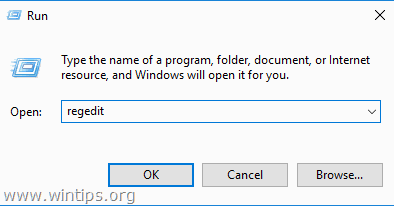
2. 左ペインで、このキーに移動します。
- HKEY_LOCAL_MACHINE
3. 右ペインの何もないところで右クリックし 新規 -> DWORD(32 ビット) 値 .
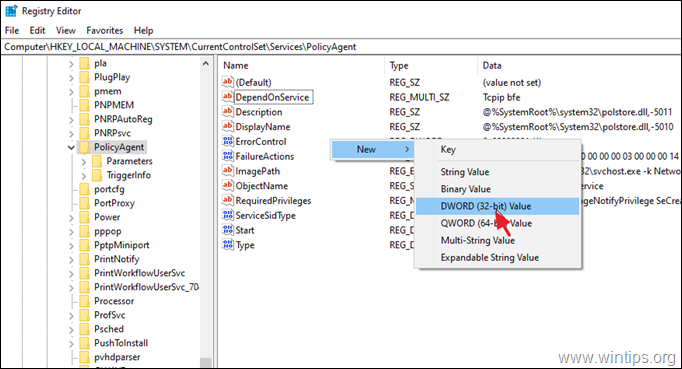
4. 新しいキーネームのタイプについて。 AssumeUDPEncapsulationContextOnSendRule の略。 を押してください。 入力 .
注:値は上図のように、スペースを入れずに入力すること。
5. をダブルクリックします。 AssumeUDPEncapsulationContextOnSendRule の略。 値、タイプ 2 をクリックします。 OK .
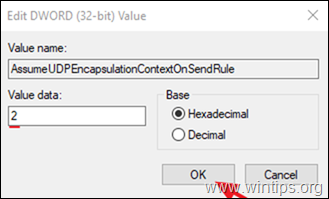
6.閉じる レジストリエディタと リブート 機械
ステップ2.Windows 10のSynology VPN Server用に新しいVPN L2TP接続を設定する。
レジストリに必要な変更を加えると、Synology NAS L2TP VPN サーバーへの VPN 接続を作成および設定する準備が整います。
1. から 設定  クリック ネットワークとインターネット , OR, ライトクリック にて。 ネットワーク を選びます。 ネットワークとインターネットの設定を開く .
クリック ネットワークとインターネット , OR, ライトクリック にて。 ネットワーク を選びます。 ネットワークとインターネットの設定を開く .
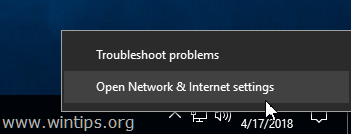
2. 左側の「VPN」をクリックし、次に + をクリックして、VPN接続を追加します。
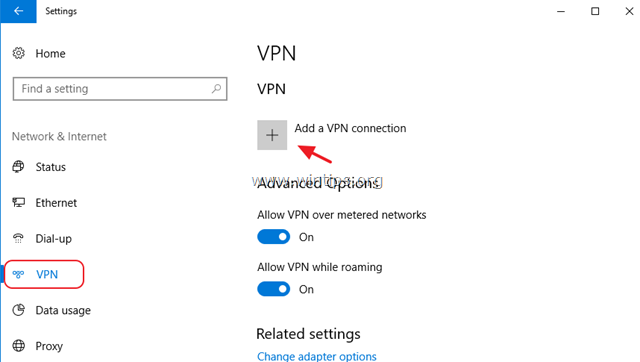
3. 次の画面で、以下の情報を入力し、クリックしてください。 セーブ :
- VPNプロバイダー : Windows(内蔵)。 接続名 : VPN接続のフレンドリーな名前を入力します。 (例. "Synology VPN") サーバー名またはアドレス VPNサーバーのパブリックIPアドレスまたはDNS名(例:"example.dyndns.net")を入力してください。 VPNタイプ : ドロップダウン矢印を使用して選択します。 事前共有鍵によるL2TP/IPsec . 事前共有キー。 Pre-shared keyを入力します。 サインイン情報の種類 : ドロップダウン矢印を使用して選択します。 ユーザー名とパスワード . ユーザー名 : VPNユーザー名を入力します。 パスワード : VPNパスワードを入力します。 チェック VPN接続のためのサインイン情報を保存する場合は、「サインイン情報を記憶」チェックボックスをクリックし、その後 保存する。
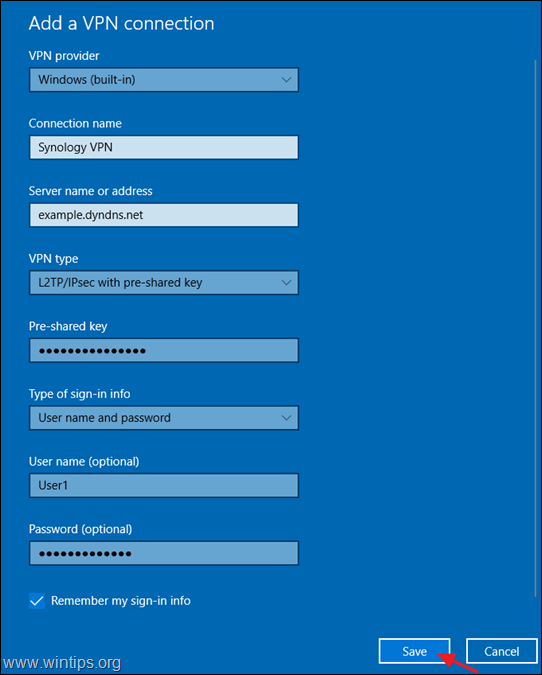
4. をクリックします。 アダプターのオプションを変更します。
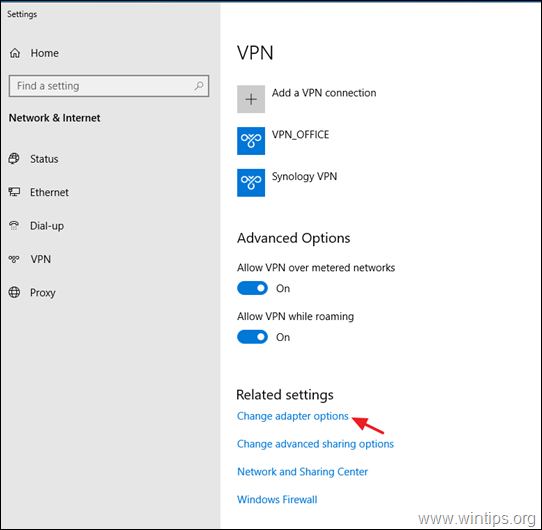
5. Synology NAS の VPN 接続を右クリックし、以下を選択します。 プロパティ
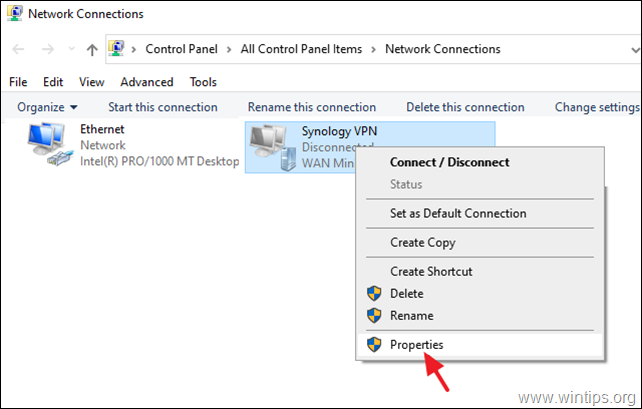
5a. で セキュリティt ab、選択 これらのプロトコルを許可する。 と 引き留める は、以下のプロトコルに対応しています。
- Challenge Handshake Authentication Protocol (CHAP) Microsoft CHAP Version 2 (MS-SHAP v2)
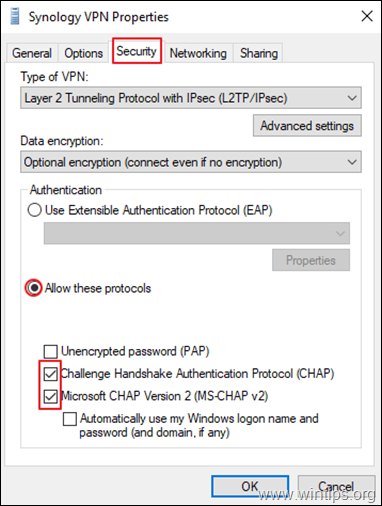
5b. で ネットワーキング タブで表示します。
- チェックをはずす その インターネットプロトコルバージョン6(TCP/IPv6)を選択します。 その インターネットプロトコルバージョン4(TCP/IPv4) をクリックします。 プロパティ
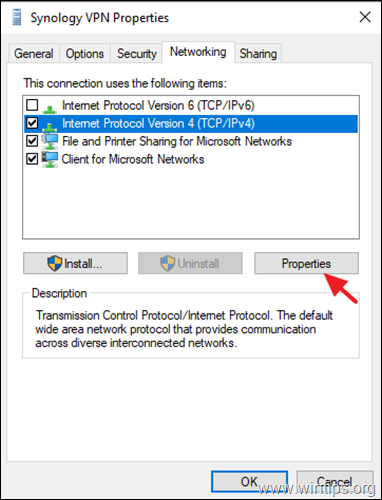
5c. クリック アドバンスト .
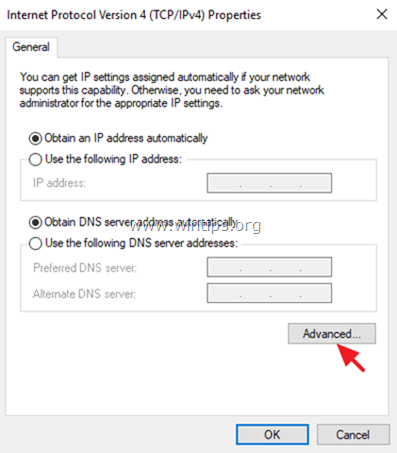
5d. チェックをはずす " リモートネットワークでデフォルトゲートウェイを使用する "*" をクリックします。 OK を3回押して、変更を適用し、すべてのウィンドウを閉じます。
注意:この設定を有効にすると、クライアントコンピュータのすべてのインターネットトラフィックがVPNサーバーのネットワークを通過するため、この設定は無効にしておくことをお勧めします。 しかし、次に進みます。 他のデバイスにアクセスできない場合のみ、この設定を有効にします。 をSynology NASネットワーク上で実行します。
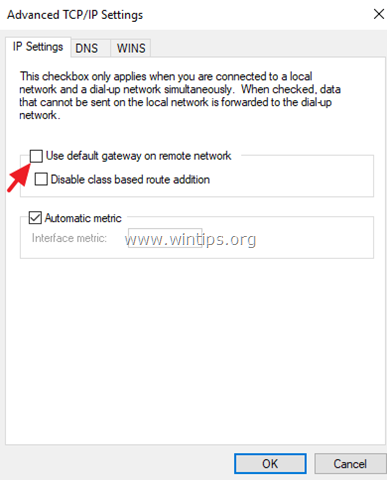
6. 最後に、以下をクリックします。 ネットワーク アイコンをクリックし Synology VPN をクリックすると、ネットワークに接続されます。 接続 をクリックして、Synology NAS VPN サーバーに接続します。
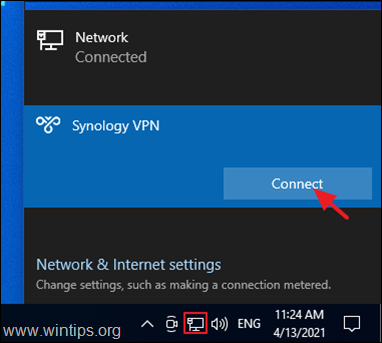
7. 接続に成功した場合は、NASサーバー上の共有ファイルにアクセスできるかどうかの確認に進みます(以下のステップ3を参照)。
ステップ3.NASファイル共有にアクセスする。
次に、以下を実行して、Synology NAS サーバーのファイル共有にアクセスできるかどうかを確認します。
1. を同時に押してください。 勝利  + R キーを押すと、実行コマンドボックスが表示されます。
+ R キーを押すと、実行コマンドボックスが表示されます。
2.タイプ " \\ " に続いて VPNサーバーの仮想IPアドレス (例:" \10.2.0.0") をクリックします。 OK .
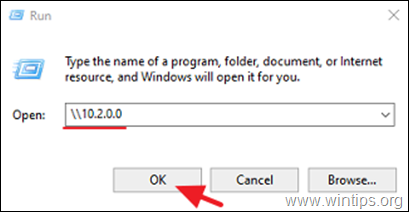
3. Synology NAS サーバーのファイル共有にアクセスできる場合は、完了です。
以上です!このガイドが役に立ったかどうか、あなたの経験についてコメントを残してください。 他の人のために、このガイドを「いいね!」と「シェア」してください。

アンディ・デイビス
Windows に関するシステム管理者のブログ





