Satura rādītājs
Ja nevarat izveidot savienojumu ar Wi-Fi tīklu un pēc tīkla problēmu meklētāja palaišanas parādās kļūdas paziņojums "Wi-Fi nav derīgas IP konfigurācijas", turpiniet lasīt tālāk, lai novērstu problēmu.

Šajā pamācībā ir norādījumi, kā novērst kļūdu "WiFi nav derīgas IP konfigurācijas" operētājsistēmā Windows 10/8 vai 7.
Kā salabot: WiFi nav derīgas IP konfigurācijas
Ir vairāki risinājumi, kā atrisināt problēmu "Wi-Fi nav derīgas IP konfigurācijas", tāpēc, ja izmēģināt vienu risinājumu un tas nedarbojas, nezaudējiet cerības, bet izmēģiniet citus.
Risinājums Nr. 1: Atiestatiet TCP/IP parametrus.Risinājums Nr. 2: Atjaunojiet IP adresi.Risinājums Nr. 3. Atjauniniet IP adresi un atiestatiet DNS adreses iestatījumus.Risinājums Nr. 4. Atinstalējiet/pārinstalējiet bezvadu adaptera draiveri.Risinājums Nr. 5. Atjauniniet bezvadu adaptera draiverus.Risinājums Nr. 6. Iestatiet WLAN autokonfigurēšanas pakalpojumu uz automātisko.Risinājums Nr. 7. Norādiet statisku IP adresi. Risinājums Nr. 1: Atiestatiet TCP/IP parametrus.
Kļūdas ziņojums "Wi-Fi nav derīgas IP konfigurācijas" parasti nozīmē, ka jūsu TCP/IP iestatījumi ir nepareizi konfigurēti. Tātad pirmais veids, kā atrisināt Wi-Fi savienojuma problēmu, ir atjaunot TCP/IP, izmantojot komandu "netsh".
1 . Atveriet komandu uzvedni kā administrators. Lai to izdarītu:
1. Meklēšanas lodziņā ierakstiet: cmd or komandu uzvedne
2. Ar peles labo pogu noklikšķiniet uz komandu uzvedne (rezultāts) un izvēlieties Palaist kā administrators .

3. Komandu uzvednē ievadiet šādu komandu un nospiediet Ievadiet .
- netsh winsock reset
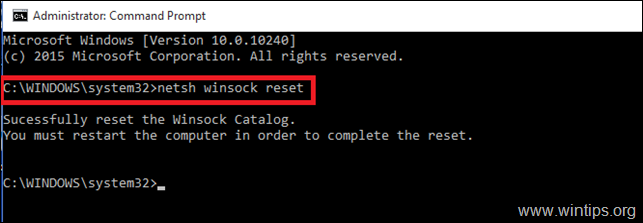
4. Pēc tam ievadiet šādu komandu un nospiediet Ievadiet .
- netsh int ip reset
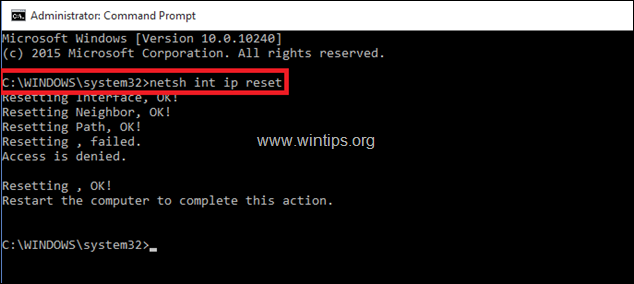
5. Aizveriet komandrindas logu un restartēt datoru.
2. risinājums: atjaunojiet IP adresi.
1 . Atveriet komandu uzvedni kā administrators.
2. Pēc komandrindas atvēršanas ievadiet šādu komandu un nospiediet Ievadiet . *
- ipconfig /release
Piezīme: starp ipconfig un /release jāieliek atstarpe.
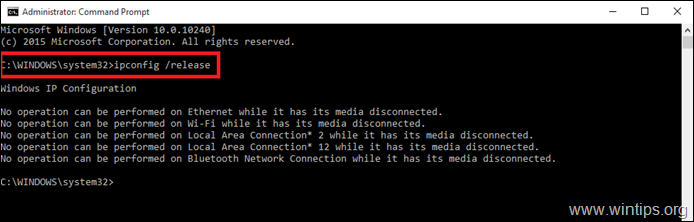
3. Pēc tam ierakstiet: *
- Ipconfig /renew
Piezīme: starp ipconfig un /renew jāieliek atstarpe.
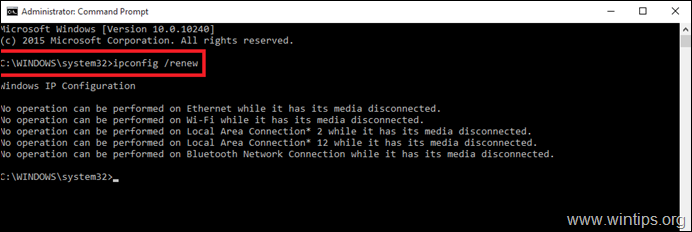
4. Aizveriet komandrindas logu un restartēt datoru.
Risinājums 3. Atjauniniet IP adreses un atiestatiet DNS adreses iestatījumus.
1. Atveriet paaugstinātu komandu uzvedni.
2. Komandu uzvednes logā ierakstiet šādas trīs (3) komandas secībā (nospiediet Ievadiet pēc katra no tiem ievadīšanas).
-
- ipconfig /release ipconfig /flushdns ipconfig /renew
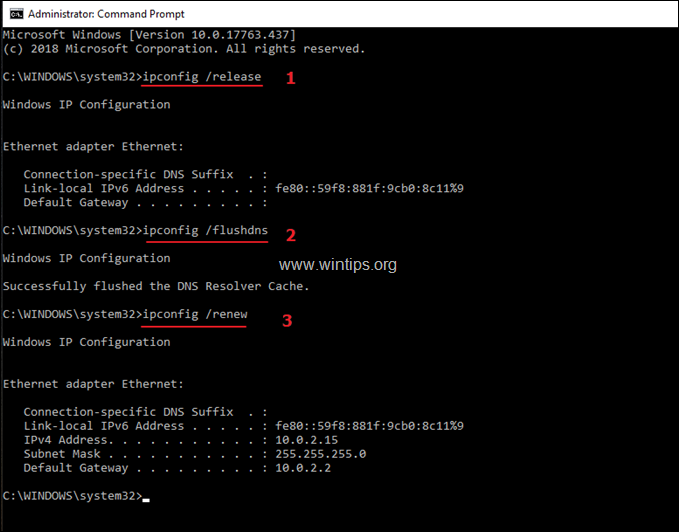
3. Aizveriet komandu uzvedni un restartēt datoru.
Risinājums 4. Atinstalējiet un atkārtoti instalējiet bezvadu adaptera draiveri.
Kļūda " WiFi nav derīgas IP konfigurācijas" to var izraisīt bojāts tīkla draiveris. Tāpēc atinstalējiet bezvadu adaptera draiveri un pēc tam ļaujiet sistēmai Windows to automātiski instalēt no jauna, nākamreiz restartējot sistēmu. Lai atinstalētu Wi-Fi tīkla draiveri, izpildiet tālāk norādītās darbības:
1. Pārejiet uz Ierīču pārvaldnieks . Lai to izdarītu:
1. Nospiediet Windows  + " R " taustiņus, lai ielādētu Palaist dialoglodziņš.
+ " R " taustiņus, lai ielādētu Palaist dialoglodziņš.
2. Veidot devmgmt.msc un nospiediet Ievadiet lai atvērtu ierīču pārvaldnieku.
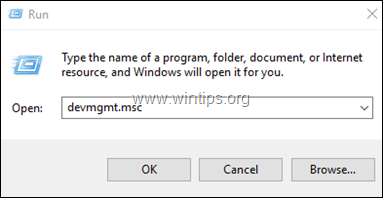
2. Ierīču pārvaldniekā izvērsiet sadaļu Tīkla adapteri.
3. Ar peles labo pogu noklikšķiniet uz bezvadu adaptera un izvēlieties Atinstalēt.
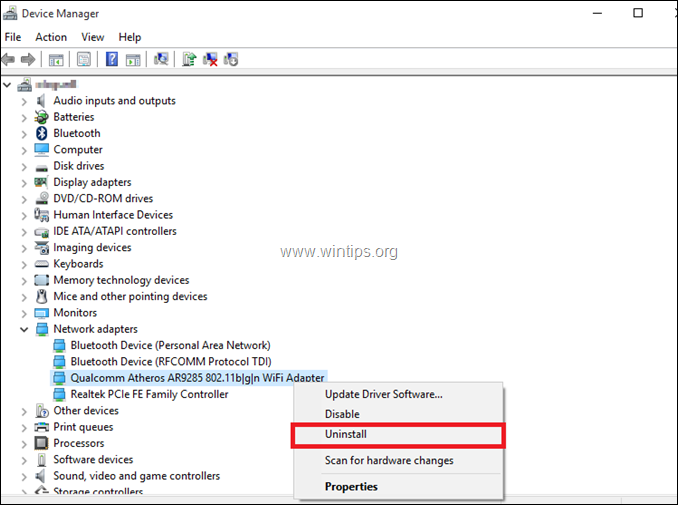
4. Atzīmējiet izvēles rūtiņu "Dzēst šīs ierīces draivera programmatūru" (ja tas tiek parādīts) un noklikšķiniet uz OK apstiprinājuma logā.

5. Restartēšana datoru.
6. Pēc restartēšanas ļaujiet operētājsistēmai Windows pārinstalēt WiFi draiveri un pēc tam mēģiniet izveidot savienojumu ar internetu. *
Piezīme: Ja Windows neinstalē draiverus automātiski, turpiniet nākamo risinājumu.
Risinājums 5. Atjauniniet bezvadu adaptera draiveri no ražotāja vietnes.
1. Lejupielādēt . jaunākais Wi-Fi adaptera draiveris no ražotāja atbalsta vietnes. Lai lejupielādētu draiveri, izmantojiet vienu no šīm iespējām:
a. Savienojiet datoru ar internetu, izmantojot Ethernet adapteri (LAN kabeli), vai...
b. Lejupielādējiet draiveri no cita darba datora un, izmantojot USB disku, pārsūtiet draiveri uz datoru, kurā konstatēta Wi-Fi kļūda.
2. Ja draiveris ir iekļauts ".exe" failā, palaidiet to, lai instalētu draiveri, pretējā gadījumā, lai instalētu draiveri, izmantojiet ierīču pārvaldnieku. Lai to izdarītu:
1. Pāriet uz Ierīču pārvaldnieks .
2. Ar peles labo pogu noklikšķiniet uz bezvadu adaptera un izvēlieties Draiveru programmatūras atjaunināšana .
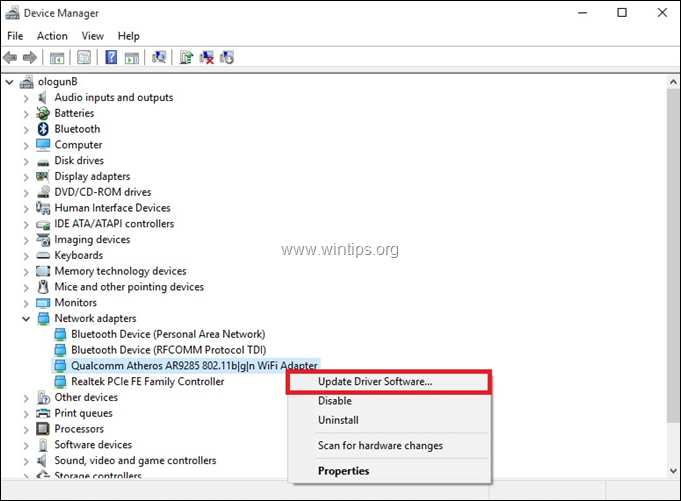
3. Izvēlieties Pārlūkojiet manu datoru, lai atrastu draiveru programmatūru.
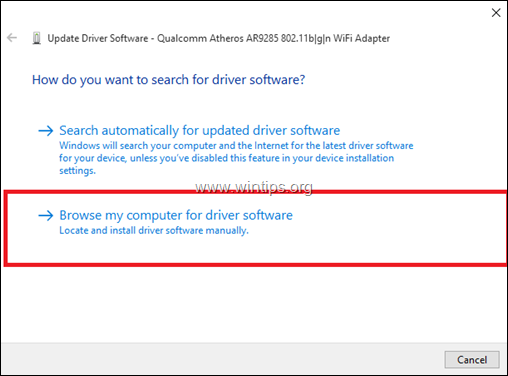
4. Noklikšķiniet uz Pārlūkot un izvēlieties lejupielādētā draivera atrašanās vietu (mapi).
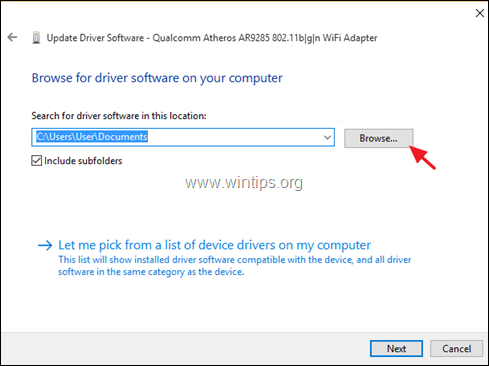
5. Ja operētājsistēma Windows var atrast atjauninātu draivera versiju, noklikšķiniet uz Nākamais lai to instalētu.
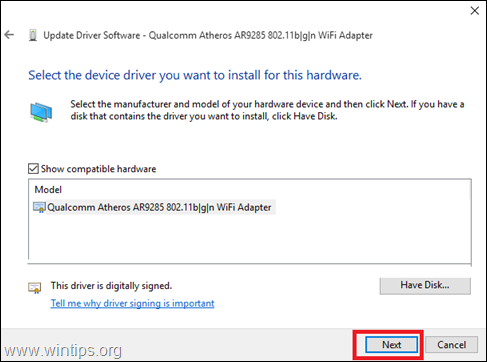
6. Kad draivera instalēšana ir pabeigta. restartēt datoru.
Risinājums 6. Mainiet WLAN autokonfigurēšanas pakalpojumu uz automātisko.
1. Dodieties uz Pakalpojumu vadības paneli. Lai to izdarītu:
1. Vienlaikus nospiediet Windows  + R taustiņus, lai atvērtu palaides komandu logu.
+ R taustiņus, lai atvērtu palaides komandu logu.
2. Palaist komandu lodziņā ievadiet: services.msc un nospiediet Ievadiet.
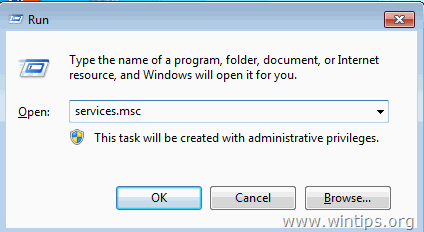
2. Ritiniet uz leju, klikšķiniet ar peles labo pogu vietnē WLAN automātiskā konfigurācija pakalpojumu un izvēlieties Īpašības .
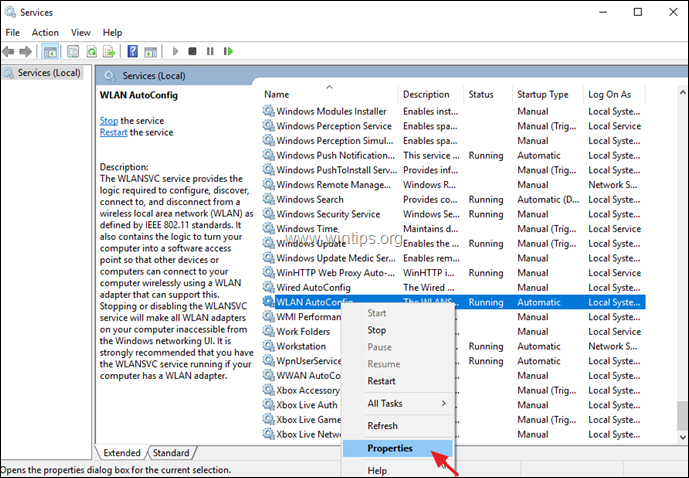
3. Īpašību izvēlnē pārliecinieties, vai Starta veids ir Automātiskais un pakalpojums darbojas. (Ja tā nav, mainiet Startup uz "Automātiska", noklikšķiniet uz piemērot un pēc tam noklikšķiniet uz pogas Sākt pogu.)
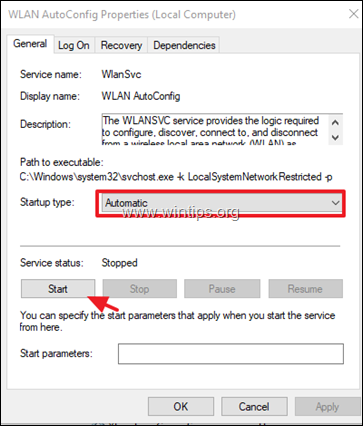
4. Restartējiet datoru un pēc tam pārbaudiet, vai problēma ir atrisināta.
Risinājums 7. Norādiet statisku IP adresi.
1. Pārejiet uz Vadības panelis > Tīkla un kopīgošanas centrs .
2. Noklikšķiniet uz Adaptera iestatījumu maiņa kreisajā pusē.
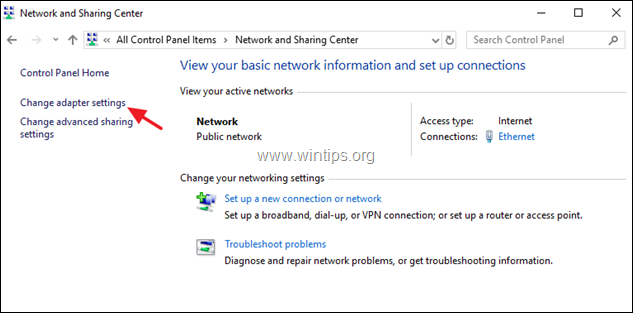
3. Ar peles labo pogu pie Wi-Fi tīkla savienojuma un izvēlieties Īpašības .
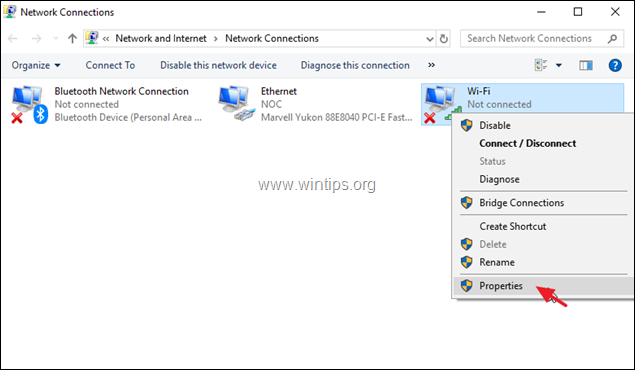
4. Pēc tam atlasiet Interneta protokola 4. versija (TCP/IPv4) ' un noklikšķiniet uz Īpašības atkal.
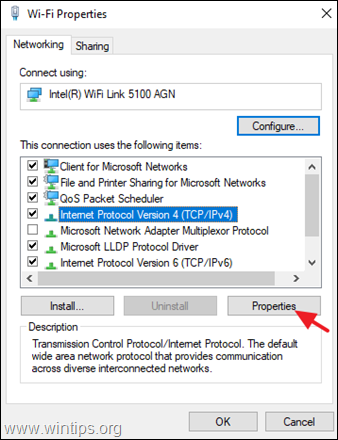
5a. Izvēlieties opciju Izmantojiet šādu IP adresi un ievadiet šādu tekstu:
- IP adrese: 192.168.1.1.x (x var apzīmēt ar jebkuru skaitli. Ja neesat pārliecināts, izmantojiet 192.168.1.23). Apakštīkla maska: 255.255.255.0 Noklusējuma vārteja: 192.168.1.1.
5b. Pēc tam atlasiet Izmantojiet šādas DNS serveru adreses un ievadiet šādas Google DNS servera adreses:
- 8.8.8.8 8.8.4.4
5c. Kad tas ir izdarīts, noklikšķiniet uz OK un pēc tam Aizvērt .
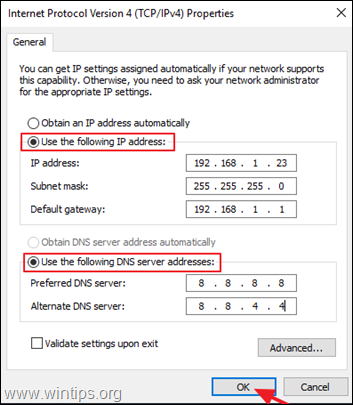
6. Restartēšana datoru.
Tas viss! Kura metode jums palīdzēja?
Ļaujiet man zināt, vai šī rokasgrāmata jums ir palīdzējusi, atstājot komentāru par savu pieredzi. Lūdzu, patīk un dalieties ar šo rokasgrāmatu, lai palīdzētu citiem.

Endijs Deiviss
Sistēmas administratora emuārs par Windows





