Съдържание
Ако не можете да се свържете с вашата Wi-Fi мрежа и след стартиране на програмата за отстраняване на мрежови проблеми получите съобщението за грешка "WiFi doesn't have a valid IP configuration", продължете да четете по-долу, за да отстраните проблема.

Този урок съдържа инструкции за отстраняване на грешката "WiFi няма валидна IP конфигурация" в операционна система Windows 10/8 или 7.
Как да поправя: WiFi няма валидна IP конфигурация
Има няколко решения за решаване на проблема "Wi-Fi няма валидна IP конфигурация", така че ако опитате едно решение и то не проработи, не губете надежда, а просто опитайте другите.
Решение 1: Нулиране на параметрите на TCP/IP.Решение 2: Подновяване на IP адреса.Решение 3. Обновяване на настройките за IP адрес и нулиране на DNS адреса.Решение 4. Деинсталиране/преинсталиране на драйвера на безжичния адаптер.Решение 5. Актуализиране на драйверите на безжичния адаптер.Решение 6. Задаване на услугата WLAN Autoconfig на Automatic.Решение 7. Задаване на статичен IP адрес. Решение 1: Нулиране на параметрите на TCP/IP.
Съобщението за грешка "Wi-Fi doesn't have valid IP configuration" (Wi-Fi няма валидна IP конфигурация) обикновено означава, че настройките на TCP/IP са неправилно конфигурирани. Така че първият начин да разрешите проблема с Wi-Fi връзката е да нулирате TCP/IP, като използвате командата "netsh".
1 . Отворете командния ред като администратор. За да направите това:
1. В полето за търсене въведете: cmd or команден ред
2. Щракнете с десния бутон върху команден ред (резултат) и изберете Стартирайте като администратор .

3. В командния ред въведете следната команда и натиснете Въведете .
- netsh winsock reset
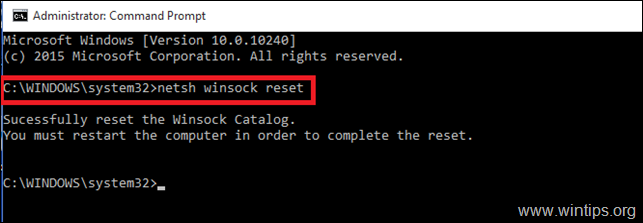
4. След това въведете следната команда и натиснете Въведете .
- netsh int ip reset
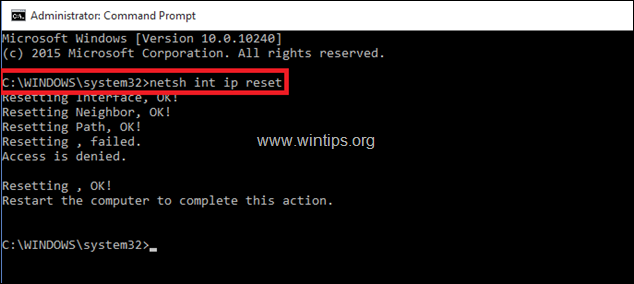
5. Затворете прозореца с команден ред и рестартиране на вашия компютър.
Решение 2: Подновяване на IP адреса.
1 . Отворете командния ред като администратор.
2. След като се отвори командният ред, въведете следната команда и натиснете Въведете . *
- ipconfig /release
Забележка: трябва да поставите интервал между ipconfig и /release
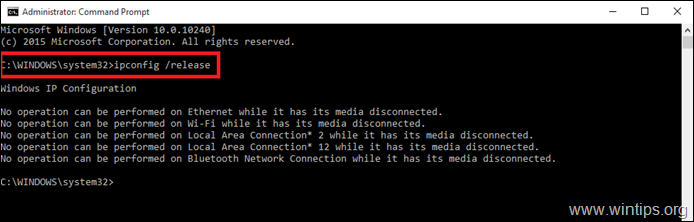
3. След това въведете: *
- Ipconfig /renew
Забележка: трябва да поставите интервал между ipconfig и /renew.
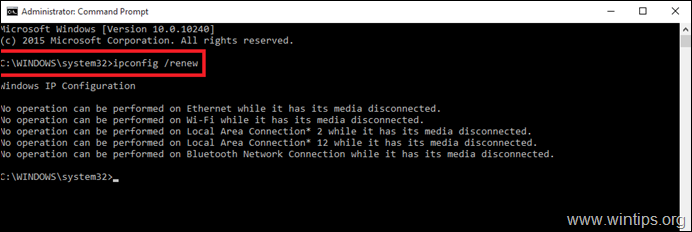
4. Затворете прозореца с команден ред и рестартиране на вашия компютър.
Решение 3. Обновяване на настройките за IP адрес и нулиране на DNS адреса.
1. Отворете повишен команден ред.
2. В прозореца с команден ред въведете последователно следните три (3) команди (натиснете Въведете след като въведете всяко от тях).
-
- ipconfig /release ipconfig /flushdns ipconfig /renew
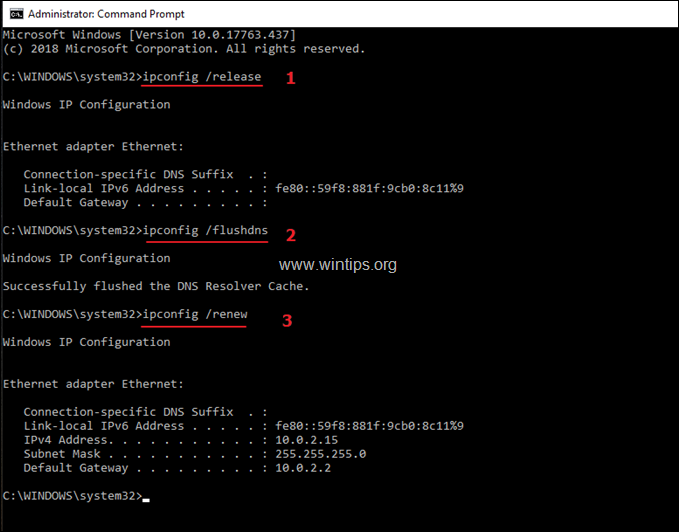
3. Затворете командния ред и рестартиране на вашия компютър.
Решение 4. Деинсталирайте и инсталирайте отново драйвера на безжичния адаптер.
Грешката " WiFi няма валидна IP конфигурация" Затова деинсталирайте драйвера на безжичния адаптер и оставете Windows да го преинсталира автоматично при следващото рестартиране на системата. За да деинсталирате драйвера на Wi-Fi мрежата, следвайте стъпките по-долу:
1. Навигирайте до Мениджър на устройства . За да го направите:
1. Натиснете Windows  + " R ", за да заредите Изпълнявайте диалогов прозорец.
+ " R ", за да заредите Изпълнявайте диалогов прозорец.
2. devmgmt.msc и натиснете Въведете за да отворите мениджъра на устройства.
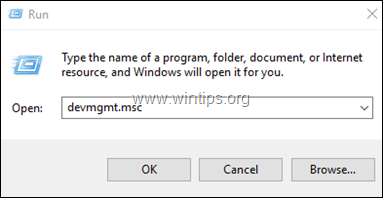
2. В мениджъра на устройства разширете Мрежови адаптери.
3. Щракнете с десния бутон на мишката върху безжичния адаптер и изберете Деинсталиране.
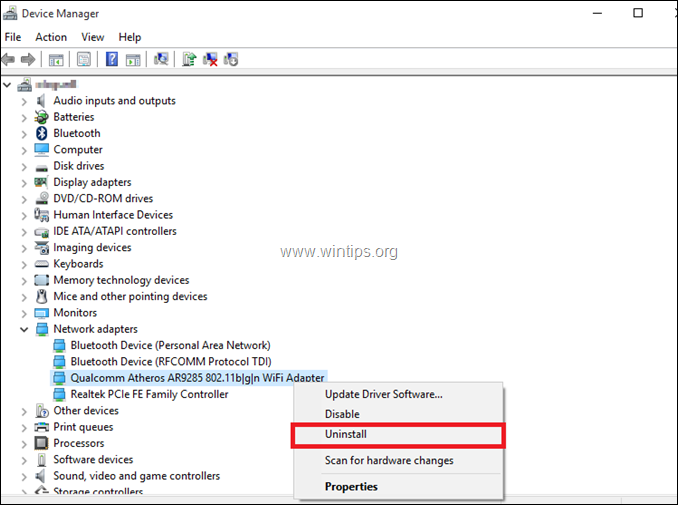
4. Маркирайте квадратчето за отметка "Изтриване на софтуера на драйвера за това устройство" (ако се появи) и щракнете върху OK в прозореца за потвърждение.

5. Рестартиране вашия компютър.
6. След рестартиране оставете Windows да преинсталира WiFi драйвера и след това опитайте да се свържете с интернет. *
Забележка: Ако Windows не инсталира драйверите автоматично, продължете към следващото решение.
Решение 5. Актуализирайте драйверите на безжичния адаптер от сайта на производителя.
1. Изтегляне на най-новия драйвер за Wi-Fi адаптера от сайта за поддръжка на производителя. За да изтеглите драйвера, използвайте една от следните опции:
a. Свържете компютъра си с интернет чрез Ethernet адаптер (LAN кабел) или...
б. Изтеглете драйвера от друг работещ компютър и използвайте USB устройство, за да прехвърлите драйвера на компютъра с Wi-Fi грешка.
2. Ако драйверът е в ".exe" файл, стартирайте го, за да инсталирате драйвера, в противен случай използвайте мениджъра на устройства, за да инсталирате драйвера. За да направите това:
1. Навигирайте до Мениджър на устройства .
2. Щракнете с десния бутон на мишката върху безжичния адаптер и изберете Актуализиране на софтуера за драйвери .
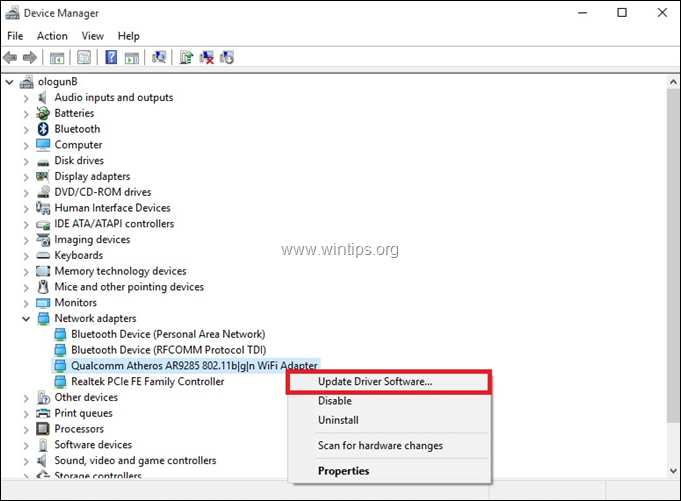
3. Изберете Прегледайте компютъра ми за софтуер за драйвери.
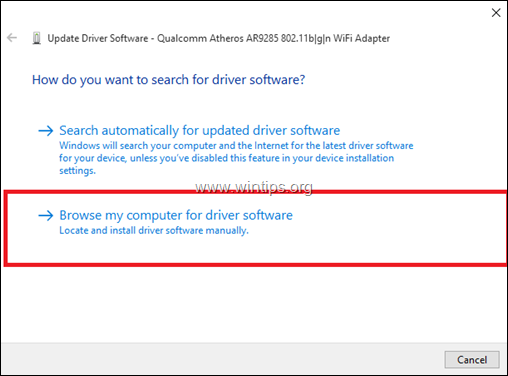
4. Щракнете върху Преглед на и изберете местоположението (папката) на изтегления драйвер.
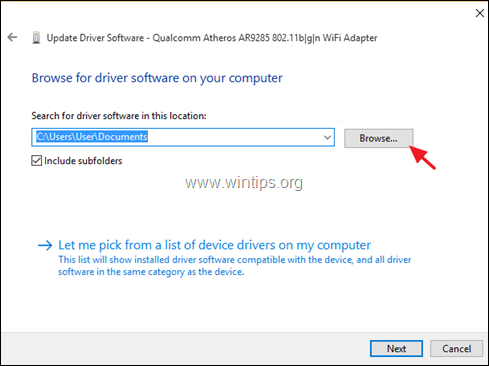
5. Ако Windows може да намери актуализирана версия на драйвера, щракнете върху Следваща за да го инсталирате.
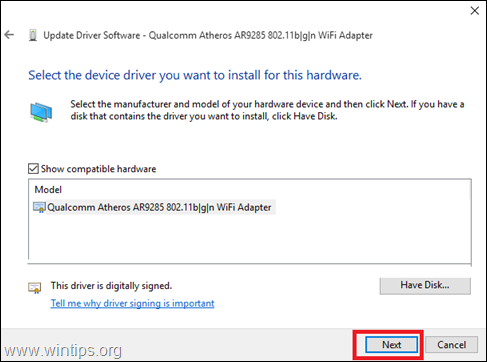
6. Когато инсталацията на драйвера приключи. рестартиране на вашия компютър.
Решение 6. Променете услугата WLAN Autoconfig Service на Automatic (Автоматично).
1. Отидете в контролния панел Услуги. За да направите това:
1. Едновременно натиснете Windows  + R да отворите командното поле за изпълнение.
+ R да отворите командното поле за изпълнение.
2. В полето за изпълнение на команда въведете: services.msc и натиснете Въведете.
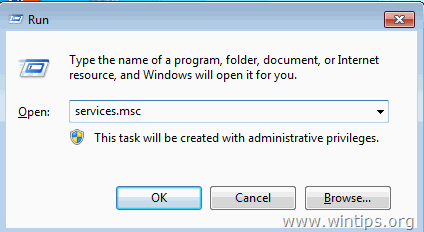
2. Превъртете надолу, щракване с десния бутон на мишката в WLAN AutoConfig услуга и изберете Имоти .
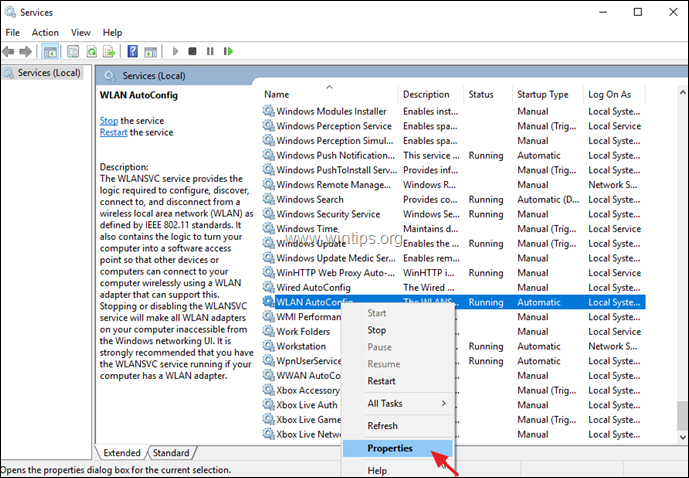
3. В менюто със свойства се уверете, че Тип стартиране е Автоматичен и услугата е стартирана. (Ако не е, променете стартирането на "Автоматично", щракнете върху "Приложи" и след това щракнете върху Начало бутон.)
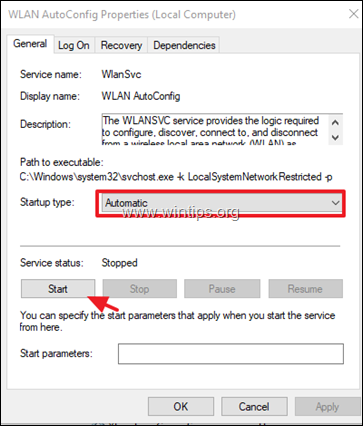
4. Рестартирайте компютъра и проверете дали проблемът е отстранен.
Решение 7. Задайте статичен IP адрес.
1. Навигирайте до Контролен панел > Център за мрежи и споделяне .
2. Кликнете върху Промяна на настройките на адаптера вляво.
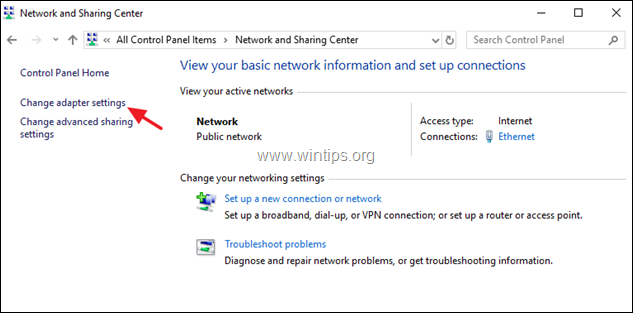
3. Кликнете с десния бутон на мишката на Wi-Fi мрежова връзка и изберете Имоти .
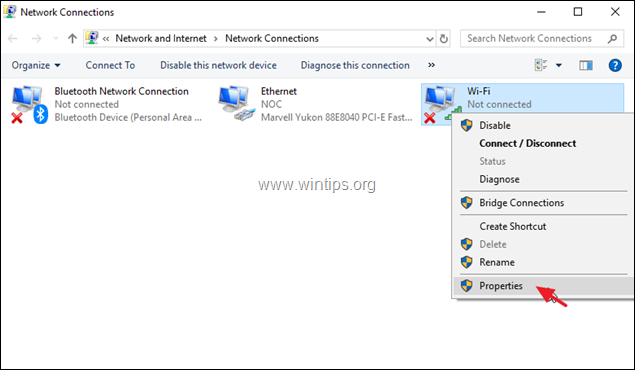
4. След това изберете Интернет протокол версия 4 (TCP/IPv4) ' и щракнете върху Имоти отново.
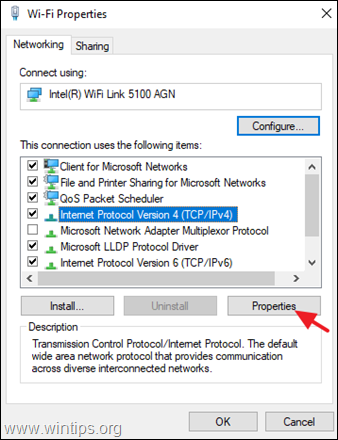
5a. Изберете опцията, за да Използвайте следния IP адрес и въведете следното:
- IP адрес: 192.168.1.x (Можете да използвате произволно число, за да представите x. Ако не сте сигурни, използвайте 192.168.1.23). Маска на подмрежата: 255.255.255.0 Шлюз по подразбиране: 192.168.1.1.
5b. След това изберете Използвайте следните адреси на DNS сървъри и въведете следните адреси на DNS сървъра на Google:
- 8.8.8.8 8.8.4.4
5c. Когато приключите, щракнете върху OK и след това Затвори .
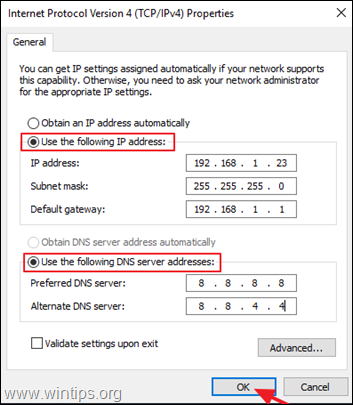
6. Рестартиране вашия компютър.
Това е всичко! Кой метод работи за вас?
Уведомете ме дали това ръководство ви е помогнало, като оставите коментар за опита си. Моля, харесайте и споделете това ръководство, за да помогнете на другите.

Анди Дейвис
Блог на системен администратор за Windows





