Índice
Se não conseguir conectar-se à sua rede Wi-Fi e depois de executar o resolvedor de problemas de rede você recebe a mensagem de erro "WiFi não tem uma configuração IP válida", então continue lendo abaixo para consertar o problema.

Este tutorial contém instruções para resolver o erro "WiFi não tem uma configuração de IP válida" no sistema operacional Windows 10/8 ou 7.
Como FIX: WiFi não tem configuração IP válida
Existem algumas soluções para resolver o problema "Wi-Fi não tem configuração IP válida", portanto, se você tentar uma solução e ela não funcionar, não perca a esperança, apenas tente as outras.
Solução 1: Redefinir parâmetros TCP/IP.Solução 2: Renovar endereço IP.Solução 3. Actualizar endereço IP e redefinir definições de endereço DNS.Solução 4. Desinstalar/Reinstalar o driver do adaptador sem fios.Solução 5. Actualizar drivers do adaptador sem fios.Solução 6. Definir o serviço WLAN Autoconfig para Automatic.Solution 7. Especificar um endereço IP estático. Solução 1: Redefinir parâmetros TCP/IP.
A mensagem de erro "Wi-Fi não tem configuração IP válida" geralmente significa que suas configurações de TCP/IP foram mal configuradas. Portanto, a primeira maneira de resolver o problema de conexão Wi-Fi é reiniciar o TCP/IP usando o comando "netsh".
1 Abrir prompt de comando como administrador. Para fazer isso:
1. no tipo de caixa de pesquisa: cmd or linha de comando
2. clique com o botão direito do mouse sobre o botão linha de comando (resultado) e selecione Corra como Administrador .

3. No prompt de comando, digite o seguinte comando e pressione Entre .
- netsh winsock reset
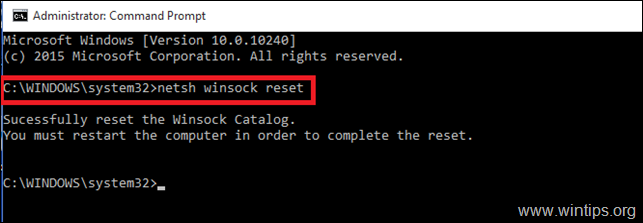
4. Em seguida, digite o seguinte comando e pressione Entre .
- netsh int ip reset
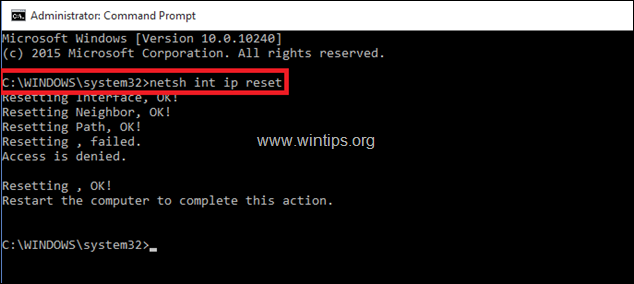
5. Feche a janela de comandos e reinício o seu computador.
Solução 2: Renovar endereço IP.
1 Abrir prompt de comando como administrador.
2. Após o prompt de comando abrir, digite o seguinte comando e pressione Entre . *
- ipconfig /release
Nota: você deve colocar um espaço entre ipconfig e /release
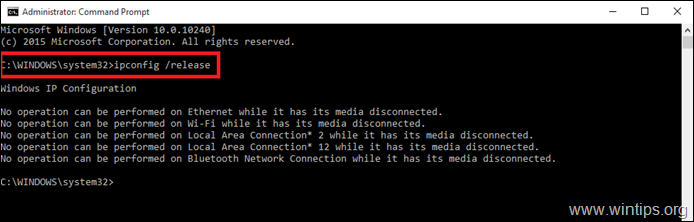
3. Depois digite: *
- Ipconfig /renew
Nota: você deve colocar um espaço entre ipconfig e /renew.
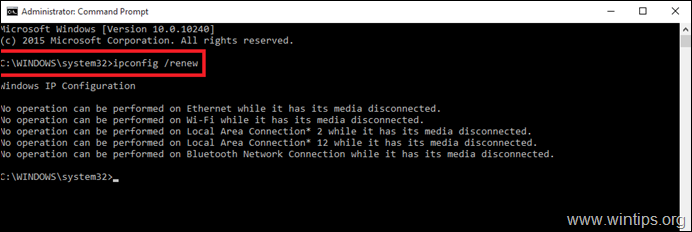
4. Feche a janela de comando e reinício o seu computador.
Solução 3. Actualizar o endereço IP e redefinir as definições de endereço DNS.
1. Abra um prompt de comando elevado.
2. Na janela de comandos, digite os três (3) seguintes comandos em ordem (pressione Entre depois de digitar cada um deles).
-
- ipconfig /release ipconfig /flushdns ipconfig /renew
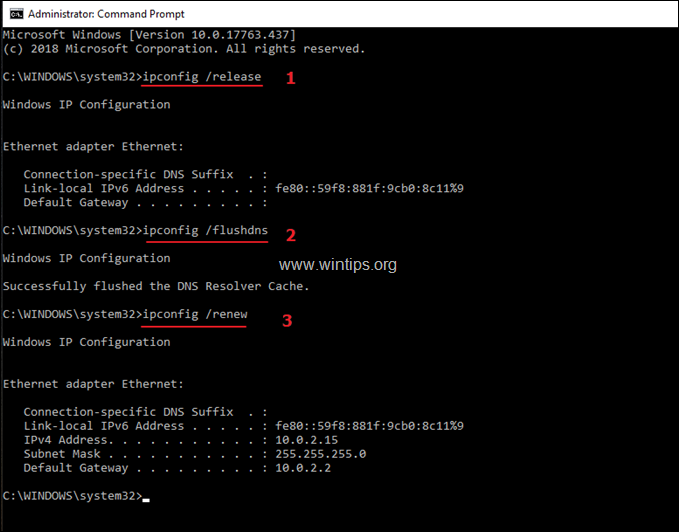
3. Fechar prompt de comando e reinício o seu computador.
Solução 4 - Desinstale e Reinstale o driver do adaptador sem fio.
O erro " O WiFi não tem uma configuração IP válida". pode ser causado por um driver de rede defeituoso. Portanto, prossiga para desinstalar o driver do adaptador sem fio e depois deixe o Windows reinstalá-lo automaticamente na próxima vez que reiniciar o sistema. Para desinstalar o driver de rede Wi-Fi, siga os passos abaixo:
1. Navegar para Gestor de dispositivos Para fazer isso:
1. pressione Windows  + “ R "chaves para carregar o Corre caixa de diálogo.
+ “ R "chaves para carregar o Corre caixa de diálogo.
2. tipo devmgmt.msc e imprensa Entre para abrir o gestor do dispositivo.
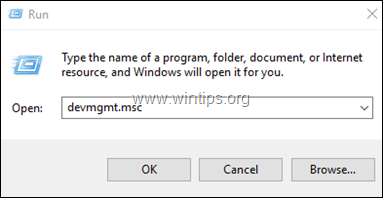
2. No gerenciador de dispositivos, expandir os adaptadores de rede.
3. Clique com o botão direito do mouse no adaptador Wireless e escolha Desinstalar.
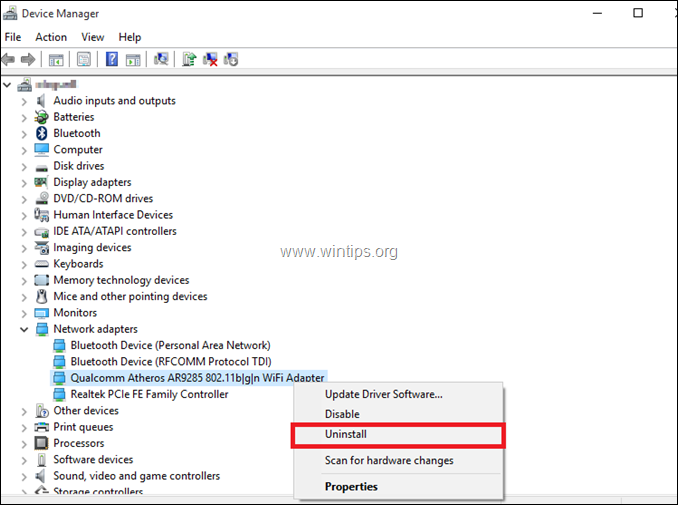
4. Marcar a caixa de seleção "Eliminar o software do driver para este dispositivo". (se aparecer) e clique em OK na janela de confirmação.

5. reiniciar o seu PC.
6. Após reiniciar, deixe o Windows reinstalar o driver WiFi e depois tente conectar-se à Internet. *
Nota: Se o Windows não instalar os drivers automaticamente, continue para a próxima solução.
Solução 5. atualização de drivers de adaptador sem fio do site do fabricante.
1. download o último driver para o adaptador Wi-Fi Para fazer o download do driver, use uma das seguintes opções:
a. Ligue o seu PC à Internet através do Adaptador Ethernet (Cabo LAN), ou...
b. Baixe o driver, de outro computador em funcionamento e use um drive USB para transferir o driver no PC com o erro Wi-Fi.
2. Se o driver, vem em um arquivo ".exe", então execute-o para instalar o driver, caso contrário use o gerenciador de dispositivos para instalar o driver. Para fazer isso:
1. navegue até Gestor de dispositivos .
2. clique com o botão direito do mouse no adaptador Wireless e escolha Actualizar o software do driver .
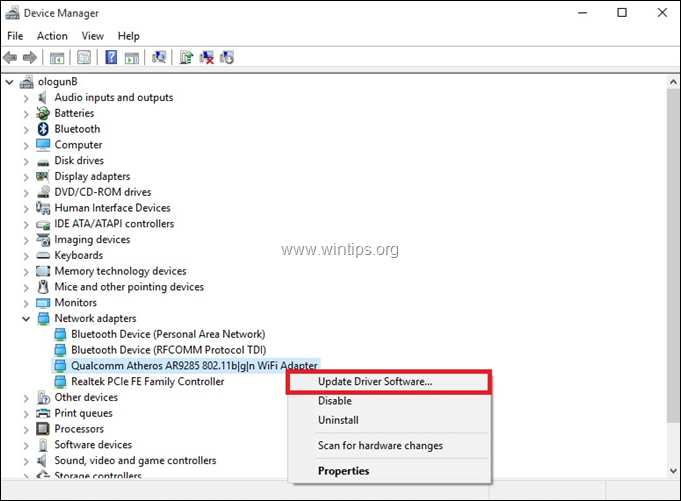
3. escolha Procure no meu computador o software do driver.
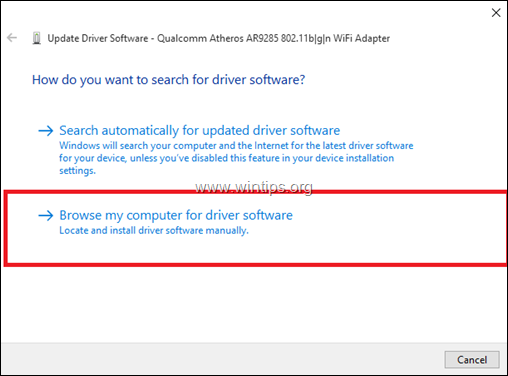
4. clique Navegue em e escolha a localização (pasta) do driver descarregado.
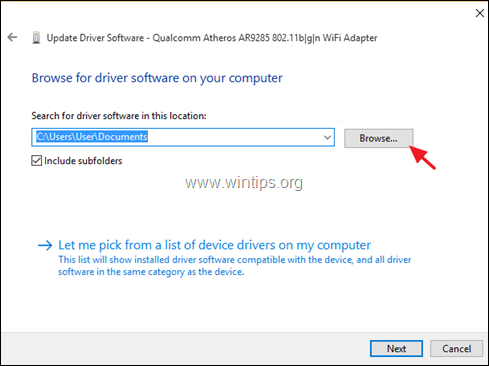
5. se o Windows encontrar uma versão atualizada do driver, clique em Próximo para o instalar.
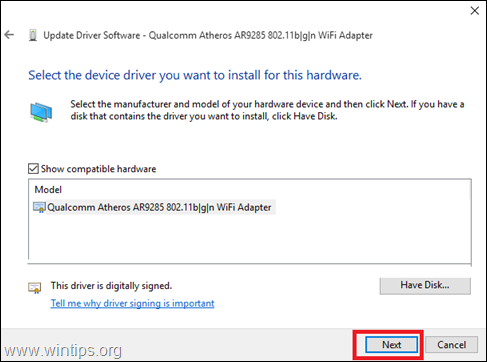
6. quando a instalação do condutor estiver concluída. reinício o seu computador.
Solução 6. mudar o serviço WLAN Autoconfig para Automático.
1. Navegue até ao painel de controlo de Serviços. Para isso:
1. pressione simultaneamente o botão Windows  + R para abrir a caixa de comando run.
+ R para abrir a caixa de comando run.
2. na caixa de comando run, digite: services.msc e imprensa Entre.
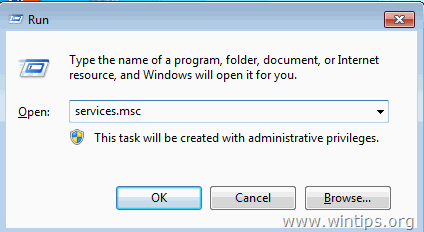
2. Desce, clique direito em WLAN AutoConfig serviço e selecione Imóveis .
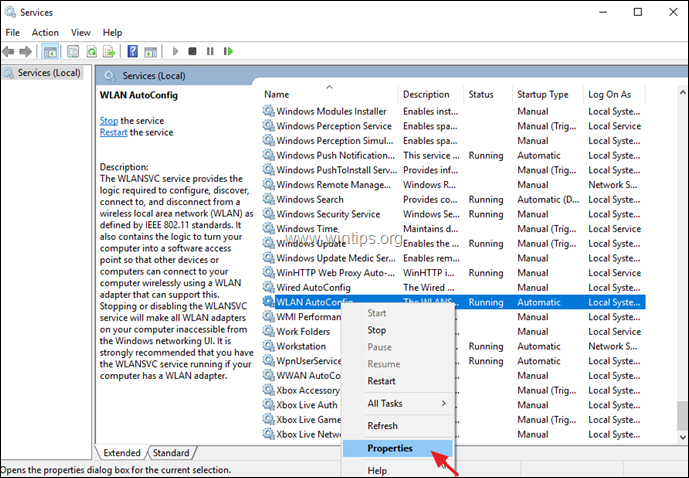
3. No menu de propriedades, certifique-se de que o Tipo de arranque é Automático e o serviço está funcionando. (Caso contrário, mude a inicialização para "Automático", clique em aplicar e depois clique no botão Início botão.)
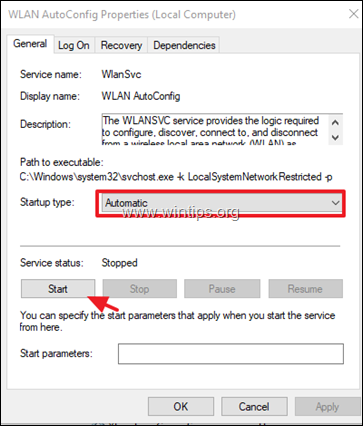
4. Reinicie o seu PC e depois verifique se o problema foi resolvido.
Solução 7. especifique um endereço IP estático.
1. Navegar para Painel de Controlo > Rede e Centro de Compartilhamento .
2. Clique Alterar configurações do adaptador à esquerda.
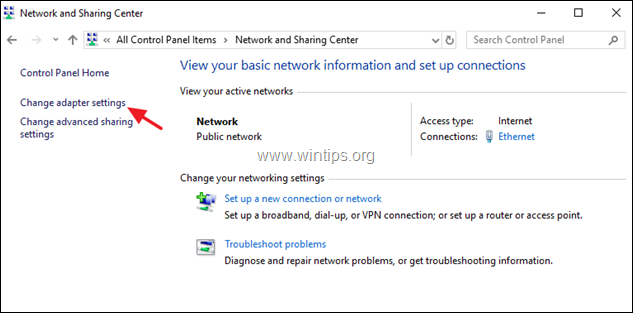
3. clique direito na Ligação à Rede Wi-Fi e escolha Imóveis .
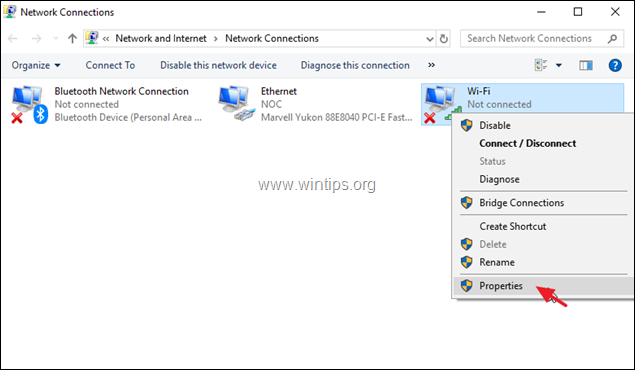
4. Em seguida, selecione a opção ' Protocolo Internet Versão 4 (TCP/IPv4) " e clique Imóveis outra vez.
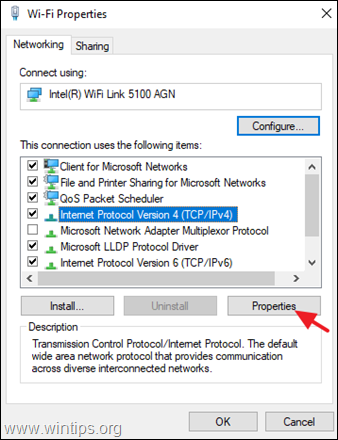
5a. Selecione a opção para Use o seguinte endereço IP e digite o seguinte:
- Endereço IP: 192.168.1.x (Você pode usar qualquer número para representar x. Se você não tiver certeza, use 192.168.1.23). Máscara de sub-rede: 255.255.255.0 Porta de entrada padrão: 192.168.1.1.
5b. Então selecione Utilize os seguintes endereços de servidor DNS e digite os seguintes endereços do Servidor DNS do Google:
- 8.8.8.8 8.8.4.4
5c. Quando terminar, clique em OK e depois Fechar .
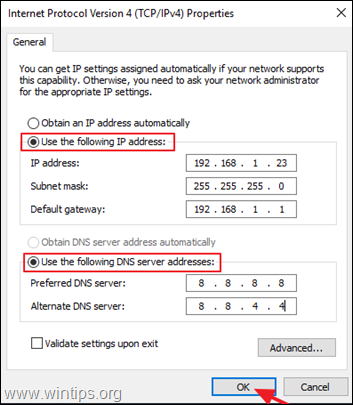
6. reiniciar o seu computador.
É isso! Que método funcionou para si?
Diga-me se este guia o ajudou deixando o seu comentário sobre a sua experiência. Por favor, goste e partilhe este guia para ajudar os outros.

Andy Davis
O blog de um administrador de sistema sobre o Windows





