Sisällysluettelo
Jos et voi muodostaa yhteyttä Wi-Fi-verkkoon ja saat verkon vianmäärityksen suorittamisen jälkeen virheilmoituksen "WiFi:llä ei ole voimassa olevaa IP-konfiguraatiota", jatka lukemista alla ongelman korjaamiseksi.

Tämä opetusohjelma sisältää ohjeet "WiFi ei ole kelvollinen IP-konfiguraatio" -virheen ratkaisemiseksi Windows 10/8- tai 7-käyttöjärjestelmässä.
Miten korjata: WiFi ei ole voimassa oleva IP-konfiguraatio
On olemassa pari ratkaisua "Wi-Fi ei ole kelvollinen IP-konfiguraatio" -ongelman ratkaisemiseksi, joten jos yrität yhtä ratkaisua, mutta se ei toimi, älä menetä toivoa, vaan kokeile muita ratkaisuja.
Ratkaisu 1: Nollaa TCP/IP-parametrit.Ratkaisu 2: Uudista IP-osoite.Ratkaisu 3. Päivitä IP-osoite ja nollaa DNS-osoiteasetukset.Ratkaisu 4. Poista/asenna langattoman sovittimen ajuri.Ratkaisu 5. Päivitä langattoman sovittimen ajurit.Ratkaisu 6. Aseta WLAN-automaattikonfigurointipalvelun asetukseksi Automaattinen.Ratkaisu 7. Määritä staattinen IP-osoite. Ratkaisu 1: Nollaa TCP/IP-parametrit.
"Wi-Fi-yhteydellä ei ole voimassa olevaa IP-konfiguraatiota" -virheilmoitus tarkoittaa yleensä sitä, että TCP/IP-asetukset on määritetty väärin. Ensimmäinen tapa ratkaista Wi-Fi-yhteysongelma on siis TCP/IP:n nollaaminen komennolla "netsh".
1 . Avaa komentorivi järjestelmänvalvojana. Tee näin:
1. Kirjoita Haku-kenttään: cmd or komentorivi
2. Napsauta hiiren oikealla painikkeella komentorivi (tulos) ja valitse Suorita järjestelmänvalvojana .

3. Kirjoita komentoriville seuraava komento ja paina sitten Kirjoita .
- netsh winsock reset
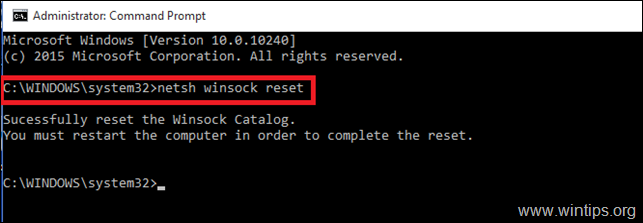
4. Kirjoita sitten seuraava komento ja paina Kirjoita .
- netsh int ip reset
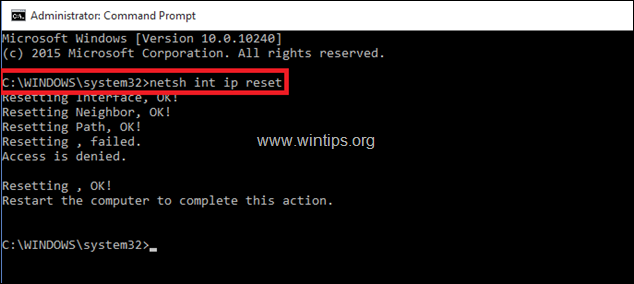
5. Sulje komentoriviikkuna ja Käynnistä uudelleen tietokoneellesi.
Ratkaisu 2: Uudista IP-osoite.
1 Avaa komentorivi järjestelmänvalvojana.
2. Kun komentokehote on avautunut, kirjoita seuraava komento ja paina sitten Kirjoita . *
- ipconfig /release
Huomautus: ipconfigin ja /release välissä on oltava välilyönti.
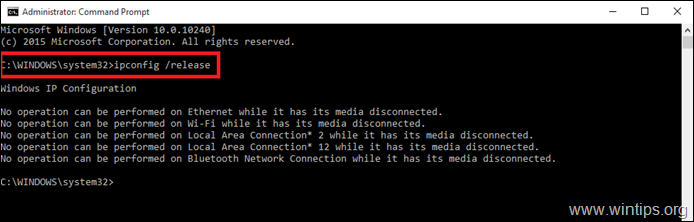
3. Kirjoita sitten: *
- Ipconfig /renew
Huomautus: ipconfigin ja /renew välissä on oltava välilyönti.
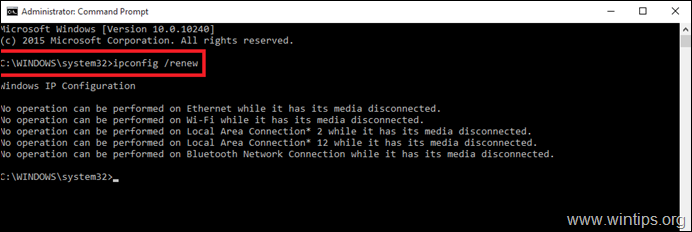
4. Sulje komentoriviikkuna ja Käynnistä uudelleen tietokoneellesi.
Ratkaisu 3. Päivitä IP-osoitteen ja nollaa DNS-osoitteen asetukset.
1. Avaa korotettu komentorivi.
2. Kirjoita komentoriviikkunassa seuraavat kolme (3) komentoa järjestyksessä (paina näppäintä Kirjoita jokaisen kirjoittamisen jälkeen).
-
- ipconfig /release ipconfig /flushdns ipconfig /renew ipconfig /renew
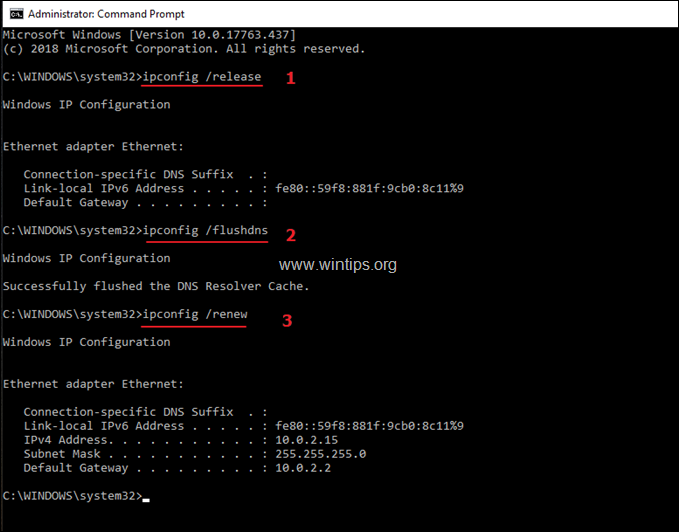
3. Sulje komentorivi ja Käynnistä uudelleen tietokoneellesi.
Ratkaisu 4. Poista ja asenna langattoman sovittimen ohjain uudelleen.
Virhe " WiFillä ei ole voimassa olevaa IP-konfiguraatiota" voi johtua viallisesta verkko-ohjaimesta. Poista siis langattoman sovittimen ohjain ja anna Windowsin asentaa se automaattisesti uudelleen, kun käynnistät järjestelmän seuraavan kerran uudelleen. Poista Wi-Fi-verkko-ohjain noudattamalla seuraavia ohjeita:
1. Siirry osoitteeseen Laitehallinta . tehdä se:
1. Paina Windows  + " R " -näppäimillä ladataksesi Suorita valintaikkuna.
+ " R " -näppäimillä ladataksesi Suorita valintaikkuna.
2. Tyyppi devmgmt.msc ja paina Kirjoita avataksesi laitehallinnan.
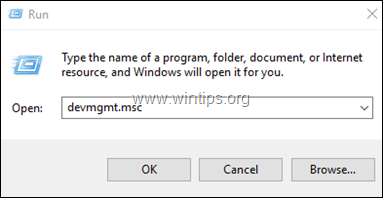
2. Laajenna laitehallinnassa verkkosovittimet.
3. Napsauta hiiren kakkospainikkeella langatonta sovitinta ja valitse Poista asennus.
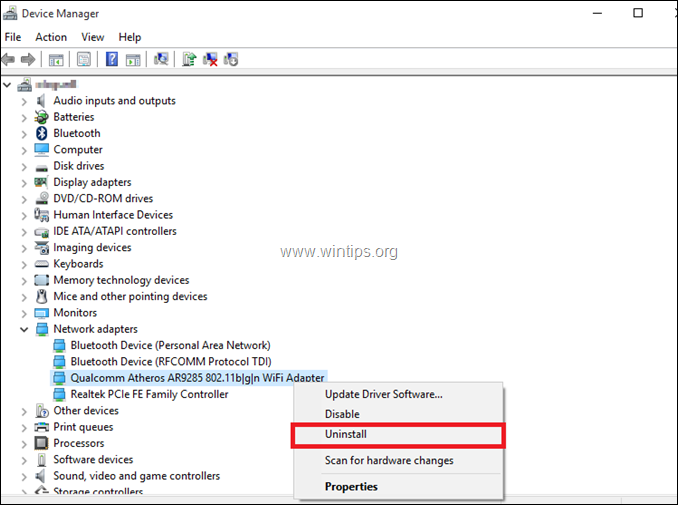
4. Merkitse valintaruutu "Poista tämän laitteen ajuriohjelmisto" (jos se tulee näkyviin) ja napsauta OK vahvistusikkunassa.

5. Käynnistä uudelleen tietokoneellesi.
6. Käynnistyksen jälkeen anna Windowsin asentaa WiFi -ajuri uudelleen ja yritä sitten muodostaa yhteys Internetiin. *
Huomautus: Jos Windows ei asenna ohjaimia automaattisesti, jatka seuraavaan ratkaisuun.
Ratkaisu 5. Päivitä langattoman sovittimen ajurit valmistajan sivustolta.
1. Lataa ... Wi-Fi-sovittimen uusin ohjain valmistajan tukisivustolta. Voit ladata ohjaimen jollakin seuraavista vaihtoehdoista:
a. Liitä tietokone Internetiin Ethernet-sovittimen (LAN-kaapeli) tai...
b. Lataa ohjain toisesta toimivasta tietokoneesta ja siirrä ohjain USB-aseman avulla tietokoneeseen, jossa on Wi-Fi-virhe.
2. Jos ajuri tulee ".exe" -tiedostona, suorita se asentaaksesi ajuri, muuten asenna ajuri laitehallinnan avulla. Voit tehdä sen:
1. Siirry kohtaan Laitehallinta .
2. Napsauta hiiren kakkospainikkeella langatonta sovitinta ja valitse Ajuriohjelmiston päivitys .
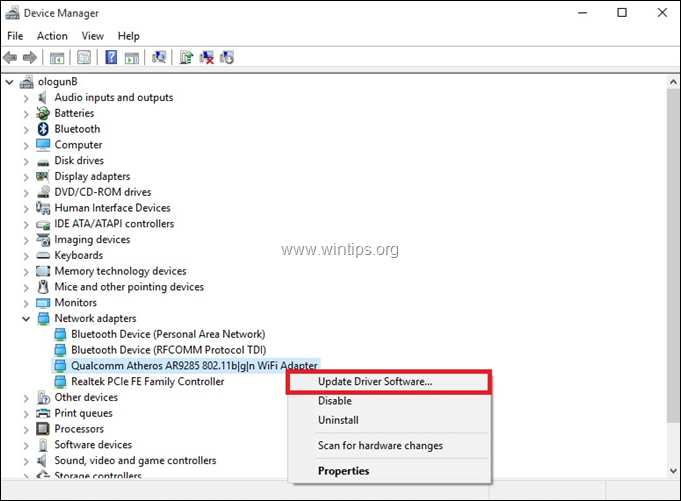
3. Valitse Etsi tietokoneeltani ajuriohjelmisto.
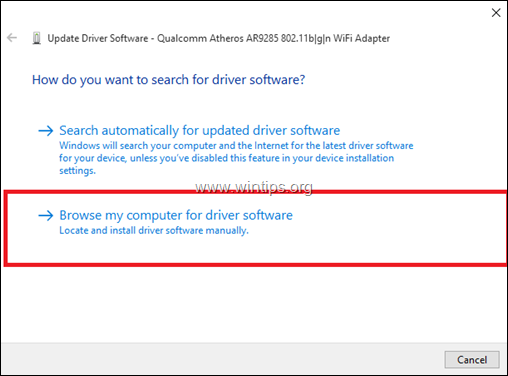
4. Napsauta Selaa ja valitse ladatun ohjaimen sijainti (kansio).
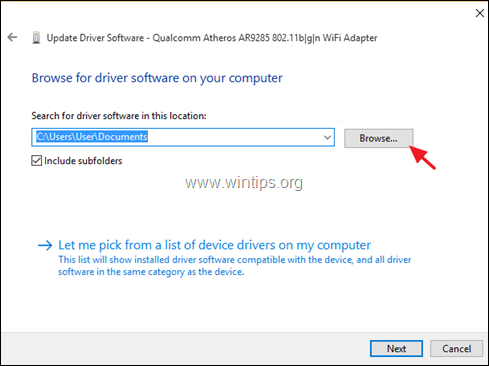
5. Jos Windows löytää ajurin päivitetyn version, valitse Seuraava asentaa sen.
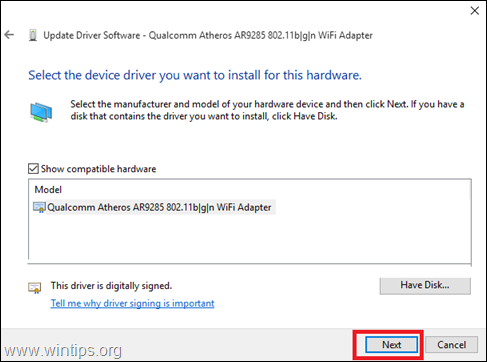
6. Kun ohjaimen asennus on valmis. Käynnistä uudelleen tietokoneellesi.
Ratkaisu 6. Muuta WLAN Autoconfig Service -palvelun tilaksi Automatic.
1. Siirry Palvelut-ohjauspaneeliin. Tee näin:
1. Paina samanaikaisesti Windows  + R näppäimillä voit avata komentoruudun.
+ R näppäimillä voit avata komentoruudun.
2. Kirjoita run-komentoruutuun: services.msc ja paina Astu sisään.
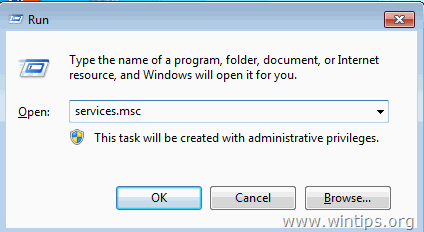
2. Selaa alaspäin, klikkaa hiiren oikealla painikkeella osoitteessa WLAN AutoConfig palvelu ja valitse Ominaisuudet .
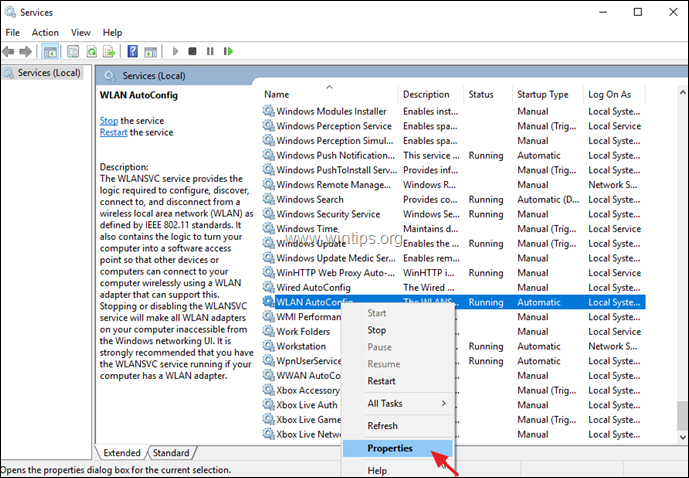
3. Varmista ominaisuuksien valikossa, että Käynnistystyyppi on Automaattinen ja palvelu on käynnissä. (Jos näin ei ole, vaihda Käynnistys-asetukseksi "Automaattinen", napsauta Sovelletaan ja napsauta sen jälkeen Aloita painike.)
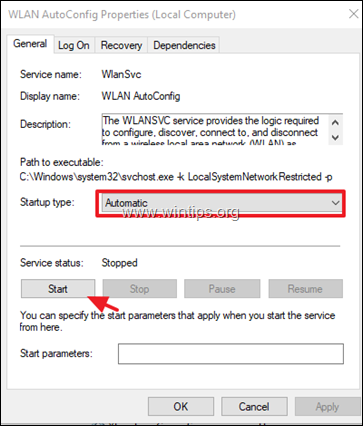
4. Käynnistä tietokone uudelleen ja tarkista sitten, onko ongelma poistunut.
Ratkaisu 7. Määritä staattinen IP-osoite.
1. Siirry osoitteeseen Ohjauspaneeli > Verkko- ja jakamiskeskus .
2. Klikkaa Muuta sovittimen asetuksia vasemmalla.
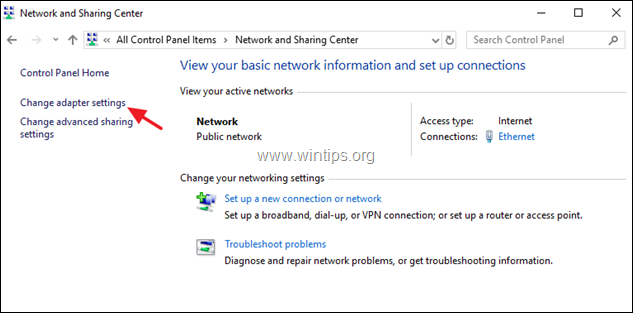
3. Klikkaa hiiren oikealla Wi-Fi-verkkoyhteyden kohdalla ja valitse Ominaisuudet .
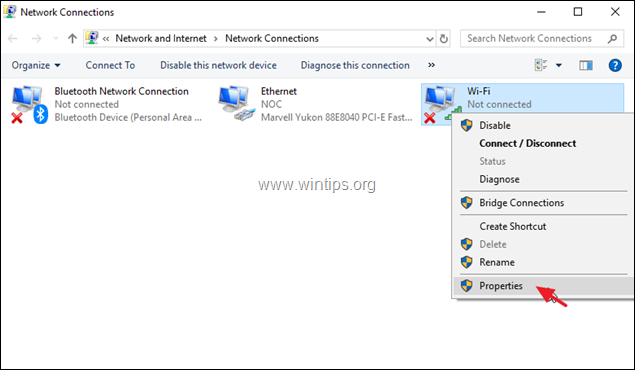
4. Valitse sitten ' Internet-protokollan versio 4 (TCP/IPv4) ' ja klikkaa Ominaisuudet jälleen.
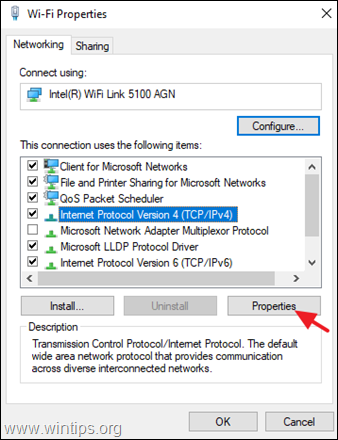
5a. Valitse vaihtoehto Käytä seuraavaa IP-osoitetta ja kirjoita seuraavat tiedot:
- IP-osoite: 192.168.1.x (Voit käyttää mitä tahansa numeroa edustamaan x:ää. Jos olet epävarma, käytä 192.168.1.23). Aliverkon peite: 255.255.255.0 Oletusyhdyskäytävä: 192.168.1.1.
5b. Valitse sitten Käytä seuraavia DNS-palvelimen osoitteita ja kirjoita seuraavat Googlen DNS-palvelimen osoitteet:
- 8.8.8.8 8.8.4.4
5c. Kun olet valmis, napsauta OK ja sitten Sulje .
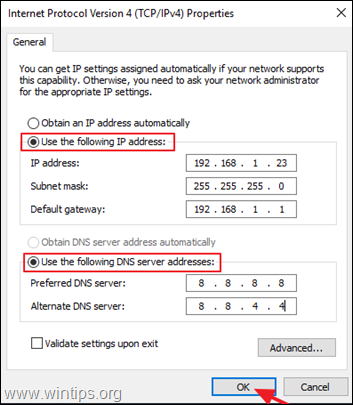
6. Käynnistä uudelleen tietokoneellesi.
Siinä se! Mikä menetelmä toimi teillä?
Kerro minulle, jos tämä opas on auttanut sinua jättämällä kommentti kokemuksestasi. Tykkää ja jaa tätä opasta auttaaksesi muita.

Andy Davis
Järjestelmänvalvojan blogi Windowsista





