Spis treści
Jeśli nie możesz połączyć się z siecią Wi-Fi i po uruchomieniu narzędzia do rozwiązywania problemów z siecią otrzymujesz komunikat o błędzie "WiFi nie ma prawidłowej konfiguracji IP", to kontynuuj czytanie poniżej, aby rozwiązać problem.

Ten samouczek zawiera instrukcje rozwiązywania błędu "WiFi nie ma prawidłowej konfiguracji IP" w systemie operacyjnym Windows 10/8 lub 7.
Jak naprawić: WiFi nie ma prawidłowej konfiguracji IP
Istnieje kilka rozwiązań, aby rozwiązać problem "Wi-Fi nie ma prawidłowej konfiguracji IP", więc jeśli spróbujesz jednego rozwiązania i nie działa, nie trać nadziei, po prostu spróbuj innych.
Rozwiązanie 1. Zresetuj parametry TCP/IP.Rozwiązanie 2. Odnów adres IP.Rozwiązanie 3. Odśwież ustawienia adresu IP i zresetuj adres DNS.Rozwiązanie 4. Odinstaluj/przeinstaluj sterownik karty bezprzewodowej.Rozwiązanie 5. Zaktualizuj sterowniki karty bezprzewodowej.Rozwiązanie 6. Ustaw usługę WLAN Autoconfig na Automatic.Rozwiązanie 7. Określ statyczny adres IP.Rozwiązanie 1. Zresetuj parametry TCP/IP.
Komunikat błędu "Wi-Fi nie ma prawidłowej konfiguracji IP" powszechnie oznacza, że ustawienia TCP/IP zostały nieprawidłowo skonfigurowane. Tak więc, pierwszym sposobem rozwiązania problemu z połączeniem Wi-Fi jest zresetowanie TCP/IP za pomocą polecenia "netsh".
1 . Otwórz wiersz poleceń jako administrator. Aby to zrobić:
1) W polu wyszukiwania wpisz: cmd or wiersz poleceń
2. kliknij prawym przyciskiem myszy na wiersz poleceń (wynik) i wybrać Uruchom jako administrator .

3. W wierszu poleceń wpisz następujące polecenie i naciśnij Wejdź na stronę .
- netsh winsock reset
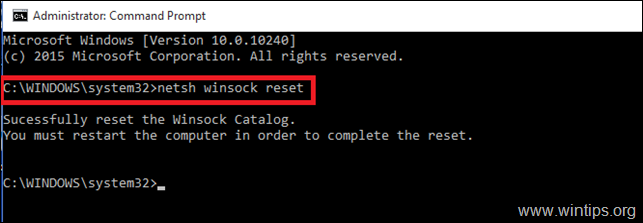
4. Następnie wpisz następujące polecenie i naciśnij Wejdź na stronę .
- netsh int ip reset
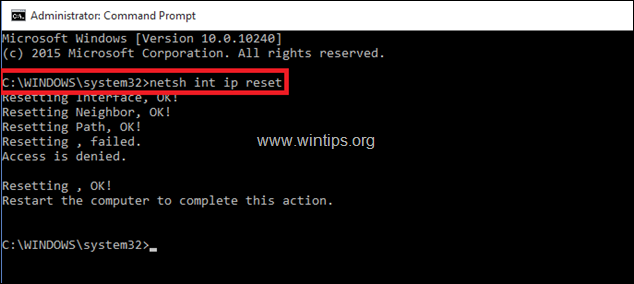
5. Zamknij okno wiersza poleceń i zrestartować swojego komputera.
Rozwiązanie 2: Odnowienie adresu IP.
1 Otwórz wiersz poleceń jako administrator.
2. Po otwarciu wiersza poleceń, wpisz następujące polecenie i naciśnij Wejdź na stronę . *
- ipconfig /release
Uwaga: musisz umieścić spację pomiędzy ipconfig a /release
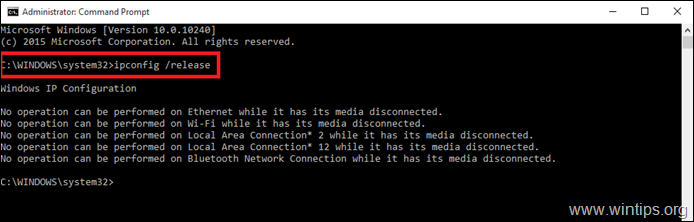
3. Następnie wpisz: *
- Ipconfig /renew
Uwaga: musisz umieścić spację pomiędzy ipconfig a /renew.
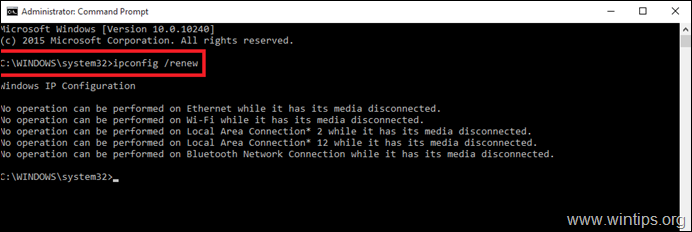
4. Zamknij okno wiersza poleceń i zrestartować swojego komputera.
Rozwiązanie 3. Odśwież ustawienia IP Address i Reset DNS Address.
1. Otwórz podniesiony wiersz poleceń.
2. W oknie wiersza poleceń wpisz kolejno następujące trzy (3) polecenia (naciśnij Wejdź na stronę po wpisaniu każdego z nich).
-
- ipconfig /release ipconfig /flushdns ipconfig /renew
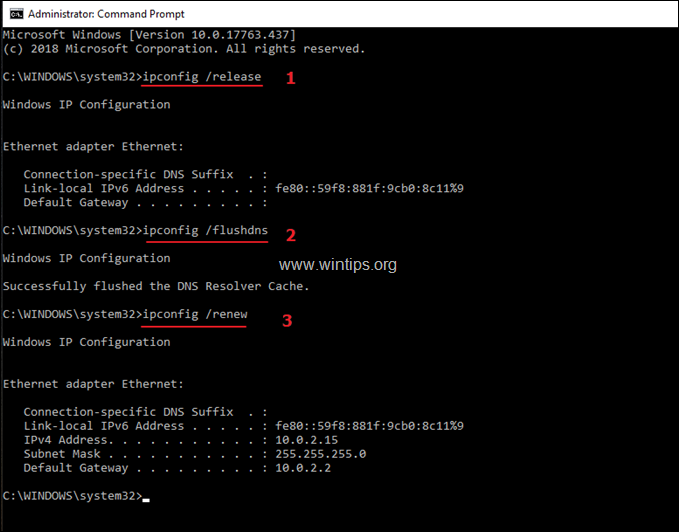
3. Zamknij wiersz poleceń i zrestartować swojego komputera.
Rozwiązanie 4. Odinstaluj i ponownie zainstaluj sterownik karty bezprzewodowej.
Błąd " WiFi nie ma poprawnej konfiguracji IP" może być spowodowany przez wadliwy sterownik sieciowy. Należy więc przystąpić do odinstalowania sterownika karty bezprzewodowej, a następnie pozwolić, aby system Windows zainstalował go ponownie automatycznie przy następnym ponownym uruchomieniu systemu. Aby odinstalować sterownik sieci Wi-Fi, wykonaj poniższe kroki:
1. Przejdź do Menedżer urządzeń . Aby to zrobić:
1. naciśnij Windows  + " R klawisze ", aby załadować Uruchom okno dialogowe.
+ " R klawisze ", aby załadować Uruchom okno dialogowe.
2. typ devmgmt.msc i nacisnąć Wejdź na stronę aby otworzyć menedżera urządzeń.
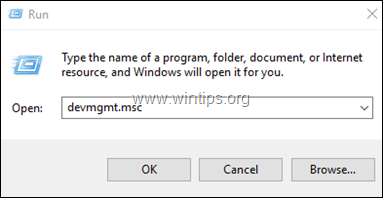
2. W menedżerze urządzeń rozwiń karty sieciowe.
3. Kliknij prawym przyciskiem myszy na kartę bezprzewodową i wybierz Odinstaluj.
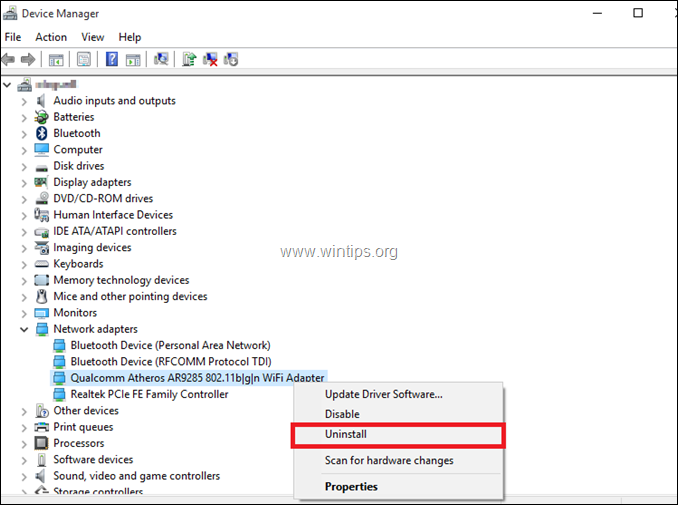
4. Zaznacz pole wyboru "Usuń oprogramowanie sterownika dla tego urządzenia" (jeśli się pojawi) i kliknij OK w oknie potwierdzenia.

5. uruchom ponownie Twój komputer.
6. Po ponownym uruchomieniu pozwól Windowsowi ponownie zainstalować sterownik WiFi, a następnie spróbuj połączyć się z Internetem *.
Uwaga: Jeśli system Windows nie zainstaluje sterowników automatycznie, przejdź do następnego rozwiązania.
Rozwiązanie 5. Zaktualizuj sterowniki karty bezprzewodowej ze strony producenta.
1. pobierz. the najnowszy sterownik dla karty Wi-Fi z witryny wsparcia technicznego producenta. Aby pobrać sterownik, skorzystaj z jednej z następujących opcji:
a. Podłącz komputer do Internetu za pomocą adaptera Ethernet (kabel LAN), lub...
b. Pobierz sterownik, z innego działającego komputera i użyj dysku USB, aby przenieść sterownik na komputer z błędem Wi-Fi.
2. Jeśli sterownik, przychodzi na pliku ".exe", a następnie uruchom go, aby zainstalować sterownik, w przeciwnym razie użyj menedżera urządzeń do zainstalowania sterownika.Aby to zrobić:
1. przejdź do Menedżer urządzeń .
2. Kliknij prawym przyciskiem myszy na kartę bezprzewodową i wybierz Aktualizacja oprogramowania sterownika .
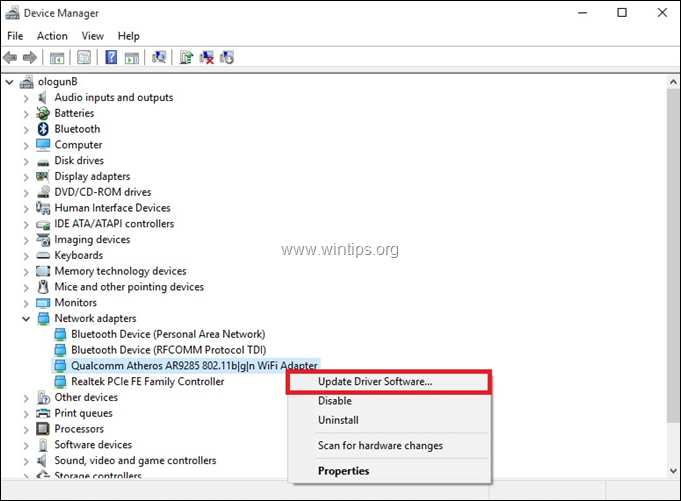
3. wybierz Przeglądaj mój komputer w poszukiwaniu oprogramowania sterowników.
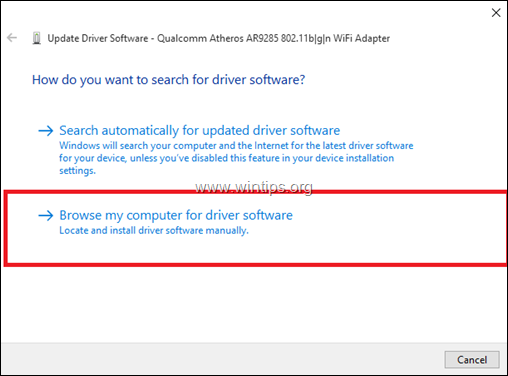
4. kliknij Przeglądaj i wybrać lokalizację (folder) pobranego sterownika.
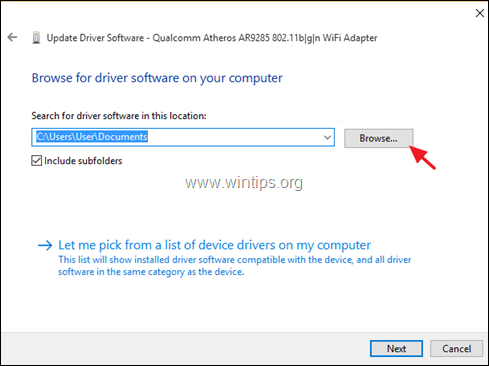
Jeśli system Windows znalazł zaktualizowaną wersję sterownika, kliknij Następny aby go zainstalować.
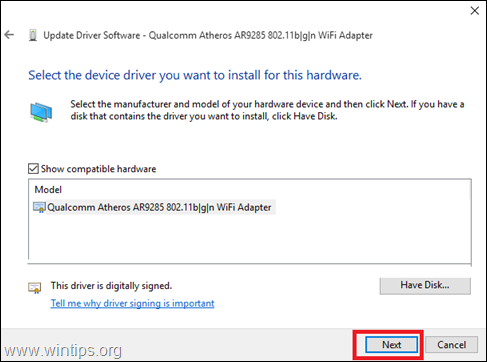
6. Po zakończeniu instalacji sterownika. zrestartować swojego komputera.
Rozwiązanie 6. Zmień usługę WLAN Autoconfig na Automatic.
1. Przejdź do panelu sterowania Usługi, aby to zrobić:
1. jednocześnie naciśnij przycisk Windows  + R aby otworzyć okno poleceń run.
+ R aby otworzyć okno poleceń run.
2) W oknie poleceń run wpisz: services.msc i nacisnąć Wejdź.
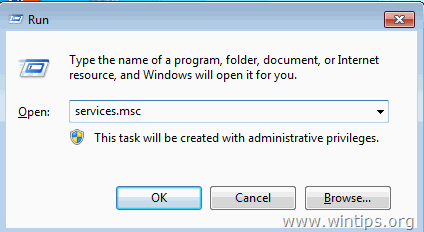
2. Przewiń w dół, prawy przycisk myszy na stronie WLAN AutoConfig serwis i wybrać Właściwości .
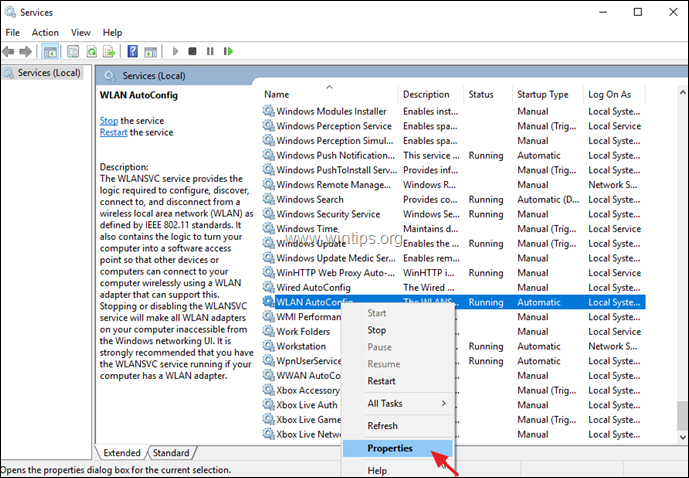
3. W menu właściwości upewnij się, że Typ uruchomienia jest Automatycznie i usługa jest uruchomiona. (Jeśli nie, zmień Startup na "Automatic", kliknij apply, a następnie kliknij przycisk Start przycisk).
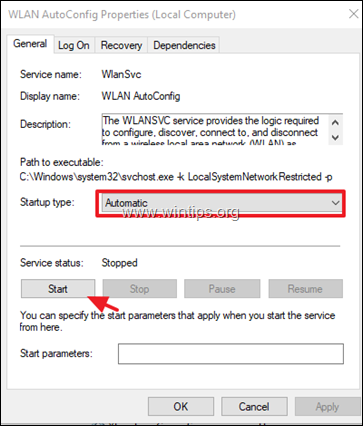
4. Uruchom ponownie komputer, a następnie sprawdź, czy problem został rozwiązany.
Rozwiązanie 7. Określ statyczny adres IP.
1. Przejdź do Panel sterowania > Centrum sieci i udostępniania .
2. Kliknij Zmiana ustawień adaptera po lewej stronie.
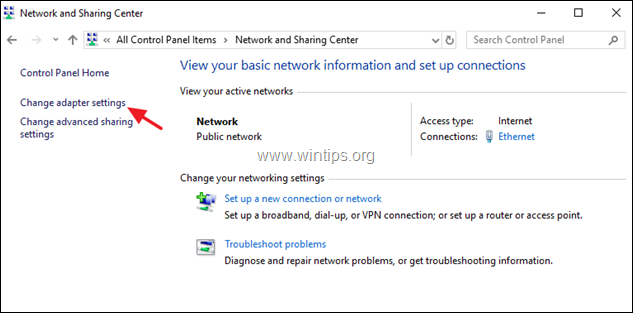
3. kliknij prawym przyciskiem myszy na Połączenie sieciowe Wi-Fi i wybierz Właściwości .
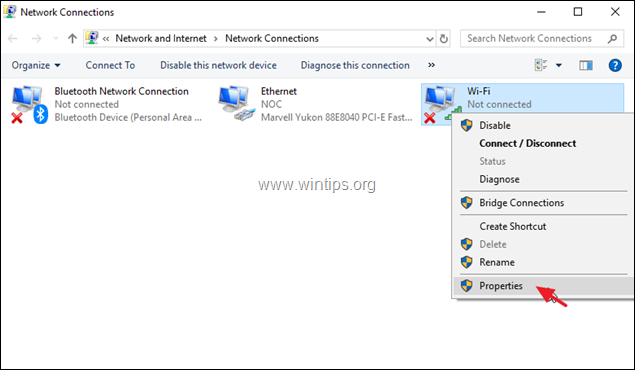
4. Następnie należy wybrać opcję Protokół internetowy w wersji 4 (TCP/IPv4) ' i kliknij Właściwości ponownie.
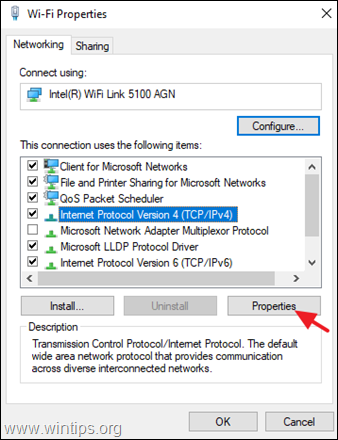
5a. Wybierz opcję, aby Użyj następującego adresu IP i wprowadź następujące dane:
- Adres IP: 192.168.1.x (Możesz użyć dowolnej liczby do przedstawienia x. Jeśli nie jesteś pewien, użyj 192.168.1.23). Maska podsieci: 255.255.255.0 Default Gateway: 192.168.1.1.
5b. Następnie wybierz Użyj następujących adresów serwerów DNS i wpisz następujące adresy serwera Google DNS:
- 8.8.8.8 8.8.4.4
5c. Po zakończeniu kliknij OK a następnie Zamknij .
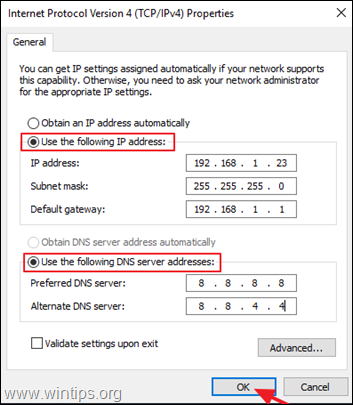
6. uruchomić ponownie swojego komputera.
To już wszystko - która metoda zadziałała u Ciebie?
Daj mi znać, czy ten przewodnik pomógł Ci, zostawiając komentarz o swoim doświadczeniu. Proszę polubić i udostępnić ten przewodnik, aby pomóc innym.

Andy'ego Davisa
Blog administratora systemu o systemie Windows





