Obsah
Tento návod obsahuje pokyny, jak vyřešit následující problém při upgradu systému Windows 10: Instalace systému Windows selže na 60 % a zobrazí se chyba "Systém Windows nemohl nakonfigurovat jednu nebo více součástí systému. Chcete-li nainstalovat systém Windows, restartujte počítač a poté znovu spusťte instalaci.".

Chyba "Systém Windows nemohl nakonfigurovat jednu nebo více součástí systému" při aktualizaci Windows 10, se běžně vyskytuje na počítačích, kde je nainstalována funkce IIS (Internet Information Services). V jiných případech se problém objevuje, pokud je ESET Antivirus nainstalován se zapnutým skenováním SSL.
Jak opravit: Systém Windows nemohl nakonfigurovat jednu nebo více systémových součástí při aktualizaci systému Windows 10.
Metoda 1. Zakázat skenování SSL v antivirovém programu.Metoda 2. Odinstalovat Internetovou informační službu (IIS).Metoda 3. Znovu vytvořit složku "MachineKeys".Metoda 4. Donutit systém Windows, aby znovu vytvořil složku Windows Update Store.Metoda 5. Aktualizovat systém Windows 10 pomocí nástroje Update Assistant. Metoda 1. Zakázat skenování SSL v antivirovém programu.
Pokud máte nainstalovaný ESET Antivirus, pokračujte a zakažte skenování SSL. *
Poznámka: Pokud nemáte ESET, postupujte následovně:
a. Zkontrolujte, zda váš produkt AV nemá podobné nastavení, které by zakázalo skenování SSL.
b. Dočasně deaktivujte nebo odinstalujte antivirový program třetí strany a zkuste nainstalovat aktualizaci.
c. Pokud se aktualizace opět nezdaří, přejděte k dalšímu postupu.
Vypnutí filtrování protokolů SSL/TLS v ESETu:
1. Otevřete hlavní program ESET AV a přejděte na Pokročilé nastavení. (F5)
2. Klikněte na WEB A EMAIL , vlevo a poté rozbalte SSL/TLS nastavení.
3. Na adrese Povolení režimu filtrování protokolu SLS/TLS , přetáhněte posuvník na OFF a pak klikněte na OK .
4. Restart a zkuste nainstalovat aktualizaci systému Windows 10.

Metoda 2. Odinstalování Internetové informační služby (IIS)
Druhým způsobem, jak vyřešit chybu "Systém Windows nemohl nakonfigurovat jednu nebo více součástí systému" při upgradu systému Windows 10, je odinstalovat funkci IIS *. To provedete:
Poznámka: Pokud používáte službu IIS, po aktualizaci systému Windows ji znovu nainstalujte.
1. V Ovládacích panelech otevřete Programy a funkce.
2. Klikněte na Zapnutí nebo vypnutí funkcí systému Windows.

3. Zrušte výběr . Internetové informační služby a klikněte na DOBŘE. *
Poznámka: Pokud se po zakázání služby IIS zobrazí jakákoli chyba, přejděte k dalšímu postupu.

4. Restart počítače a zkuste nainstalovat aktualizaci.
Metoda 3. Znovu vytvořte složku "MachineKeys".
Třetí metodou opravy chyby upgradu systému Windows 10 "Systém Windows nemohl nakonfigurovat jednu nebo více součástí systému" je obnovení souboru "C:\ProgramData\Microsoft\Crypto\RSA\". MachineKeys " složka.
Informace: Složka "MachineKeys" je úložištěm klíčů certifikátů používaných službou IIS, Internet Explorer nebo jinými službami. 'MachineKeys' složka (nebo jeden z obsažených klíčů) je poškozena a brání instalačnímu programu Windows v aktualizaci systému Windows.
Krok 1. Spusťte systém Windows 10 v nouzovém režimu.
1. Tisk Windows  + R klávesy pro načtení Spustit dialogové okno.
+ R klávesy pro načtení Spustit dialogové okno.
2. Typ msconfig a stiskněte Vstupte na .
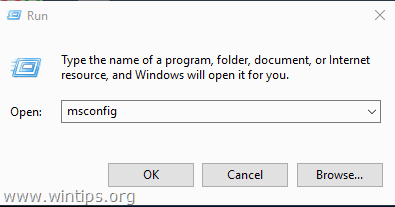
3. Na Boty na kartě zaškrtněte políčko Bezpečné spuštění možnost.
4. Klikněte na OK a restartovat váš počítač. *
Poznámka: Chcete-li znovu normálně spustit systém Windows, otevřete znovu nástroj Konfigurace systému a zrušte zaškrtnutí políčka " Bezpečné spuštění ".

Krok 2. Odstraňte klíče certifikátu.
1. Otevřete Průzkumníka Windows.
2. Z Zobrazit zkontrolujte nabídku Skryté předměty box.

3. Nyní přejděte do následující složky:
- C:\ProgramData\Microsoft\Crypto\RSA\
4. Přejmenování na MachineKeys do složky MachineKeys.OLD
5. Vytvořit a nová složka a pojmenujte ji MachineKeys
(Na konci procesu by se měla zobrazit podobná obrazovka).

6. Nyní přejděte do následující složky:
- C:\Windows\System32\
7. Přejmenování složka inetsrv to inetsrv.old

Krok 3. Normálně spusťte systém Windows.
1. Znovu spusťte nástroj msconfig.
2. Na adrese Obecné vyberte kartu Normální spuštění a klikněte na OK .

Krok 4. Odinstalujte službu IIS.
1. Postupujte podle výše uvedeného způsobu 2, abyste odinstalovat službu IIS .
2. Restart počítače a zkuste nainstalovat aktualizaci.
Metoda 4. Přinutit systém Windows, aby znovu vytvořil složku Windows Update Store.
Další metodou řešení problémů s aktualizacemi ve Windows 10 je obnovení složky Windows Update Store ("C:\Windows\SoftwareDistribution"). ") , což je umístění, kam systém Windows ukládá stažené aktualizace. Chcete-li to provést:
1. Současně stiskněte tlačítko Windows  + R otevřít příkazové pole pro spuštění.
+ R otevřít příkazové pole pro spuštění.
2 . Do příkazového řádku pro spuštění zadejte: services.msc a stiskněte Vstupte.
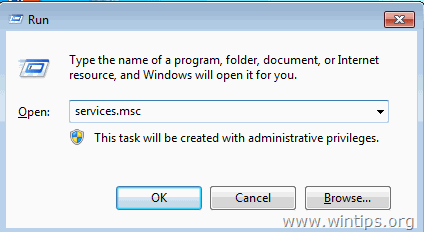
3. Klikněte pravým tlačítkem myši na Aktualizace systému Windows službu a vyberte Zastavte .

4. Otevřete Průzkumníka Windows a přejděte na C:\Windows složka.
5. Vyberte a Odstranit " SoftwareDistribuce " složka.*
(Klikněte Pokračovat v okně "Přístup ke složce odepřen").
Poznámka: Při příštím spuštění aktualizace systému Windows Update se objeví nová prázdná položka. SoftwareDistribuce Windows automaticky vytvoří složku pro ukládání aktualizací.
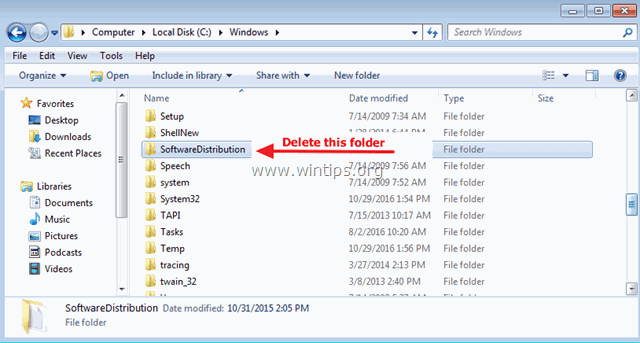
6. Restartování vašeho počítače.
7. Ke stažení a spusťte nástroj Windows Update Troubleshooter pro Windows 10 z webu podpory společnosti Microsoft.
8. Restart vašeho počítače.
9. Zkontrolujte a nainstalujte aktualizace systému Windows.
Metoda 5. Aktualizace systému Windows 10 pomocí nástroje Update Assistant.
1. Přejděte na web pro stahování systému Windows 10 a klikněte na položku Aktualizovat nyní tlačítko.

2. Na dotaz klikněte na Spustit stažený soubor, abyste mohli okamžitě zahájit instalaci, nebo klikněte na tlačítko Uložit spustit instalační program později.

3. Nakonec klikněte na Aktualizovat nyní a podle pokynů na obrazovce nainstalujte aktualizaci.
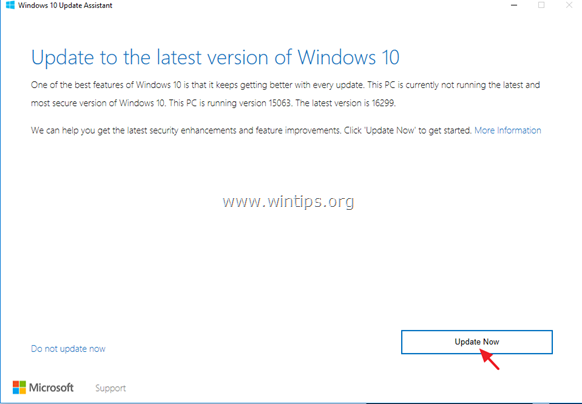
To je vše! Která metoda se vám osvědčila?
Dejte mi vědět, zda vám tento návod pomohl, a zanechte komentář o svých zkušenostech. Prosím, lajkujte a sdílejte tento návod, abyste pomohli ostatním.

Andy Davis
Blog správce systému o Windows





