Sisällysluettelo
Tämä opetusohjelma sisältää ohjeet seuraavan ongelman korjaamiseen Windows 10:n päivityksen yhteydessä: Windows-asennus epäonnistuu 60 prosentissa ja näyttää virheen "Windows ei pystynyt määrittämään yhtä tai useampaa järjestelmäkomponenttia. Asenna Windows uudelleen, käynnistä tietokone uudelleen ja käynnistä sitten asennus uudelleen.".

Virhe "Windows ei pystynyt määrittämään yhtä tai useampaa järjestelmäkomponenttia" Windows 10:n päivityksessä esiintyy yleisesti koneissa, joihin on asennettu IIS (Internet Information Services) -ominaisuus. Muissa tapauksissa ongelma ilmenee, kun ESET Antivirus on asennettu SSL-skannauksen ollessa käytössä.
Miten korjata: Windows ei pystynyt määrittämään yhtä tai useampaa järjestelmäkomponenttia Windows 10:n päivityksessä.
Menetelmä 1. Poista SSL-skannaus käytöstä Antivirusohjelmassa.Menetelmä 2. Poista Internet Information Services (IIS) -palvelun asennus.Menetelmä 3. Luo 'MachineKeys'-kansio uudelleen.Menetelmä 4. Pakota Windows luomaan Windows Update Store -kansio uudelleen.Menetelmä 5. Päivitä Windows 10 Update Assistant -ohjelman avulla. Menetelmä 1. Poista SSL-skannaus käytöstä Antivirusohjelmassa.
Jos sinulla on ESET Antivirus asennettuna, jatka ja poista SSL-skannaus käytöstä. *
Huomautus: Jos sinulla ei ole ESETiä, toimi seuraavasti:
a. Tarkista, onko AV-tuotteessasi vastaava asetus SSL-skannauksen poistamiseksi käytöstä.
b. Poista kolmannen osapuolen virustorjuntaohjelma väliaikaisesti käytöstä tai poista se ja yritä asentaa päivitys.
c. Jos päivitys epäonnistuu jälleen, siirry seuraavaan menetelmään.
SSL/TLS-protokollan suodatuksen kytkeminen pois päältä ESETissä:
1. Avaa ESET AV:n pääohjelma ja siirry kohtaan Lisäasetukset (F5).
2. Klikkaa VERKKO JA SÄHKÖPOSTI , vasemmalla ja laajenna sitten SSL/TLS asetukset.
3. Osoitteessa SLS/TLS-protokollan suodatustilan ottaminen käyttöön , vedä liukusäädintä kohtaan OFF ja napsauta sitten OK .
4. Käynnistä uudelleen ja yritä asentaa Windows 10 -päivitys.

Menetelmä 2. Poista Internet Information Services (IIS) -palvelun asennus
Toinen tapa ratkaista virhe "Windows ei pystynyt määrittämään yhtä tai useampaa järjestelmäkomponenttia" Windows 10 -päivityksessä on poistaa IIS-ominaisuus *. Tätä varten:
Huomautus: Jos käytät IIS:ää, asenna se uudelleen Windowsin päivittämisen jälkeen.
1. Avaa ohjauspaneelista Ohjelmat ja ominaisuudet.
2. Klikkaa Windows-ominaisuuksien kytkeminen päälle tai pois päältä.

3. Poista valinta ... Internetin tietopalvelut ja klikkaa OK. *
Huomautus: Jos saat virheilmoituksen sen jälkeen, kun olet poistanut IIS:n käytöstä, siirry seuraavaan menetelmään.

4. Käynnistä uudelleen tietokoneeseen ja yritä asentaa päivitys.
Menetelmä 3. Luo MachineKeys-kansio uudelleen.
Kolmas tapa korjata Windows 10 -päivitysvirhe "Windows ei pystynyt määrittämään yhtä tai useampaa järjestelmäkomponenttia" on luoda uudelleen "C:\ProgramData\Microsoft\Crypto\RSA\". MachineKeys " -kansioon.
Info: MachineKeys-kansio on IIS:n, Internet Explorerin tai muiden palveluiden käyttämien varmenneavainten säilytyspaikka. Joskus MachineKeys-kansio on 'MachineKeys' kansio (tai jokin sen sisältämistä avaimista) vahingoittuu ja estää Windows-asennusohjelmaa päivittämästä Windowsia.
Vaihe 1. Käynnistä Windows 10 vikasietotilassa.
1. Paina Windows  + R näppäimillä ladataksesi Suorita valintaikkuna.
+ R näppäimillä ladataksesi Suorita valintaikkuna.
2. Tyyppi msconfig ja paina Kirjoita .
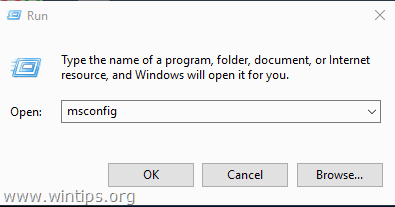
3. Klo Saapas välilehti, tarkista Turvallinen käynnistys vaihtoehto.
4. Klikkaa OK ja Käynnistä uudelleen tietokoneellesi. *
Huomautus: Jotta Windows käynnistyy jälleen normaalisti, avaa Järjestelmän kokoonpano -apuohjelma uudelleen ja poista valintaruutu " Turvallinen käynnistys " -vaihtoehto.

Vaihe 2. Poista varmenteen avaimet.
1. Avaa Windows Explorer.
2. Vuodesta Näytä valikko, tarkista Piilotetut kohteet laatikko.

3. Siirry seuraavaan kansioon:
- C:\ProgramData\Microsoft\Crypto\RSA\
4. Nimeä uudelleen ... MachineKeys kansioon MachineKeys.OLD
5. Luo a uusi kansio ja nimeä se MachineKeys
(Prosessin lopussa pitäisi näkyä samanlainen näyttö.)

6. Siirry seuraavaan kansioon:
- C:\Windows\System32\\
7. Nimeä uudelleen kansio inetsrv to inetsrv.old

Vaihe 3. Käynnistä Windows normaalisti.
1. Käynnistä msconfig-apuohjelma uudelleen.
2. Osoitteessa Yleistä Valitse välilehti Normaali käynnistys ja klikkaa OK .

Vaihe 4. Poista IIS:n asennus.
1. Noudata edellä menetelmän 2 vaiheita, jotta poistaa IIS:n .
2. Käynnistä uudelleen tietokoneeseen ja yritä asentaa päivitys.
Menetelmä 4. Pakota Windows luomaan Windows Update Store -kansio uudelleen.
Seuraava tapa korjata Windows 10:n päivitysongelmat on luoda uudelleen Windows Update Store -kansio ("C:\Windows\SoftwareDistribution"). ") , joka on paikka, johon Windows tallentaa ladatut päivitykset. Tätä varten:
1. Paina samanaikaisesti Windows  + R näppäimillä voit avata komentoruudun.
+ R näppäimillä voit avata komentoruudun.
2 . Kirjoita komentoruutuun run: services.msc ja paina Astu sisään.
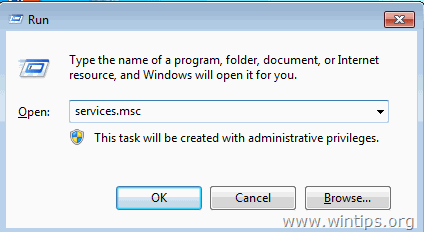
3. Klikkaa hiiren oikealla painikkeella Windows Update palvelu ja valitse Stop .

4. Avaa Windows Explorer ja siirry osoitteeseen C:\Windows kansio.
5. Valitse ja Poista " SoftwareDistribution " folder.*
(Klikkaa Jatka "Folder Access Denied" -ikkunassa).
Huomautus: Seuraavan kerran, kun Windows-päivitys suoritetaan, uusi tyhjä SoftwareDistribution Windows luo automaattisesti kansion päivitysten tallentamista varten.
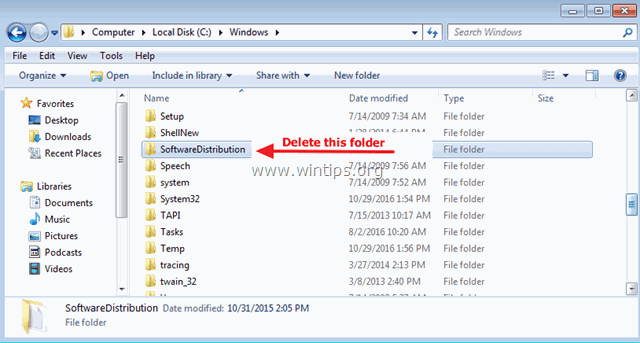
6. Käynnistä uudelleen tietokoneellesi.
7. Lataa ja suorita Windows 10:n Windows Update Troubleshooter for Windows 10 Microsoftin tukisivustolta.
8. Käynnistä uudelleen tietokoneellesi.
9. Tarkista ja asenna Windows-päivitykset.
Menetelmä 5. Päivitä Windows 10 Update Assistant -ohjelman avulla.
1. Siirry Windows 10:n lataussivustolle ja napsauta painiketta Päivitä nyt nappi.

2. Kun sitä kysytään, napsauta Suorita ladattu tiedosto aloittaaksesi asennuksen välittömästi, tai napsauta painiketta Tallenna painiketta käynnistääksesi asennusohjelman myöhemmin.

3. Napsauta lopuksi Päivitä nyt painiketta ja asenna päivitys noudattamalla näytön ohjeita.
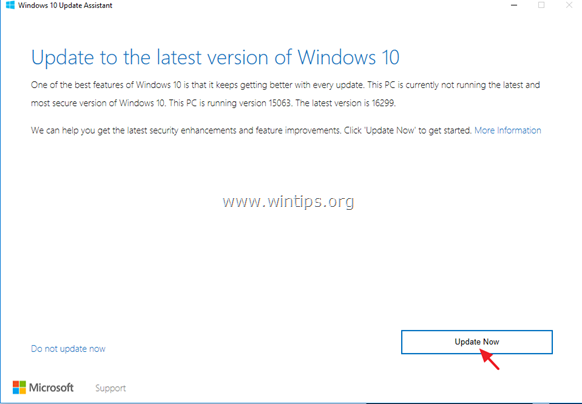
Siinä se! Mikä menetelmä toimi teillä?
Kerro minulle, jos tämä opas on auttanut sinua jättämällä kommentti kokemuksestasi. Tykkää ja jaa tätä opasta auttaaksesi muita.

Andy Davis
Järjestelmänvalvojan blogi Windowsista





