Inhoudsopgave
Oracle's VM Virtual Box wordt door veel gebruikers gebruikt om verschillende besturingssystemen op dezelfde computer te draaien om programma's uit te voeren of te testen zonder de hoofdinstallatie van het besturingssysteem te beïnvloeden.

Een van de voordelen van VirtualBox is dat u elk USB-apparaat dat op de hostmachine is aangesloten (bv. USB-schijf, USB-printer) kunt gebruiken op de gastmachine. Maar bij een standaard VirtualBox Guest-installatie worden de USB-apparaten niet herkend door het gast-besturingssysteem en moet u enkele extra stappen uitvoeren om de USB-functionaliteit op VirtualBox te herstellen.
In deze tutorial laat ik u zien hoe u USB-ondersteuning op een VirtualBox Guest OS correct instelt om toegang te krijgen tot elk USB-apparaat dat op de hostmachine is aangesloten.
Hoe USB-ondersteuning en toegang tot USB-apparaten inschakelen op Oracle VM VirtualBox Guest Machine.
Om zonder problemen toegang te krijgen tot USB apparaten op de VirtualBox Guest, moet u de volgende stappen uitvoeren:
Stap 1. Installeer Guest Additions op de gastmachine.
Stap 2. Installeer Extension Pack op de host machine.
Stap 3. Schakel USB 2.0/USB3.0 ondersteuning in op Virtual Box Guest.
Stap 4. Sluit USB apparaat(en) aan op VirtualBox Guest.
Stap 1. Installeer Guest Additions op de gastmachine.
1. Selecteer in het hoofdmenu van Oracle's VM VirtualBox Apparaten > Gasttoevoegingen installeren *
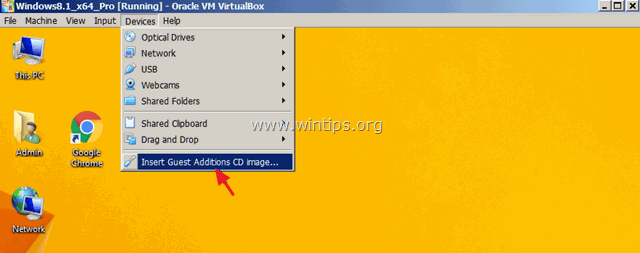
Als het installatieprogramma niet automatisch start, open dan Windows Verkenner en voer het handmatig uit. Wanneer de Verkenner wordt geopend:
a. Dubbelklik op de "CD Drive (X:) VirtualBox Guest toevoegingen" om de inhoud ervan te verkennen.
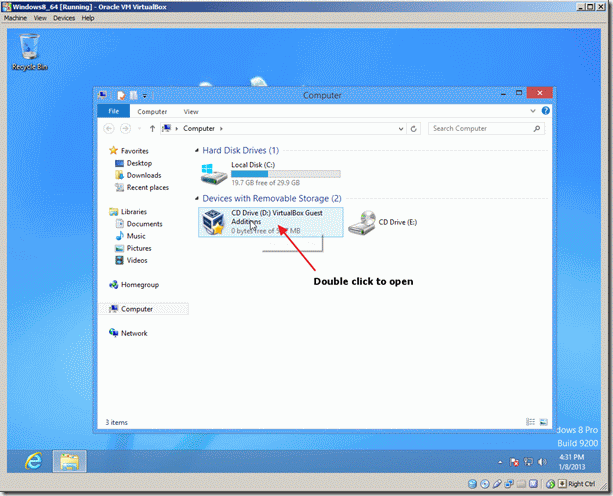
b. Rechtsklik op de toepassing "VBoxWindowsAdditions" en kies in het pop-up menu " Uitvoeren als beheerder ".
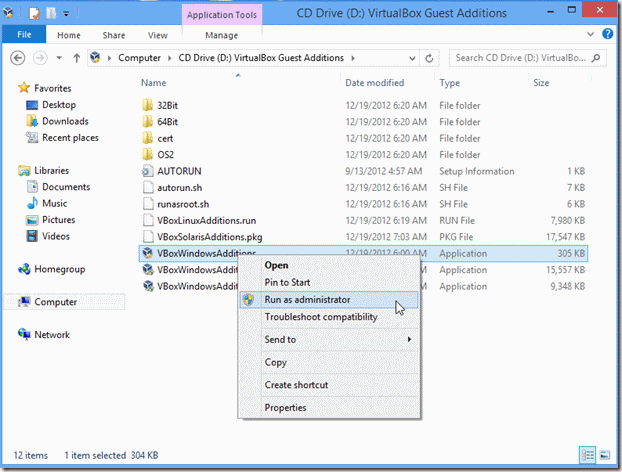
2. Druk op Volgende en volg dan de instructies op het scherm om de installatie van Guest Additions te voltooien.
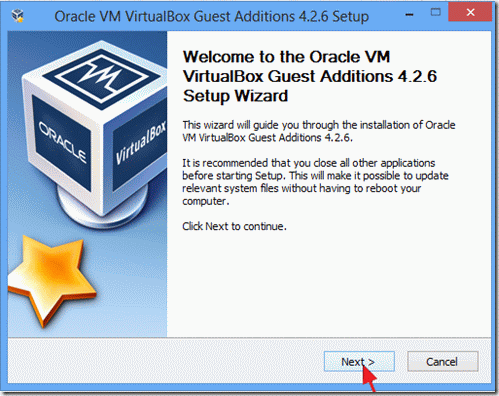
3. Wanneer de installatie is voltooid, kiest u Afwerking en Herstart uw computer.
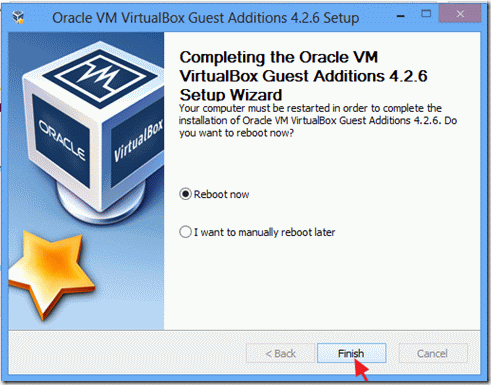
Stap 2. Installeer Extension Pack op de host machine.
Om de USB-ondersteuning (USB 2.0 of 3,0) op de Oracle VM VirtualBox Guest machine in te schakelen, moet u het volgende installeren Oracle VM Uitbreidingspakket op de Gastheer machine.
1. Shutdown de gastmachine.
2. Download Oracle VM VirtualBox Extension Pack (op host) *.
Als u een oudste VirtualBox build gebruikt, download dan het uitbreidingspakket hier.
3. Wanneer het downloaden is voltooid, dubbelklik dan om de " Oracle_VM_VirtualBox_Extension_Pack-5.x.x.x.vbox-extpack " installateur.
4. Volg de instructies op het scherm om het Extension Pack op uw computer te installeren.
Stap 3. Schakel USB 2.0/USB3.0 ondersteuning in op Virtual Box Guest.
De laatste stap is het inschakelen van de toegang van een USB-apparaat tot het VirtualBox Host Guest OS:
1. Markeer de VirtualBox Gast machine dat u de USB-ondersteuning wilt inschakelen en selecteer Instellingen .
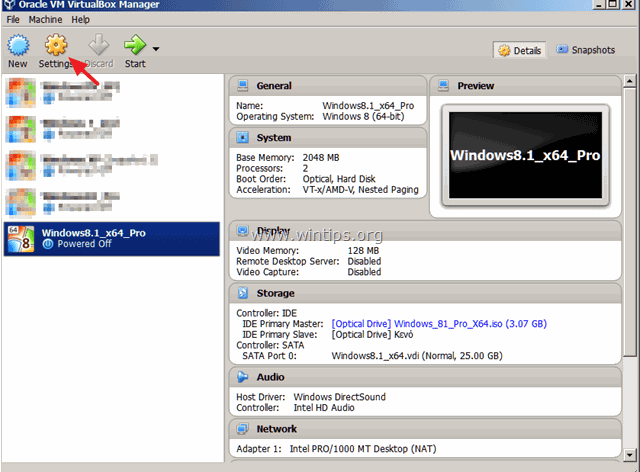
2. Kies USB in het linkerdeelvenster en vervolgens in het rechterdeelvenster de USB 2.0 (of de USB 3.0) ondersteuning en klik op OK .
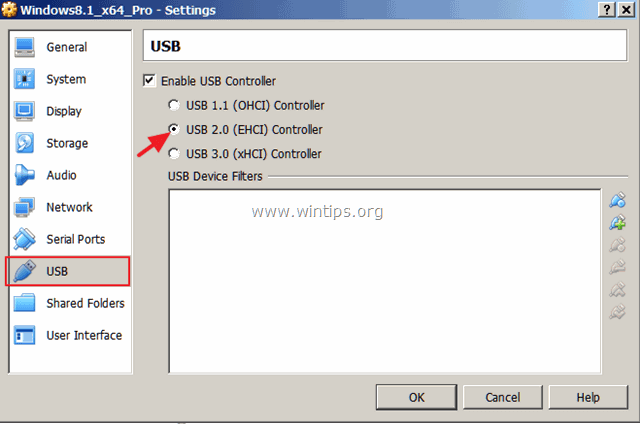
Stap 4. Sluit USB apparaat(en) aan op VirtualBox Guest.
1. Start de Gast machine.
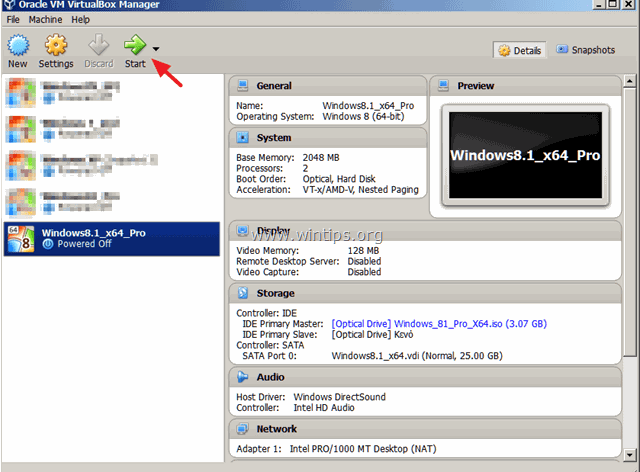
2. Wanneer het gastsysteem is geladen, klikt u op Apparaten (vanuit het hoofdmenu van de VM), ga naar USB submenu en klik op het USB-apparaat dat u aan het gast-OS wilt koppelen.
Als u bijvoorbeeld de inhoud van een op de host aangesloten USB-schijf wilt openen, zoekt u deze op in de lijst en klikt u erop om deze toegankelijk te maken op het gast-OS.
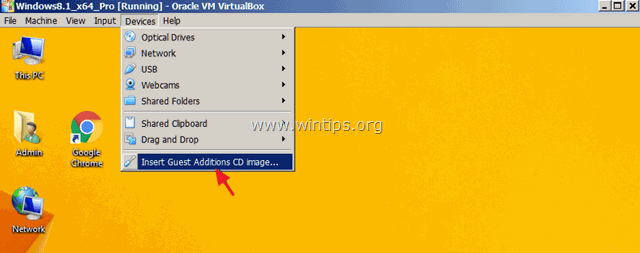
Opmerkingen:
1. Als u een USB-apparaat hebt aangesloten (bijv. printer of camera), moet u mogelijk extra stuurprogramma's installeren op het gastsysteem, zodat het aangesloten apparaat goed werkt.
2. Houd er rekening mee dat wanneer een USB-apparaat is aangesloten op het gast-OS, dit niet tegelijkertijd beschikbaar is op het gast-OS.
3. Als u een USB-apparaat (van het gastsysteem) wilt loskoppelen, gaat u opnieuw naar Apparaten > USB menu en klik op het USB-apparaat dat u wilt loskoppelen.
Dat is het! Laat me weten of deze gids je heeft geholpen door je commentaar achter te laten over je ervaring. Like en deel deze gids om anderen te helpen.

Andy Davis
De blog van een systeembeheerder over Windows





