Innehållsförteckning
Den " Display Driver slutade reagera och har återhämtat sig " eller/och problemet med blå skärmen 0X00000116 (BSOD) som orsakas av att "nvlddmkmkm.sys " (i NVIDIA-baserade GPU:er) eller filen " atikmpag . sys"-filen ( i AMD-ATI-baserade GPU:er) betyder att bildskärmsadaptern fungerar dåligt eftersom det tar lång tid för bildskärmsadaptern att slutföra en operation, av flera olika anledningar, t.ex. överklockning, skadade drivrutinsfiler, defekt nätaggregat, överhettning, saknade kritiska uppdateringar osv.
Om du vill felsöka " Display Föraren slutade att svara Om du har ett problem med "Windows" måste du ta reda på om problemet uppstår i ett specifikt program eller spel som du kör (vanligast i program som använder video, som Skype) eller om det inträffar under start av Windows.
I den här guiden hittar du en rad steg och åtgärder för att felsöka och lösa dessa symtom/problem:
1. När du kör ett program som använder video (t.ex. Skype) eller ett videospel fryser datorn och du får ett av följande felmeddelanden:
- " Display Driver AMD slutade svara och har återhämtat sig" (om du har en AMD/ATI-skärmadapter)." Display Driver NIVIDIA slutade svara och har återhämtat sig" (om du har en NVIDIA-skärmadapter)." nvlddmkmkm.sys har slutat svara och har återhämtat sig. ".
2. Under start av Windows eller om datorn kraschar slumpmässigt och visar en blå skärm (BSOD) med felet " STOPP: 0X00000116 " hänvisar till följande drivrutinsfiler:
- ati2cqag.dll, ati2dvag.sys, atikmpag.sys, atikmdag.sys, ativpk.sys, amd2dvag.sys, amdkmdag.sys, amdvpk.sys (om du har en AMD/ATI-skärmadapter). nvlddmkmkm.sys (om du har en NVIDIA-skärmapter).
3. Under start av Windows eller om datorn kraschar slumpmässigt och visar en blå skärm (BSOD) med något av följande fel:
- IRQL_NOT_LESS_OR_EQUAL, DRIVER_IRQL_NOT_LESS_OR_EQUAL, PAGE_FAULT_IN_NON_PAGED_AREA .
4. I Event Viewer visas följande fel:
- Atikmdag: Händelse-ID 43029 eller . Händelse-ID 52236: " Displayen är inte aktiv "

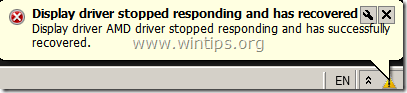
Hur du löser felet på blå skärmen "Stop: 0X00000116" och problemet med "Display Driver Stopped Responding and has Recovered".
Innan du fortsätter att felsöka de problem som beskrivs ovan ska du först följa förslagen nedan:
1. Inaktivera Windows AERO-gränssnittet*:
- Windows 7 : Högerklicka på en tom plats på skrivbordet och välj Anpassa Välj sedan ett tema från kategorin Grundläggande teman och teman med hög kontrast. Windows Vista: Högerklicka på en tom plats på skrivbordet och välj Fönsterfärg och utseende Välj sedan Öppna de klassiska egenskaperna för utseende för fler färgalternativ. Välj Windows Vista Basic för Färgschema .
*Notera: På Windows 8/8.1 OS AERO-gränssnittet är inaktiverat som standard.
2. Om du har en bärbar dator kan du ställa in inställningen för strömförsörjning på maximal nivå:
- Windows 8, 7 och Vista : Navigera till Kontrollpanel > Strömförsörjningsalternativ. På Balanserad plan klicka på Ändra planinställningar. Välj Ändra avancerade ströminställningar och ställa in energiplanen från Balanserad till Hög prestanda. Tryck på OK för att lagra de nya inställningarna.
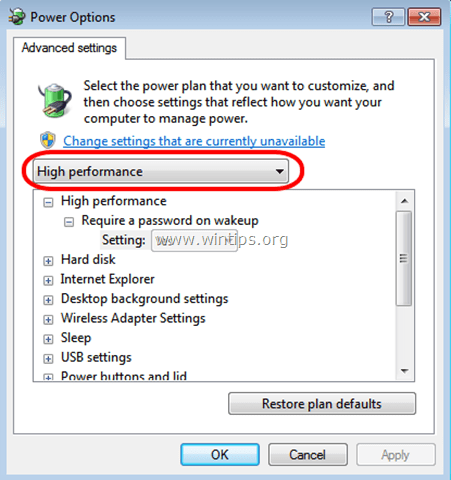
3. Kontrollera att datorn har de senaste Windows-uppdateringarna och servicepaketen.
4. Installera den senaste DirectX drivrutiner (du kan ladda ner/installera de senaste DirectX-drivrutinerna här: https://support.microsoft.com/en-us/kb/179113).
5. Installera de senaste drivrutinerna för din skärmadapter.
- NVidia Driver DownloadAMD (ATI) Driver Download
6. Ta bort alla överklockningsinställningar som du har gjort på din maskinvara (t.ex. på CPU, minne eller GPU) och kör din maskinvara med standardinställningar (t.ex. BIOS-inställningarna är inställda på Standard).
7. Kontrollera att systemets hårdvarutemperatur (CPU, minne, GPU) är normal och inte överhettas (för den här uppgiften kan du använda CPUID HWMonitor).
Om problemet med bildskärmsdrivrutinen fortfarande uppstår efter att du har följt ovanstående förslag, följ felsökningsstegen nedan i enlighet med din situation.
Situation A. Om du får meddelandet "Display Driver Stopped Responding and has Recovered" när du använder ett visst program kan du:
- Öka först GPU:ns (Graphics Processing Unit) bearbetningstid genom att följa instruktionerna nedan (lösning 1) och starta om datorn. Om problemet kvarstår kan du göra en ren installation av programmet som orsakar problemet och se om "Display Driver Stopped Responding and has Recovered" (skärmdrivrutin har slutat svara och har återhämtat sig) är löst. Om inte kan du avinstallera de installerade drivrutinerna för bildskärmen och sedanladda ner och installera en tidigare drivrutin för ditt bildskärmsadapter. Detaljerade steg för hur du kan göra det hittar du i lösning 2 nedan.
Situation B. Om du får en blå skärm med felet "Stop: 0X00000116" under uppstarten:
- Starta upp Windows i felsäkert läge och avinstallera de installerade videodrivrutinerna. Ladda sedan ner och installera en tidigare version av drivrutinen för ditt videokort. (Se lösning 2 nedan för detaljerade instruktioner.) Om problemet kvarstår, starta upp Windows i felsäkert läge och avinstallera de installerade videodrivrutinerna. Återställ sedan BIOS-inställningarna till standardvärdena och sätt tillbaka videokortet (om(Se lösning 3 nedan för detaljerade instruktioner).
Lösning 1. Öka GPU-behandlingstiden (Graphics Processing Unit).
Öka GPU-bearbetningstiden (Graphics Processing Unit) genom att justera värdet för Timeout Detection and Recovery i registret. För att göra det:
1. Ladda ner och installera Microsoft Fix it 50848 (källa: https://support.microsoft.com/en-us/kb/2665946)
(Press Håller med och tryck sedan på Nästa )
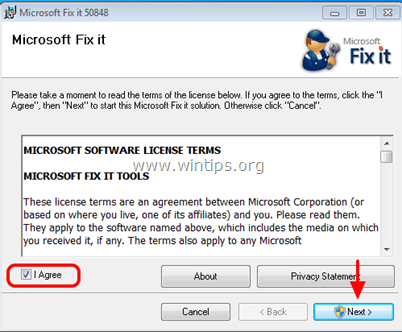
2. När installationen avslutas stänger du Microsoft Fix-it-fönstret och startar om datorn.
3. Efter omstarten kör programmet som orsakade felet "Display Driver Stopped Responding" och se om problemet är löst.
Lösning 2. Installera en tidigare version av drivrutinen för ditt grafikkort.
Steg 1: Starta datorn i "Säker läge med nätverk".
Starta datorn i felsäkert läge med nätverksstöd:
Användare av Windows 7, Vista och XP :
- Stäng alla program och starta om din dator. Tryck på " F8 " när datorn startar upp, innan Windows-logotypen visas. När tangenten " Menyn Avancerade alternativ i Windows " visas på skärmen, använd piltangenterna på tangentbordet för att markera " Säkert läge med nätverk " och tryck sedan på " ENTER ".
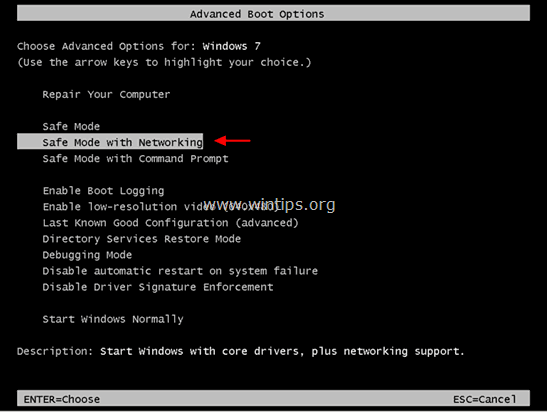
Användare av Windows 8 och 8.1*:
* Fungerar även i Windows 7, Vista och XP.
1. Press " Windows ”  + " R " för att läsa in Kör dialogrutan.
+ " R " för att läsa in Kör dialogrutan.
2. Typ " msconfig " och tryck på Gå in på . 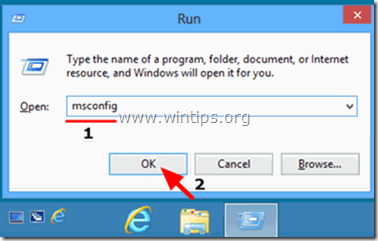
3. Klicka på Stövlar och markera " Säker start " & " Nätverk ”.
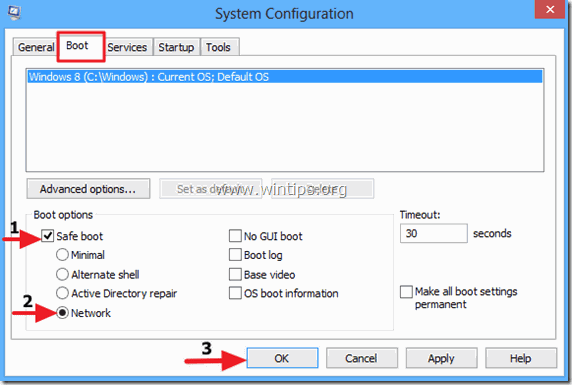
4. Klicka " OK " och starta om din dator.
Observera: För att starta upp Windows i " Normalt läge " igen måste du avmarkera " Säker start " genom att använda samma procedur.
Steg 2. Avinstallera drivrutinerna för ditt grafikkort.
När datorn går in i felsäkert läge går du till Windows Kontrollpanel > Program och funktioner (Lägg till/ta bort program) och Avinstallera den installerade bildskärmsdrivrutinen eller - ännu bättre - om du har en stationär dator med ett AMD/ATI- eller NVidia-grafikkort, använd verktyget Display Driver Uninstaller (DDU)* för att ta bort grafikkortets drivrutiner helt och hållet:
* Info: Avinstallation av Display Driver är ett verktyg för borttagning av drivrutiner som kan hjälpa dig att helt avinstallera AMD/NVIDIA grafikkorts drivrutiner och paket från ditt system, utan att lämna kvar rester (inklusive registernycklar, mappar och filer, drivrutinslager).
1. Öppna din webbläsare och ladda ner Display Driver Uninstaller DDU-verktyg från någon av dessa platser:
- Officiell webbplats för nedladdning av DDU: http://www.wagnardmobile.com/DDU/ Officiell DDU Guru3D nedladdnings-spegel : http://www.guru3d.com/files_details/display_driver_uninstaller_download.html
2. Ladda ner knappen och spara den Avinstallation av Display Driver verktyg ( DDU vxx.x.exe ) på skrivbordet.
3. Dubbelklicka för att köra DDU v12.3.exe .

(Välj Kör när man frågar...)
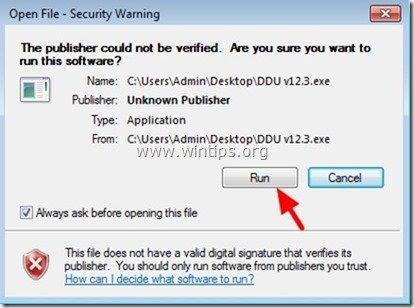
4. Ange en målmapp för de utdragna filerna (t.ex. " C:\Users\Admin\Desktop\DDUv123 ") och tryck sedan på " Utdrag " -knappen.
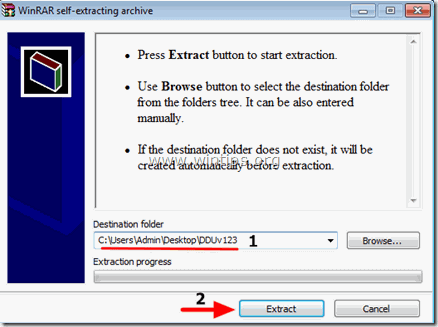
5. När utvinningen är klar öppnar du destinationsmappen (t.ex. " DDUv123" på skrivbordet) och dubbelklicka på " Avinstallation av Display Driver ".

6. Tryck på OK på varningsmeddelandet.*
Observera: Den beskrivna proceduren nedan är vanligtvis effektiv och orsakar inga problem för din dator, men av säkerhetsskäl är det bättre att ta en säkerhetskopia av dina personliga filer innan du använder DDU nytta.

7. När den Avinstallation av Display Driver huvudprogrammet startar, Välj ( 1 ) din grafikkort modell ( t.ex. "NVIDIA"), Kontrollera ( 2 ) " Ta bort mapparna C:\AMD och/eller C:\NVIDIA " och tryck sedan på " Rengör och startar om (rekommenderas starkt) " -knappen.
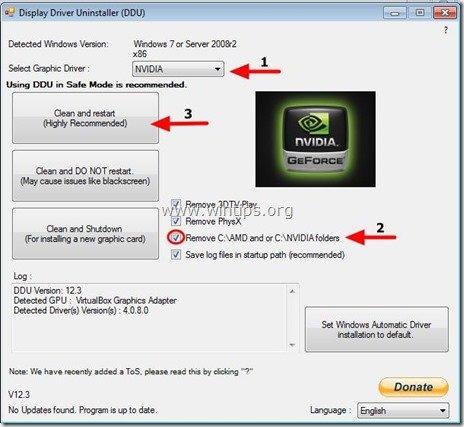
8. När datorn har startats om loggar du in på Windows normalt och fortsätter till steg 3.
Steg 3: Ladda ner och installera en tidigare drivrutinversion för din grafikkort.
Efter omstarten går du till grafikkortstillverkarens webbplats och hämtar en tidigare (äldsta) drivrutin för ditt bildskärmsadapter. För att hitta en tidigare VGA-drivrutin:
- För AMD-ATI drivrutiner för bildskärmar:
- Navigera till AMD Driver Download-sidan. På sidan Välj din förare manuellt alternativ, identifiera AMD:s grafiska maskinvara och ditt operativsystem och tryck sedan på knappen VISA RESULTAT knappen nedan.
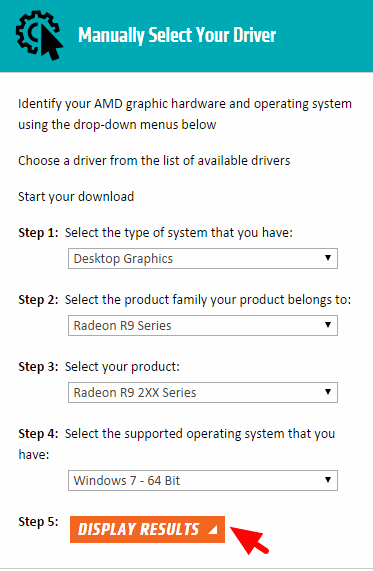
- På den sida som öppnas väljer du Tidigare drivrutiner och programvara länken i den högra sidofältet.
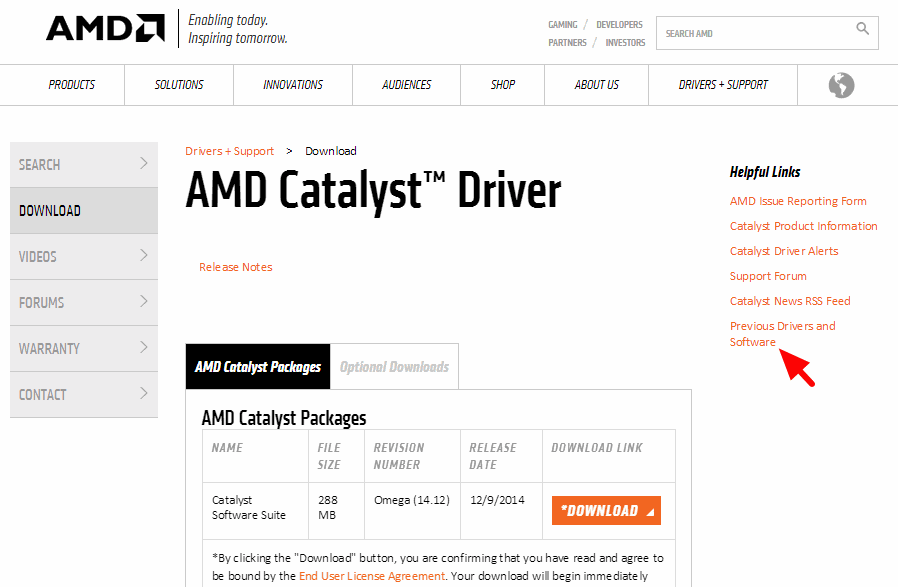
- Ladda slutligen ner och installera en tidigare drivrutinsversion för ditt AMD/ATI-skärmkort (t.ex. " 3.12" eller " 3.9" version).
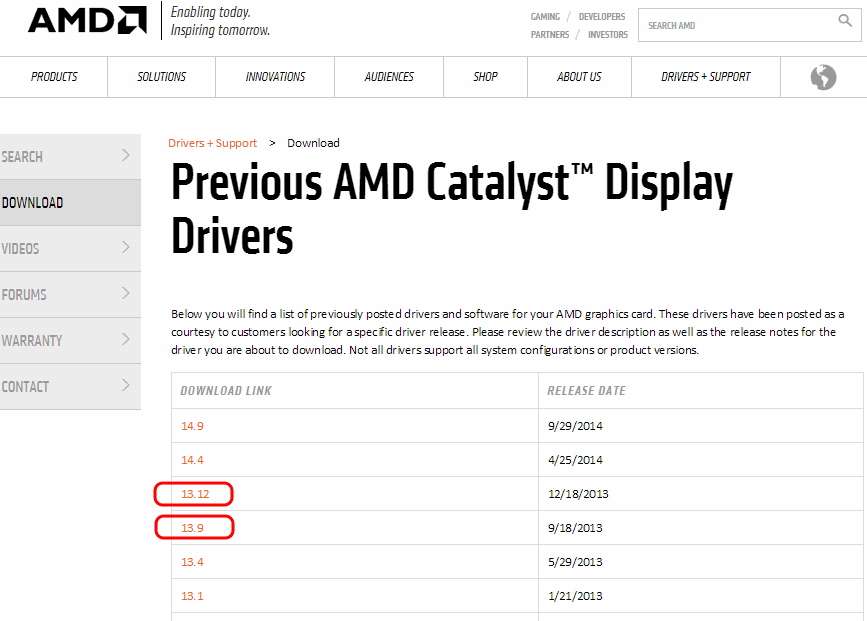
- För NVIDIA drivrutiner för bildskärmar:
- Navigera till sidan för avancerad sökning av drivrutiner för NVIDIA Download. Identifiera din NVIDIA-grafikproduktmodell, ditt operativsystem och välj att endast visa Rekommenderade/certifierade förare När du har gjort dina val trycker du på Sök på knapp.
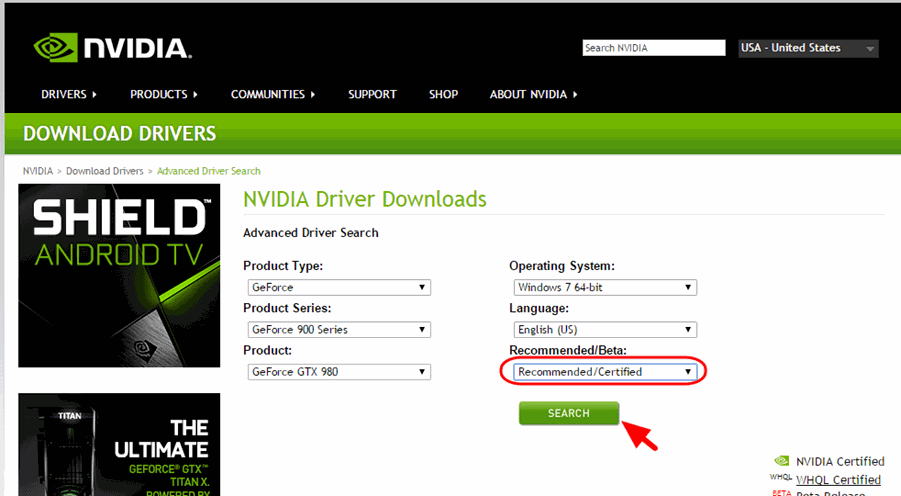
- Slutligen hämtar och installerar du den äldsta drivrutinversionen för ditt NVIDIA-skärmkort (t.ex. " 344.60" version).
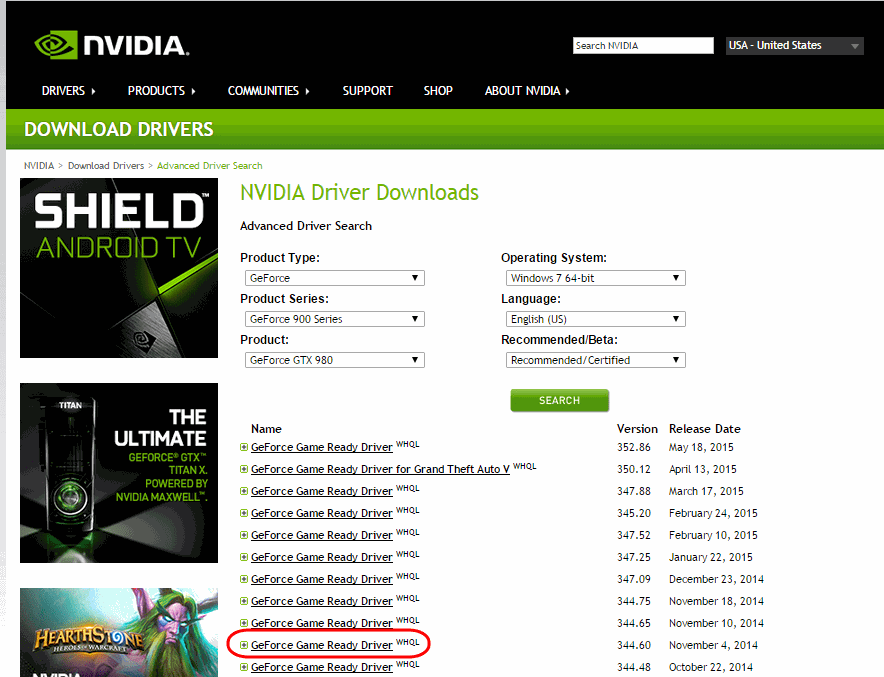
Lösning 3: Återställ BIOS-inställningarna och gör en ren installation av videodrivrutiner.
Steg 1. Starta Windows i felsäkert läge och avinstallera grafikkortets drivrutiner genom att följa steg 1 och 2 från lösning 2 ovan.
Steg 2. Stäng av datorn.
Steg 3. Koppla bort strömkabeln (och batteriet om du har en bärbar dator) och alla anslutna enheter.
- - - Om du har en bärbar dator går du direkt till steg 7 nedan... - - -
Steg 4. Öppna datorhöljet och ta försiktigt bort grafikkortet.
Steg 5. Rensa moderkortets BIOS-inställningar (CMOS).*
* Obs: Läs moderkortets handboksinstruktion om hur du rensar CMOS. I de flesta fall måste du placera en jumperkopp på de två CMOS-stiften på moderkortet och vänta i några sekunder innan du tar bort jumpern, eller så måste du ta bort CMOS-batteriet från batterihållaren och vänta i en minut innan du sätter tillbaka CMOS-batteriet.
Steg 6. Vänta några sekunder och sätt sedan tillbaka grafikkortet i sitt fack.
Steg 7. Vänta 30-40 sekunder och anslut sedan nätsladden och sätt på datorn.
Steg 8. Gå in i BIOS-installationen och Ladda fabriksinställningen inställningar (även kallade Ladda optimerade standardvärden ). Gör sedan - som valfritt och om det behövs för att Windows ska kunna starta upp - eventuella ändringar av hårddiskkontrollerns inställningar (t.ex. RAID osv.).
Steg 9. Spara och avsluta BIOS .
Steg 10. Starta upp till Windows och installera videokortets drivrutiner.
Lycka till!

Andy Davis
En systemadministratörs blogg om Windows





