Tartalomjegyzék
A " A kijelző-illesztőprogram nem reagált és helyreállt " hiba vagy/és a Blue Screen 0X00000116 (BSOD) probléma, amelyet a következő okok okoznak "nvlddmkm.sys " fájl (NVIDIA alapú GPU-knál) vagy a " atikmpag . sys" fájl ( AMD-ATI alapú GPU-knál), azt jelenti, hogy a kijelzőadapter hibásan működik, mert a kijelzőadapter sokáig tart, amíg egy művelet befejeződik, aminek több oka is lehet, pl. túlhajtás, driver fájl(ok) sérülése, hibás tápegység (PSU), túlmelegedés, hiányzó kritikus frissítések stb.
A hibaelhárításhoz a " A kijelző vezérlő nem reagál " probléma esetén ki kell derítenie, hogy a probléma egy adott alkalmazásban vagy játékban jelentkezik-e (leggyakrabban a videót használó alkalmazásokban, például a Skype-ban), vagy a Windows indításakor jelentkezik.
Ebben az útmutatóban egy sor lépést és intézkedést talál a hibaelhárításhoz és a tünetek / problémák megoldásához:
1. Amikor egy videót használó alkalmazást (például Skype) vagy videojátékot futtat, a számítógép lefagy, és az alábbi hibaüzenetek valamelyikét kapja:
- " A kijelző-illesztőprogram AMD leállt és helyreállt" (ha van AMD/ATI kijelzőadaptere)." A NIVIDIA kijelző-illesztőprogram leállt és helyreállt" (ha rendelkezik NVIDIA kijelzőadapterrel)." nvlddmkm.sys már nem reagál és helyreállt ".
2. A Windows indításakor, vagy ha a számítógép véletlenszerűen összeomlik, és megjelenik a kék képernyő (BSOD) hibaüzenet " STOP: 0X00000116 " a következő illesztőprogramfájlokra vonatkozik:
- ati2cqag.dll, ati2dvag.sys, atikmpag.sys, atikmdag.sys, ativpk.sys, amd2dvag.sys, amdkmdag.sys, amdvpk.sys (ha Ön AMD/ATI kijelzőadapterrel rendelkezik). nvlddmkm.sys (ha Ön NVIDIA kijelzőadapterrel rendelkezik).
3. A Windows indítása során, vagy ha a számítógép véletlenszerűen összeomlik, és a következő hibák valamelyikével kék képernyőt (BSOD) jelenít meg:
- IRQL_NOT_NOT_LESS_OR_EQUAL, DRIVER_IRQL_NOT_LESS_LESS_OR_EQUAL, PAGE_FAULT_IN_NON_PAGED_AREA .
4. Az eseménynézőben ezeket a hibákat kapja:
- Atikmdag: Esemény ID 43029 vagy Esemény ID 52236: " A kijelző nem aktív "

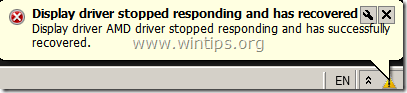
Hogyan oldható meg a "Stop: 0X00000116" kék képernyő hiba és a "A kijelző-illesztőprogram nem reagált és helyreállt" probléma.
Mielőtt folytatná a fent leírt problémák elhárítását, először kövesse az alábbi javaslatokat:
1. Kikapcsolás a Windows AERO interfész*:
- Windows 7 : Kattintson a jobb gombbal egy üres helyre az asztalon, és válassza a Személyre szabhatja a Ezután válasszon egy témát az Alap és nagy kontrasztú témák kategóriából. Windows Vista: Kattintson a jobb gombbal egy üres helyre az asztalon, és válassza a Ablak színe és megjelenése . Akkor válasszon Nyissa meg a klasszikus megjelenési tulajdonságokat a további színválasztási lehetőségekért. Válassza ki a címet. Windows Vista Basic a színséma esetében .
*Jegyzet: A oldalon. Windows 8/8.1 Az operációs rendszer AERO interfésze alapértelmezés szerint le van tiltva.
2. Ha laptopja van, állítsa az energiateljesítményt a maximális értékre:
- Windows 8, 7 és Vista : Navigáljon a Vezérlőpult > Teljesítmény opciók. A címen. Kiegyensúlyozott terv kattintás a Tervbeállítások módosítása. Válassza ki a címet. Speciális teljesítménybeállítások módosítása és állítsa be a teljesítménytervet a Kiegyensúlyozott a címre. Nagy teljesítmény. Sajtó OK az új beállítások tárolásához.
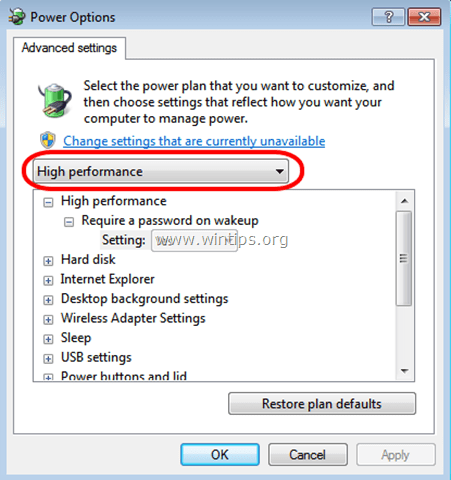
3. Győződjön meg róla, hogy a számítógépen a legújabb Windows-frissítések és szervizcsomagok vannak.
4. Telepítse a legújabb DirectX (A legújabb DirectX illesztőprogramokat innen töltheti le/telepítheti: https://support.microsoft.com/en-us/kb/179113)
5. Telepítse a kijelzőadapter legújabb illesztőprogramjait.
- NVidia illesztőprogram letöltéseAMD (ATI) illesztőprogram letöltése
6. Távolítson el minden olyan túlhajtási beállítást, amelyet a hardveren végzett (pl. a CPU-n, a memóriában vagy a GPU-n), és futtassa a hardvert az alapértelmezett beállításokkal (pl. a BIOS beállítások alapértelmezettre vannak állítva).
7. Ellenőrizze, hogy a rendszer hardverhőmérséklete (CPU, memória, GPU) normális-e és nem túlmelegszik-e. (Ehhez a feladathoz használhatja a CPUID HWMonitor-t.)
Ha a fenti javaslatok követése után a kijelzőillesztő-programmal kapcsolatos probléma továbbra is fennáll, akkor kövesse az alábbi hibaelhárítási lépéseket az Ön helyzetének megfelelően.
A. helyzet. Ha egy adott alkalmazás használata közben megkapja a "A kijelző-illesztőprogram nem reagál és helyreállt" üzenetet, akkor:
- Először növelje a GPU (grafikus feldolgozó egység) feldolgozási idejét az alábbi utasítások szerint (1. megoldás), és indítsa újra a számítógépet. Ha a probléma továbbra is fennáll, akkor, Végezze el a problémát okozó alkalmazás tiszta telepítését, és nézze meg, hogy a "A kijelző-illesztőprogram megszűnt reagálni és helyreállt-e." Ha nem, akkor, Távolítsa el a jelenleg telepített kijelző-illesztőprogramokat, majdtöltsön le és telepítsen egy korábbi illesztőprogram-verziót a kijelzőadapterhez. Ennek részletes lépéseit az alábbi 2. megoldásban találja.
B. helyzet. Ha az indítás során a kék képernyőn a "Stop: 0X00000116" hiba jelenik meg:
- Indítsa el a Windows-t csökkentett módban, és távolítsa el a jelenleg telepített videó illesztőprogramokat. Ezután töltse le és telepítse a videó adapter korábbi illesztőprogram verzióját. (A részletes utasításokat lásd a 2. megoldásnál.) Ha a probléma továbbra is fennáll, akkor indítsa el a Windows-t csökkentett módban, és távolítsa el a jelenleg telepített videó illesztőprogramokat. Ezután állítsa vissza a BIOS beállításokat az alapértelmezett értékekre, és helyezze vissza a videó adaptert (ha(A részletes utasításokat lásd a 3. megoldásban).
Megoldás 1. Növelje a GPU (grafikus feldolgozó egység) feldolgozási idejét.
Növelje a GPU (grafikus feldolgozó egység) feldolgozási idejét a Timeout Detection and Recovery (Időtúllépés észlelés és helyreállítás) beállításával. Ehhez:
1. Töltse le és telepítse a Microsoft Fix it 50848 programot (forrás: https://support.microsoft.com/en-us/kb/2665946).
(Sajtó Egyetértek majd nyomja meg a Következő )
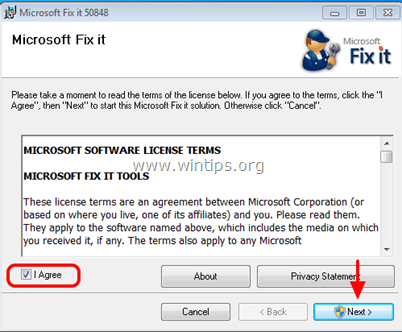
2. Amikor a telepítés befejeződik, zárja be a Microsoft Fix-it ablakot, és indítsa újra a számítógépet.
3. Az újraindítás után futtassa azt az alkalmazást, amely a "Display Driver Stopped Responding" hibát okozta, és nézze meg, hogy a probléma megoldódott-e.
Megoldás 2. Telepítsen egy korábbi illesztőprogram-verziót a grafikus adapterhez.
1. lépés: Indítsa el a számítógépet "Biztonságos módban hálózatba kapcsolással".
A számítógép hálózati támogatással rendelkező csökkentett módban történő indítása:
Windows 7, Vista és XP felhasználók :
- Zárjon be minden programot és újraindítás a számítógépet. Nyomja meg a " F8 " billentyűt a számítógép indítása közben, a Windows logó megjelenése előtt. Amikor a " Windows Speciális beállítások menü " jelenik meg a képernyőn, a billentyűzet nyílbillentyűivel jelölje ki a " Biztonságos mód hálózatba kapcsolással " opciót, majd nyomja meg a " BELÉPÉS ".
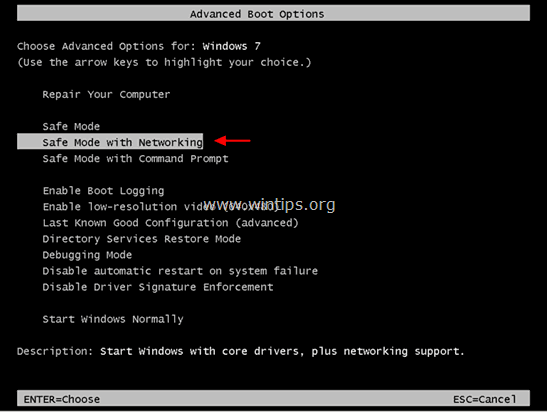
Windows 8 és 8.1 felhasználók*:
* Windows 7, Vista és XP operációs rendszerben is működik.
1. Sajtó " Windows ”  + " R " billentyűkkel töltse be a Fuss párbeszédpanel.
+ " R " billentyűkkel töltse be a Fuss párbeszédpanel.
2. Típus " msconfig " és nyomja meg a Írja be a címet. . 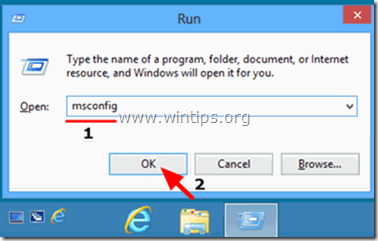
3. Kattintson a Boot lapot, és jelölje be a " Biztonságos indítás " & " Hálózat ”.
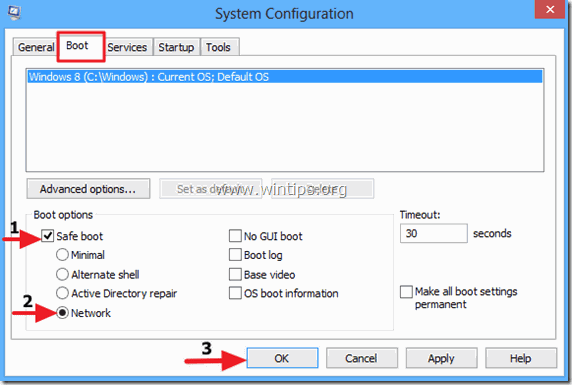
4. Kattintson " OK " és újraindítás a számítógépét.
Megjegyzés: A Windows indításához a " Normál üzemmód ", akkor ismét ki kell húznia a " Biztonságos indítás " beállítás ugyanezzel az eljárással.
2. lépés: Távolítsa el a grafikus kártya illesztőprogramjait.
Amikor a számítógép a Biztonságos módba lép, navigáljon a Windows Vezérlőpult > Programok és funkciók (Programok hozzáadása/eltávolítása) és A eltávolítása az aktuálisan telepített kijelzőillesztő-programot, vagy - ami még jobb - ha AMD/ATI vagy NVidia grafikus kártyával rendelkező asztali géped van, használd a Display Driver Uninstaller segédprogramot (DDU)* a grafikus kártya illesztőprogramjainak teljes eltávolításához. Ehhez:
* Info: Megjelenítő illesztőprogram eltávolító egy illesztőprogram eltávolító segédprogram, amely segíthet teljesen eltávolítani az AMD/NVIDIA grafikus kártya illesztőprogramjait és csomagjait a rendszerből, anélkül, hogy maradványokat hagyna maga után (beleértve a rendszerleíró kulcsokat, mappákat és fájlokat, illesztőprogram-tárolót).
1. Nyissa meg az internetböngészőt és töltse le Display Driver Uninstaller DDU segédprogram ezen helyszínek egyikéről:
- Hivatalos DDU letöltési weboldal: http://www.wagnardmobile.com/DDU/ Hivatalos DDU Guru3D letöltése Tükör : http://www.guru3d.com/files_details/display_driver_uninstaller_download.html
2. Letöltés gombra, és mentse el a Megjelenítő illesztőprogram eltávolító segédprogram ( DDU vxx.x.exe ) az asztalon.
3. Dupla kattintás a futtatáshoz DDU v12.3.exe .

(Válassza ki Fuss amikor megkérdezték...)
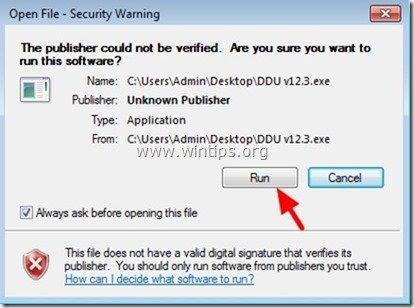
4. Adja meg a célmappát a kinyert fájlok számára (pl. " C:\Users\Admin\Desktop\DDUv123 "), majd nyomja meg a " Kivonat " gombra.
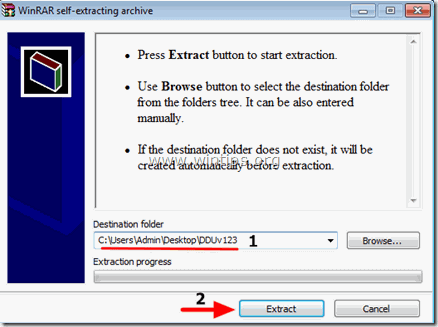
5. Ha a kicsomagolás befejeződött, nyissa meg a célmappát (pl. " DDUv123" az asztalon) és kattintson duplán a " Megjelenítő illesztőprogram eltávolító " alkalmazás.

6. Sajtó OK a figyelmeztető üzenetnél.*
Megjegyzés: Az alábbiakban leírt eljárás általában hatékony és nem okoz problémát a számítógépen, de biztonsági okokból jobb, ha biztonsági másolatot készít a személyes fájljairól, mielőtt használja a DDU hasznosság.

7. Amikor a Megjelenítő illesztőprogram eltávolító a fő alkalmazás elindul, válassza ki a címet. ( 1 ) az Ön grafikus kártya modell ( pl. "NVIDIA"), ellenőrizze a címet. ( 2 ) a " A C:\AMD és vagy C:\NVIDIA mappák eltávolítása " opciót, majd nyomja meg a " Tiszta és újraindítás (erősen ajánlott) " gombra.
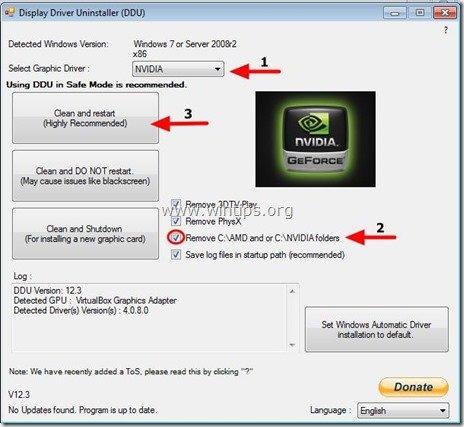
8. A számítógép újraindítása után jelentkezzen be a Windows rendszerbe, és folytassa a 3. lépéssel.
3. lépés: Töltse le és telepítse a grafikus adapter korábbi illesztőprogram-verzióját.
Az újraindítás után navigáljon a grafikus kártya gyártójának weboldalára, és töltse le a kijelzőadapter korábbi (legrégebbi) illesztőprogramját. A korábbi VGA-illesztőprogram kereséséhez:
- A oldalon. AMD-ATI kijelzős vezérlők:
- Navigáljon az AMD Driver Download oldalára. A Vezérlőprogram kézi kiválasztása opciókat, azonosítsa az AMD grafikus hardverét és az operációs rendszerét, majd nyomja meg a EREDMÉNYEK MEGJELENÍTÉSE gombot.
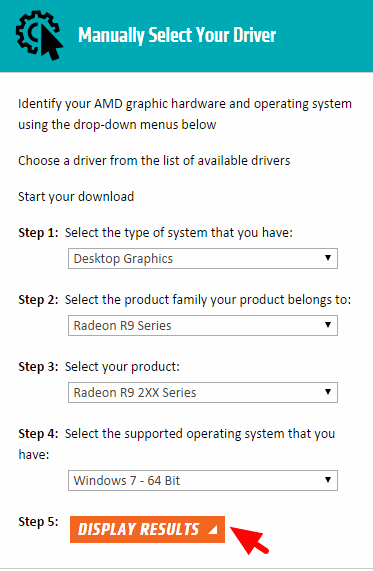
- A megnyíló oldalon válassza ki a Korábbi illesztőprogramok és szoftverek link a jobb oldalsávban.
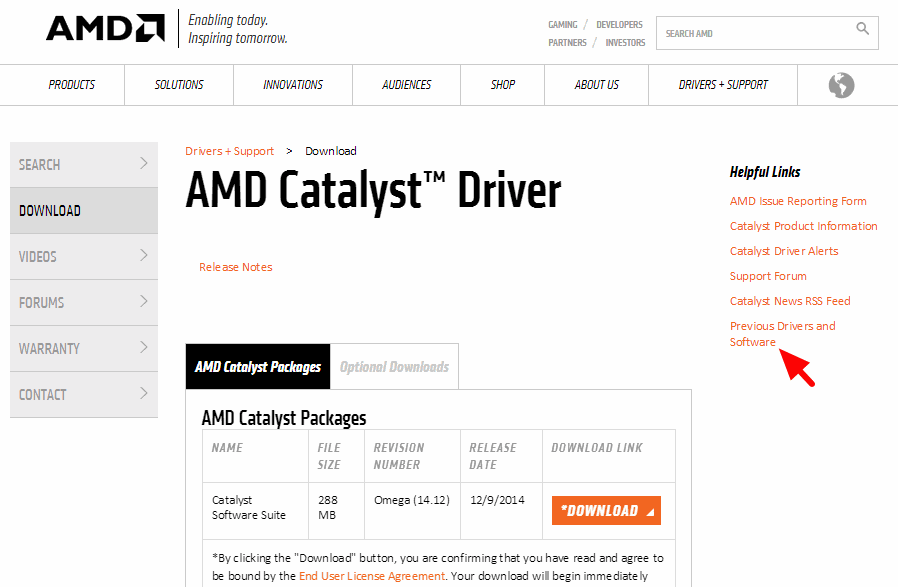
- Végül töltsön le és telepítsen egy korábbi illesztőprogram-verziót az AMD/ATI megjelenítőkártyájához (pl. a " 3.12" vagy a " 3.9" verzió).
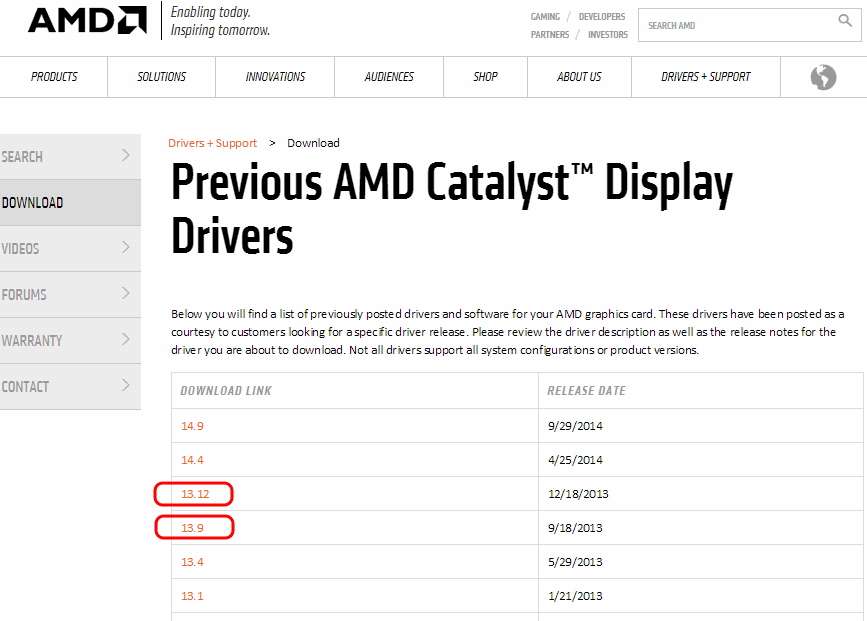
- A oldalon. NVIDIA kijelzős vezérlők:
- Navigáljon az NVIDIA Download advanced driver search oldalra. Határozza meg az NVIDIA grafikus termékmodelljét, az operációs rendszerét, és válassza ki, hogy csak az alábbiakat jelenítse meg Ajánlott/engedélyezett járművezetők Ha elvégezte a kiválasztást, nyomja meg a Keresés gomb.
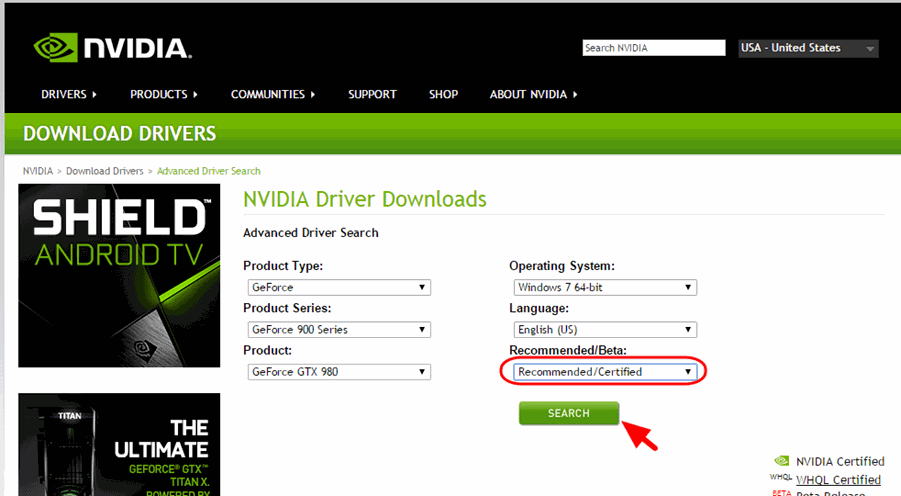
- Végül töltse le és telepítse a legrégebbi illesztőprogram-verziót az NVIDIA megjelenítőkártyájához (pl. a " 344.60" verzió).
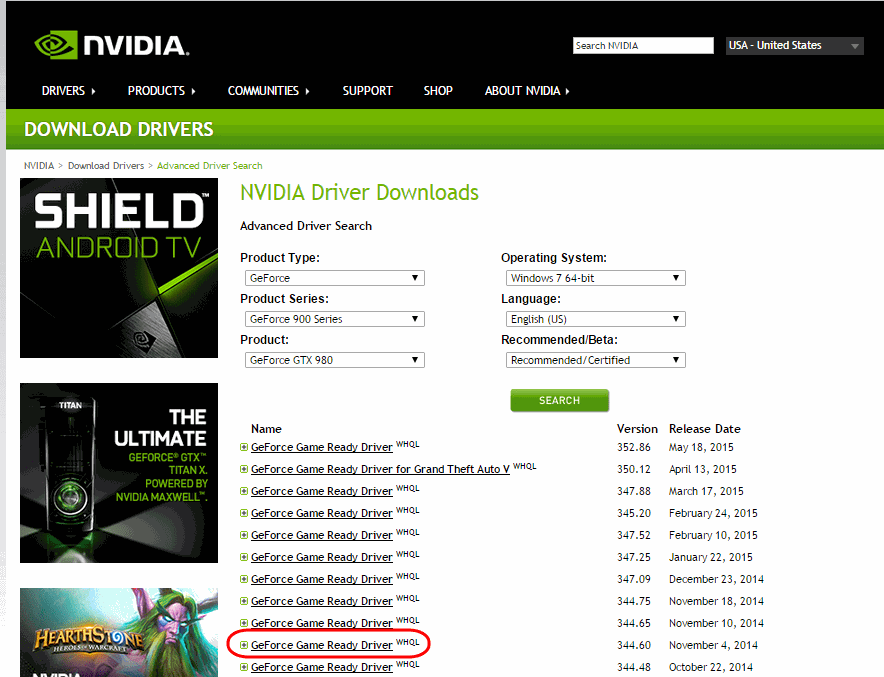
3. megoldás: Állítsa vissza a BIOS-beállításokat, és végezzen tiszta telepítést a videóillesztő-programok számára.
1. lépés. Indítsa el a Windows-t csökkentett módban, és távolítsa el a grafikus kártya illesztőprogramjait a fenti 2. megoldás 1. és 2. lépésének megfelelően.
2. lépés. Kapcsolja ki a számítógépet.
3. lépés. Húzza ki a tápkábelt (és az akkumulátort, ha van laptopja), valamint az összes csatlakoztatott eszközt.
- - - Ha laptopod van, menj egyenesen az alábbi 7. lépésre... - - -
4. lépés. Nyissa ki a számítógépházát, és óvatosan vegye ki a videokártyát.
5. lépés. Az alaplap BIOS (CMOS) beállításainak törlése.*
* Megjegyzés: Olvassa el az alaplap kézikönyvének utasításait a CMOS törléséről. A legtöbb esetben az alaplapon lévő két CMOS-tűre egy jumper csészét kell helyezni, és várni néhány másodpercet, mielőtt eltávolítja a jumper-t, vagy ki kell venni a CMOS elemet az elemtartóból, és várni kell 1 percet, mielőtt visszahelyezi a CMOS elemet a helyére.
6. lépés. Várjon néhány másodpercet, majd helyezze vissza a videokártyát a helyére.
7. lépés. Várjon 30-40 másodpercet, majd csatlakoztassa a tápkábelt, és kapcsolja be a számítógépet.
8. lépés. Lépjen be a BIOS beállításokba és Gyári alapértelmezés betöltése beállítások (aka Optimalizált alapértelmezések betöltése ). Ezután - opcionálisan és ha a Windows indításához szükséges - módosítsa a merevlemez-vezérlő beállításait (pl. RAID stb.).
9. lépés: Mentés és kilépés a BIOS-ból .
10. lépés. Indítsa el a Windows rendszert, és telepítse a videokártya illesztőprogramjait.
Sok szerencsét!

Andy Davis
Rendszergazda blogja a Windowsról





