Sisällysluettelo
" Näytönohjain lakkasi vastaamasta ja on palautunut ennalleen " -virhe tai/ja Blue Screen 0X00000116 (BSOD) -ongelma, joka johtuu siitä, että "nvlddmkm.sys " tiedosto (NVIDIA-pohjaisissa näytönohjaimissa) tai " atikmpag . sys" tiedosto ( AMD-ATI-pohjaisissa näytönohjaimissa) tarkoittaa, että näytönohjain ei toimi kunnolla, koska näytönohjaimella kestää kauan suorittaa toiminto loppuun useista syistä, esim. ylikellottaminen, ajuritiedoston (-tiedostojen) vioittuminen, viallinen virtalähde (PSU), ylikuumeneminen, puuttuvat kriittiset päivitykset jne.
Vianmääritys " Näytön ohjain lakkasi vastaamasta " -ongelmasta sinun on selvitettävä, esiintyykö ongelma tietyssä käyttämässäsi sovelluksessa tai pelissä (useimmiten sovelluksissa, joissa käytetään videota, kuten Skypessä) vai tapahtuuko se Windowsin käynnistyksen aikana.
Tässä oppaassa on joukko vaiheita ja toimia, joiden avulla voit korjata ja ratkaista nämä oireet/ongelmat:
1. Kun käytät videota käyttävää sovellusta (kuten Skypeä) tai videopeliä, tietokone jäätyy ja saat jonkin seuraavista virheilmoituksista:
- " Näytönohjain AMD lakkasi vastaamasta ja on toipunut" (jos omistat AMD/ATI-näyttösovittimen)." Näytönohjain NIVIDIA lopetti vastaamisen ja on palautunut" (jos omistat NVIDIA-näyttösovittimen)." nvlddmkm.sys on lopettanut vastaamisen ja on toipunut takaisin. ".
2. Windowsin käynnistyksen aikana tai jos tietokone kaatuu satunnaisesti ja se näyttää sinisen näytön (BSOD) virheilmoituksella" STOP: 0X00000116 " viittaa seuraaviin ajuritiedostoihin:
- ati2cqag.dll, ati2dvag.sys, atikmpag.sys, atikmdag.sys, ativpk.sys, amd2dvag.sys, amdkmdag.sys, amdvpk.sys (jos omistat AMD/ATI-näytönohjaimen). nvlddmkm.sys (jos omistat NVIDIA-näytönohjaimen).
3. Windowsin käynnistyksen aikana tai jos tietokone kaatuu satunnaisesti ja se näyttää sinisen näytön (BSOD), jossa on jokin seuraavista virheistä:
- IRQL_NOT_NOT_LESS_OR_EQUAL, DRIVER_IRQL_NOT_LESS_OR_EQUAL, PAGE_FAULT_IN_NON_PAGED_AREA .
4. Event Viewer -ohjelmassa saat nämä virheet:
- Atikmdag: Tapahtuman tunnus 43029 tai Tapahtuman ID 52236: " Näyttö ei ole aktiivinen "

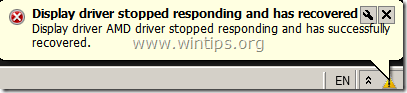
Miten ratkaista sinisen näytön virhe "Stop: 0X00000116" ja "Näytönohjain lopetti vastaamisen ja on palautunut" -ongelma.
Ennen kuin jatkat edellä kuvattujen ongelmien ratkaisemista, noudata ensin alla olevia ehdotuksia:
1. Poista käytöstä Windows AERO -käyttöliittymä*:
- Windows 7 : Napsauta hiiren kakkospainikkeella työpöydän tyhjää tilaa ja valitse Personoi . Valitse sitten teema Basic & High contrast themes -luokasta. Windows Vista: Napsauta hiiren kakkospainikkeella työpöydän tyhjää kohtaa ja valitse Ikkunan väri ja ulkonäkö Valitse sitten Avaa klassiset ulkonäköominaisuudet saadaksesi lisää värivaihtoehtoja. Valitse Windows Vista Basic värijärjestelmän osalta .
*Huom: Osoitteessa Windows 8/8.1 OS:n AERO-liitäntä on oletusarvoisesti poistettu käytöstä.
2. Jos omistat kannettavan tietokoneen, aseta virransäästöasetus maksimiin:
- Windows 8, 7 ja Vista : Siirry osoitteeseen Ohjauspaneeli > Virtavaihtoehdot. Osoitteessa Tasapainotettu suunnitelma klikkaa osoitteessa Muuta suunnitelman asetuksia. Valitse Muuta laajennettuja virta-asetuksia ja aseta virransyöttösuunnitelma Tasapainotettu osoitteeseen Korkea suorituskyky. Paina OK tallentaaksesi uudet asetukset.
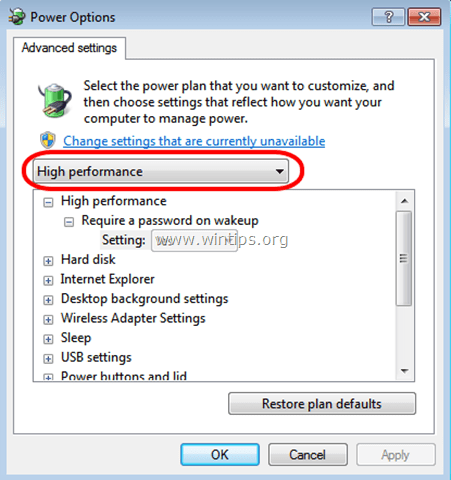
3. Varmista, että tietokoneessasi on uusimmat Windows-päivitykset ja huoltopaketit.
4. Asenna uusin DirectX (Voit ladata/asentaa uusimmat DirectX-ajurit täältä: https://support.microsoft.com/en-us/kb/179113).
5. Asenna näytönohjaimen uusimmat ohjaimet.
- NVidia ajurin latausAMD (ATI) ajurin lataus
6. Poista kaikki laitteistoon tekemäsi ylikellotusasetukset (esim. suorittimessa, muistissa tai näytönohjaimessa) ja käytä laitteistoa oletusasetuksilla (esim. BIOS-asetukset ovat oletusasetuksissa).
7. Tarkista, että järjestelmäsi laitteiston lämpötila (CPU, muisti, näytönohjain) on normaali eikä ylikuumene (tähän tehtävään voit käyttää CPUID HWMonitoria).
Jos näyttöajuriongelma ei poistu, kun olet noudattanut edellä mainittuja ehdotuksia, noudata alla olevia vianmääritysvaiheita tilanteesi mukaan.
Tilanne A. Jos saat "Näytönohjain lopetti vastaamisen ja on palautunut" -viestin, kun käytät tiettyä sovellusta, niin:
- Lisää ensin GPU:n (Graphics Processing Unit) prosessointiaikaa noudattamalla alla olevia ohjeita (Ratkaisu 1) ja käynnistä tietokone uudelleen. Jos ongelma ei poistu, suorita ongelman aiheuttavan sovelluksen puhdas asennus ja katso, onko "Display Driver Stopped Responding and has Recovered" (Näytönohjain lakkasi vastaamasta ja on palautunut) -ongelma ratkaistu. Jos näin ei ole, poista tällä hetkellä asennetut näytönohjainajurit ja sittenlataa ja asenna näytönohjaimen aiempi ajuriversio. Yksityiskohtaiset ohjeet tähän löytyvät alla olevasta ratkaisusta 2.
Tilanne B. Jos käynnistyksen aikana näyttöön tulee sininen ruutu ja virhe "Stop: 0X00000116":
- Käynnistä Windows vikasietotilassa ja poista tällä hetkellä asennetut näytönohjaimet. Lataa ja asenna sitten näytönohjaimen aiempi ohjainversio. (Katso yksityiskohtaiset ohjeet alla olevasta ratkaisusta 2.) Jos ongelma ei poistu, käynnistä Windows vikasietotilassa ja poista tällä hetkellä asennetut näytönohjaimet. Palauta BIOS-asetukset oletusarvoihin ja asenna näytönohjain uudelleen. (Jos ongelma ei poistu, käynnistä Windows vikasietotilassa ja poista asennetut näytönohjaimet.)jos omistat pöytäkoneen) (katso yksityiskohtaiset ohjeet jäljempänä olevasta ratkaisusta 3).
Ratkaisu 1. Lisää GPU:n (Graphics Processing Unit) prosessointiaikaa.
Pidennä GPU:n (grafiikkaprosessoriyksikkö) käsittelyaikaa säätämällä Timeout Detection and Recovery -rekisterin arvoa. Voit tehdä tämän:
1. Lataa ja asenna Microsoft Fix it 50848 (lähde: https://support.microsoft.com/en-us/kb/2665946).
(Lehdistö Samaa mieltä ja paina sitten Seuraava )
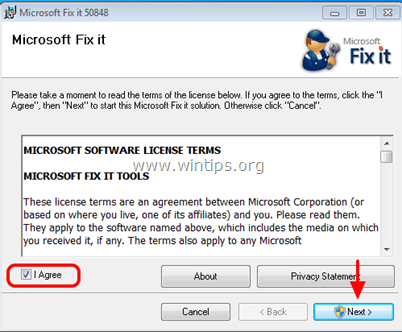
2. Kun asennus päättyy, sulje Microsoft Fix-it -ikkuna ja käynnistä tietokone uudelleen.
3. Käynnistä uudelleen käynnistyksen jälkeen sovellus, joka aiheutti "Display Driver Stopped Responding" -virheen, ja katso, onko ongelma korjattu.
Ratkaisu 2. Asenna grafiikkasovittimen aiempi ajuriversio.
Vaihe 1: Käynnistä tietokone "vikasietotilassa verkostoitumisen kanssa".
Voit käynnistää tietokoneen vikasietotilassa verkkotuen kanssa:
Windows 7, Vista & XP käyttäjät :
- Sulje kaikki ohjelmat ja uudelleenkäynnistys tietokoneen. Paina " F8 " -näppäintä tietokoneen käynnistyessä ennen Windows-logon ilmestymistä. Kun " Windowsin lisäasetukset-valikko " ilmestyy näytölle, korosta näppäimistön nuolinäppäimillä " Vikasietotilassa verkostoitumisen kanssa " ja paina sitten " ENTER ".
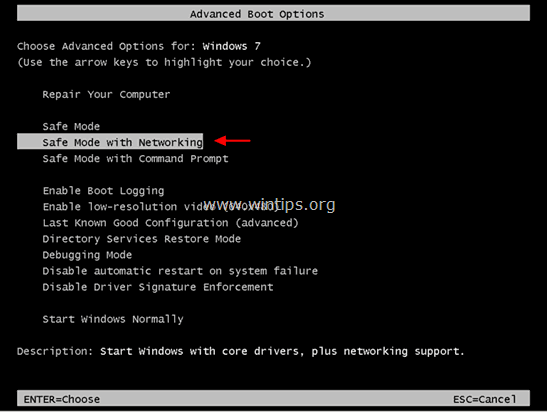
Windows 8 & 8.1 -käyttäjät*:
* Toimii myös Windows 7:ssä, Vistassa ja XP:ssä.
1. Lehdistö " Windows ”  + " R " -näppäimillä ladataksesi Suorita valintaikkuna.
+ " R " -näppäimillä ladataksesi Suorita valintaikkuna.
2. Tyyppi " msconfig " ja paina Kirjoita . 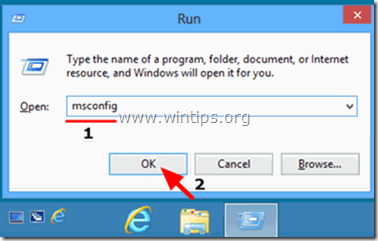
3. Napsauta Saapas välilehti ja valitse " Turvallinen käynnistys " & " Verkko ”.
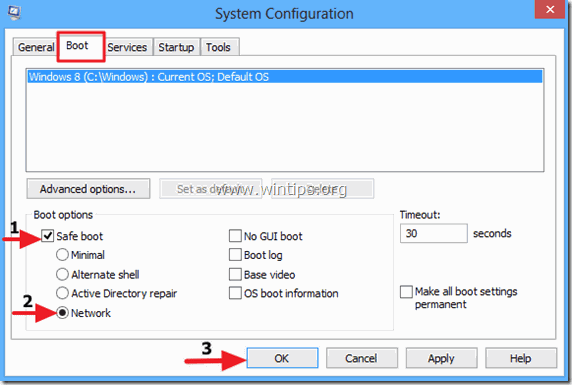
4. Klikkaa " OK " ja Käynnistä uudelleen tietokoneellesi.
Huom: Käynnistääksesi Windowsin " Normaali tila ", sinun on poistettava valintaruutu " Turvallinen käynnistys " -asetus samaa menettelyä käyttäen.
Vaihe 2. Poista näytönohjaimen ajurit.
Kun tietokoneesi siirtyy vikasietotilaan, siirry kohtaan Windows Ohjauspaneeli > Ohjelmat & ominaisuudet (Lisää/poista ohjelmat) ja Poista tällä hetkellä asennetun näytönohjaimen tai - vielä parempi - jos omistat pöytäkoneen, jossa on AMD/ATI- tai NVidia-näytönohjain, poista näytönohjainohjaimet kokonaan Display Driver Uninstaller -apuohjelmalla (DDU)*. Voit tehdä tämän:
* Info: Näytön ohjaimen poistoohjelma on apuohjelma, jonka avulla voit poistaa AMD/NVIDIA-näytönohjainajurit ja -paketit kokonaan järjestelmästäsi jättämättä jäljelle jääneitä osia (mukaan lukien rekisteriavaimet, kansiot ja tiedostot, ajurivarasto).
1. Avaa Internet-selain ja lataa Display Driver Uninstaller DDU apuohjelma jostakin näistä paikoista:
- Virallinen DDU-lataussivusto: http://www.wagnardmobile.com/DDU/ Virallinen DDU Guru3D Lataa peili : http://www.guru3d.com/files_details/display_driver_uninstaller_download.html
2. Lataa painiketta ja tallenna Näytön ohjaimen poistoohjelma apuohjelma ( DDU vxx.x.exe ) työpöydälläsi.
3. Suorita kaksoisnapsauttamalla DDU v12.3.exe .

(Valitse Suorita kun kysytään...)
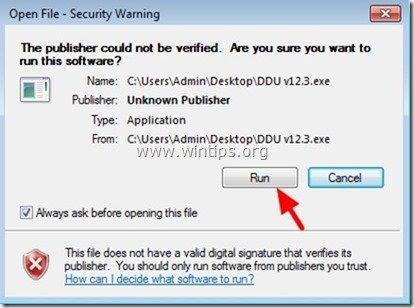
4. Määritä kohdekansio poimituille tiedostoille (esim. " C:\ Käyttäjät\Admin\Desktop\DDUv123 ") ja paina sitten " Ote " -painiketta.
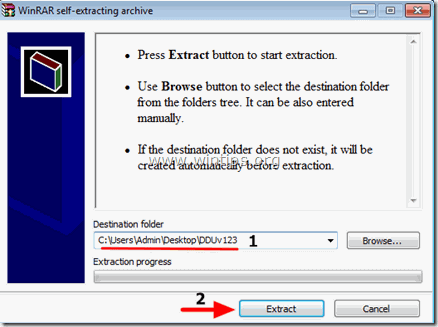
5. Kun purku on valmis, avaa kohdekansio (esim. " DDUv123" työpöydälläsi) ja kaksoisnapsauta kohtaa " Näytön ohjaimen poistoohjelma " sovellus.

6. Paina OK varoitusviestissä.*
Huom: Alla kuvattu menettely on yleensä tehokas eikä aiheuta ongelmia tietokoneellesi, mutta turvallisuussyistä on parempi ottaa varmuuskopio henkilökohtaisista tiedostoistasi ennen kuin käytät komentoa DDU hyödyllisyys.

7. Kun Näytön ohjaimen poistoohjelma pääsovellus käynnistyy, valitse ( 1 ) sinun näytönohjain malli ( esim. "NVIDIA"), tarkista ( 2 ) " Poista C:\AMD- ja tai C:\NVIDIA-kansiot. " ja paina sitten " Puhdista ja käynnistä uudelleen (erittäin suositeltavaa) " -painiketta.
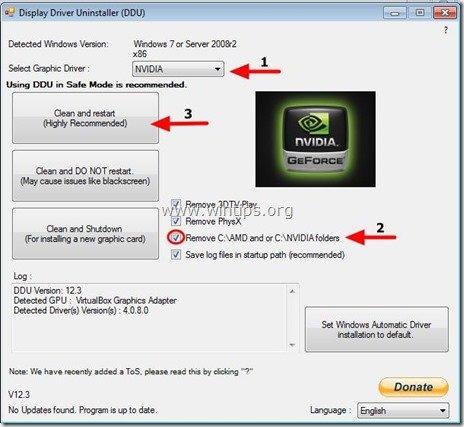
8. Kun tietokone on käynnistynyt uudelleen, kirjaudu Windowsiin normaalisti ja siirry vaiheeseen 3.
Vaihe 3: Lataa ja asenna grafiikkasovittimen aiempi ajuriversio.
Uudelleenkäynnistyksen jälkeen siirry näytönohjaimen valmistajan verkkosivustolle ja lataa näytönohjaimen edellinen (vanhin) ohjain. Edellisen VGA-ohjaimen etsiminen:
- Osoitteessa AMD-ATI näytönohjaimet:
- Siirry AMD:n ajurien lataussivulle. Kohdassa Kuljettajan valitseminen manuaalisesti vaihtoehdot, tunnista AMD:n grafiikkalaitteisto ja käyttöjärjestelmä ja paina sitten NÄYTTÖTULOKSET painiketta.
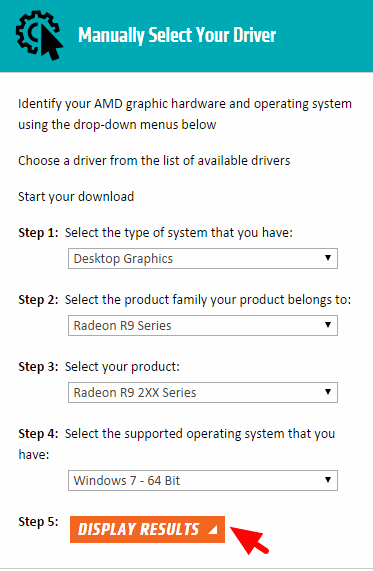
- Valitse avautuvalla sivulla Aiemmat ajurit ja ohjelmistot linkki oikeassa sivupalkissa.
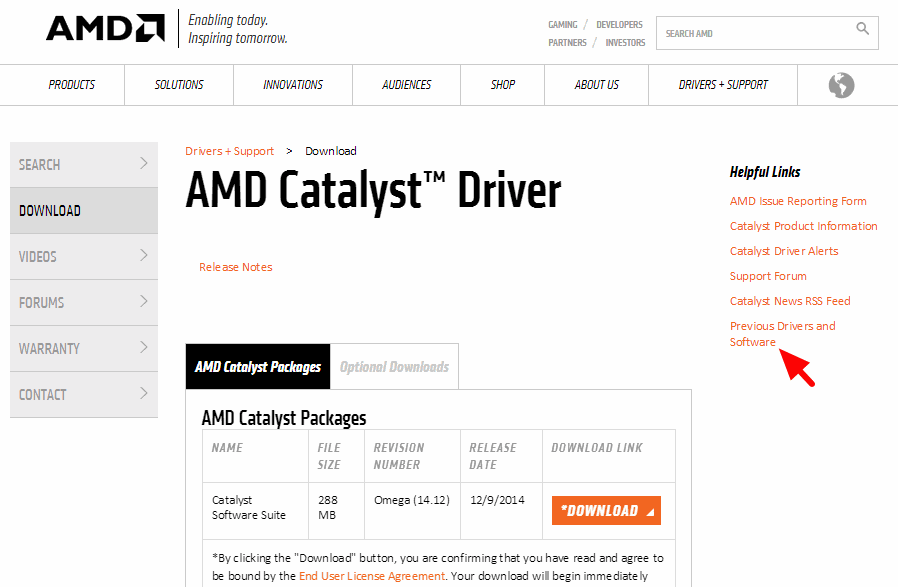
- Lataa ja asenna AMD/ATI-näytönohjaimesi edellinen ajuriversio (esim. " 3.12" tai " 3.9" versio).
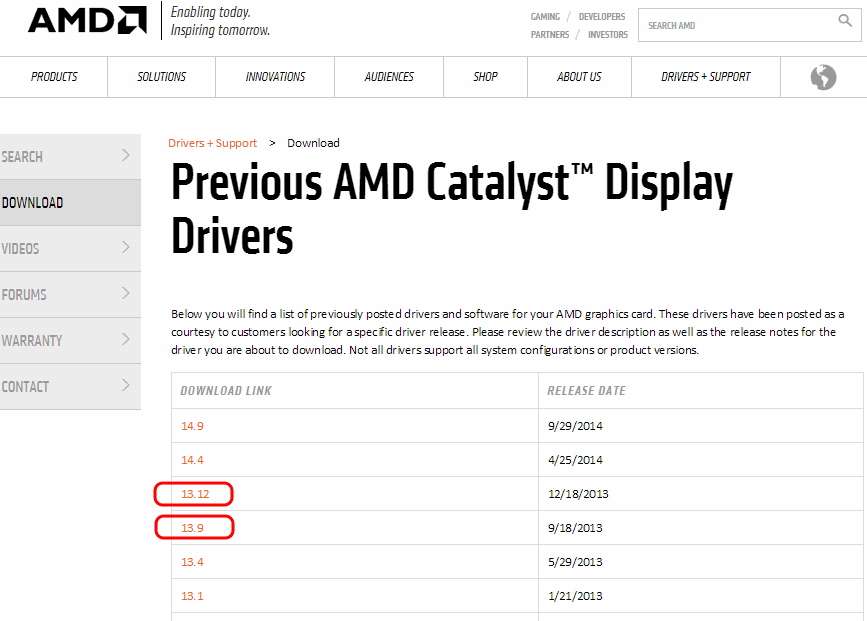
- Osoitteessa NVIDIA näytönohjaimet:
- Siirry sivulle NVIDIA Download advanced driver search. Tunnista NVIDIA-grafiikkatuotteen malli, käyttöjärjestelmäsi ja valitse, että näytetään vain Suositellut/sertifioidut kuljettajat Kun olet tehnyt valintasi, paina näppäintä Etsi nappi.
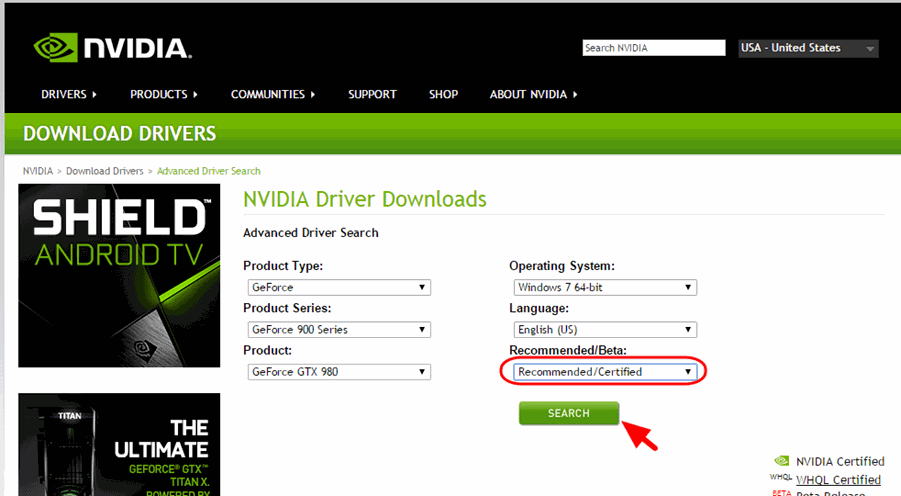
- Lataa ja asenna NVIDIA-näytönohjaimesi vanhin ajuriversio (esim. " 344.60" versio).
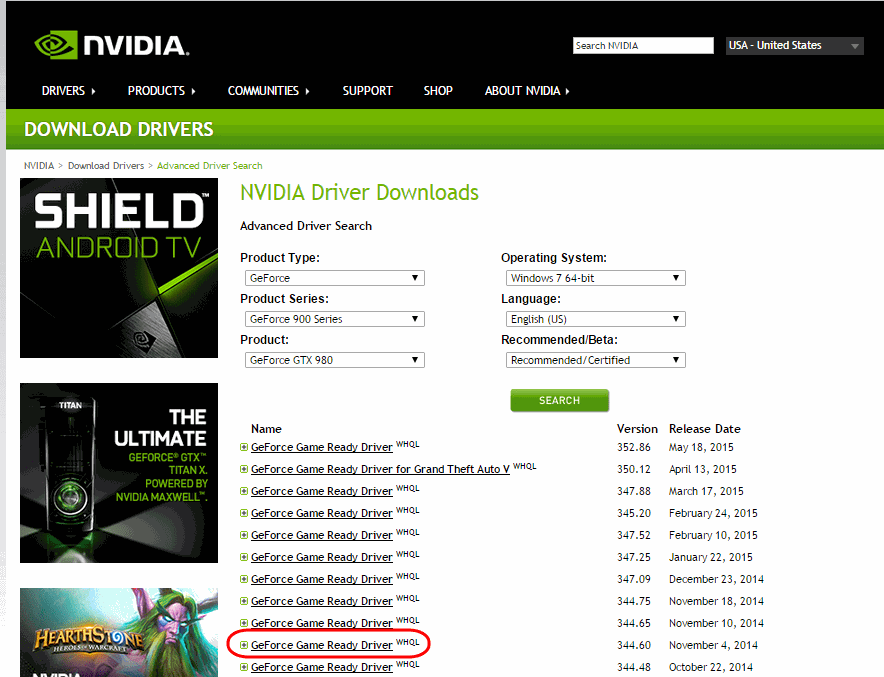
Ratkaisu 3: Nollaa BIOS-asetukset ja asenna näytönohjaimet uudelleen.
Vaihe 1. Käynnistä Windows vikasietotilassa ja poista näytönohjaimen ajurit noudattamalla edellä olevan ratkaisun 2 vaiheita 1 ja 2.
Vaihe 2. Sammuta tietokone.
Vaihe 3. Irrota virtajohto (ja akku, jos omistat kannettavan tietokoneen) ja kaikki liitetyt laitteet.
- - - Jos omistat kannettavan tietokoneen, siirry suoraan alla olevaan vaiheeseen 7... - - -
Vaihe 4. Avaa tietokoneen kotelo ja irrota näytönohjain varovasti.
Vaihe 5. Tyhjennä emolevyn BIOS (CMOS) asetukset.*
* Huom: Lue emolevyn ohjekirjan ohjeet CMOS:n tyhjentämisestä. Useimmissa tapauksissa sinun on asetettava hyppykuppi emolevyn kahden CMOS-nastan päälle ja odotettava muutama sekunti, ennen kuin poistat hyppykupin, tai sinun on poistettava CMOS-paristo paristokotelosta ja odotettava 1 minuutti, ennen kuin asetat CMOS-pariston takaisin paikalleen.
Vaihe 6. Odota muutama sekunti ja aseta sitten näytönohjain takaisin korttipaikkaan.
Vaihe 7. Odota 30-40 sekuntia ja kytke sitten virtajohto ja käynnistä tietokone.
Vaihe 8. Siirry BIOS-asetuksiin ja Lataa tehdasasetukset asetukset (alias Lataa optimoidut oletusarvot ). Tee sitten - valinnaisesti ja jos se on tarpeen Windowsin käynnistämiseksi - mahdolliset muutokset kiintolevyohjaimen asetuksiin (esim. RAID jne.).
Vaihe 9. Tallenna ja poistu BIOSista .
Vaihe 10. Käynnistä Windows ja asenna näytönohjaimen ajurit.
Onnea!

Andy Davis
Järjestelmänvalvojan blogi Windowsista





