Table of contents
的"。 显示屏驱动程序停止响应并已恢复 "错误或/和蓝屏0X00000116(BSOD)问题是由以下原因造成的 "nvlddmkm.sys "文件(在基于NVIDIA的GPU中)或" atikmpag . sys "文件( 在基于AMD-ATI的GPU中),意味着显示适配器出现故障,因为你的显示适配器需要很长的时间来完成一个操作,由于多种原因,如超频、驱动文件损坏、电源(PSU)缺陷、过热、缺少关键更新等。
要排除""的故障,需要 显示屏驱动程序停止响应 "的问题,你必须找出问题是否发生在你正在运行的特定应用程序或游戏中(最常见于使用视频的应用程序,如Skype),或者是在Windows启动期间发生。
在本指南中,你可以找到一系列的步骤和行动来排除和解决这些症状/问题。
1.当你运行一个使用视频的应用程序(如Skype)或视频游戏时,你的电脑会冻结,并收到以下错误信息之一。
- " 显示屏驱动程序AMD停止响应并已恢复" (如果你拥有一个AMD/ATI显示适配器)。" 显示器驱动程序NIVIDIA停止响应并已恢复" (如果你拥有一个NVIDIA显示适配器)。" nvlddmkm.sys已停止响应并已恢复。 ".
2.在Windows启动过程中,或如果你的电脑随机崩溃,显示蓝屏(BSOD),并出现""错误。 停止:0x00000116 "指的是以下驱动文件。
- ati2cqag.dll, ati2dvag.sys, atikmpag.sys, atikmdag.sys, ativpk.sys, amd2dvag.sys, amdkmdag.sys, amdvpk.sys(如果你拥有一个AMD/ATI显示适配器)。 nvlddmkm.sys(如果你拥有一个 NVIDIA显示适配器)。
3.在Windows启动过程中,或如果你的电脑随机崩溃,并显示蓝屏(BSOD),并有以下错误之一。
- irql_not_less_or_equal, driver_irql_not_less_or_equal, page_fault_in_non_paged_area .
4.在事件查看器中,你收到这些错误。
- Atikmdag: 事件ID 43029 或 事件编号52236。 " 显示在非活动状态 "

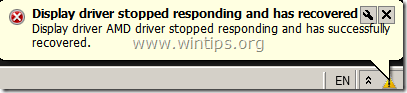
如何解决蓝屏错误 "Stop: 0X00000116 "和 "显示驱动停止响应并已恢复 "问题。
在你继续排查上述问题之前,首先要遵循以下建议。
1.禁用 Windows AERO界面*。
- Windows 7 :右击桌面上的一个空白处,选择 个性化定制 然后从基本和高对比度主题类别中选择一个主题。 Windows Vista。 右键点击桌面上的一个空位,选择 窗户的颜色和外观 .然后选择 打开经典外观属性以获得更多的颜色选择。 选择 Windows Vista基础版 颜色方案 .
*注意。 在 Windows 8/8.1 操作系统的AERO接口默认是禁用的。
2. 如果你拥有一台笔记本电脑,将电源性能设置为最大。
- Windows 8, 7 & Vista :导航至 控制面板 > 电源选项。 在 平衡的 计划,请点击 改变计划设置。 选择 改变高级电源设置 并将电源计划从 平衡的 至 高性能。 新闻 OK 来存储新的设置。
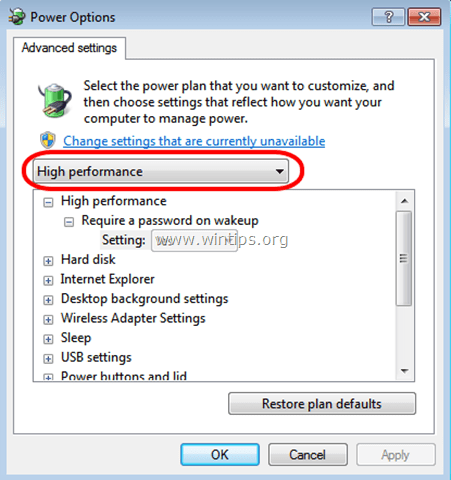
3. 确保你的电脑有最新的Windows更新和服务包。
4. 安装最新的 视觉识别系统 (DirectX) 驱动程序。(你可以从这里下载/安装最新的DirectX驱动程序:https://support.microsoft.com/en-us/kb/179113)。
5. 为你的显示适配器安装最新的驱动程序。
- NVidia 驱动程序下载AMD (ATI) 驱动程序下载
6. 移除你在硬件上进行的任何超频设置(例如在CPU或内存或GPU上),并在默认设置下运行你的硬件(例如BIOS设置为默认)。
7. 检查你的系统的硬件温度(CPU、内存、GPU)是否正常,是否过热(对于这项任务你可以使用CPUID HWMonitor)。
如果在你遵循上述建议后,仍然出现显示驱动问题,那么根据你的情况,按照下面的故障排除步骤进行处理。
情况A。 如果你在使用特定的应用程序时收到 "Display Driver Stopped Responding and has Recovered "信息,那么。
- 首先按照下面的说明增加GPU(图形处理单元)的处理时间(解决方案1),然后重新启动计算机。 如果问题仍然存在,那么,对导致该问题的应用程序进行清洁安装,看看 "显示驱动停止响应并已恢复 "是否得到解决。 如果没有,那么,卸载当前安装的显示驱动,然后再卸载下载并安装你的显示适配器的前一个驱动版本。 关于如何做到这一点的详细步骤,你可以在下面的解决方案2中找到。
情况B: 如果你在启动过程中收到蓝屏并出现 "Stop: 0X00000116 "的错误。
- 在安全模式下启动Windows并卸载当前安装的视频驱动程序。 然后下载并安装你的视频适配器的以前的驱动程序版本。(详细说明见下面的解决方案2)如果问题仍然存在,在安全模式下启动Windows并卸载当前安装的视频驱动程序。 然后将BIOS设置重置为默认值并重新安装你的视频适配器。(详细说明见下面的解决方案3)。
解决方案1.增加GPU(图形处理单元)处理时间。
通过调整超时检测和恢复注册表的值来增加GPU(图形处理单元)的处理时间。 要做到这一点。
1. 下载并安装Microsoft Fix it 50848(来源:https://support.microsoft.com/en-us/kb/2665946)。
(新闻 同意 然后按 下一页 )
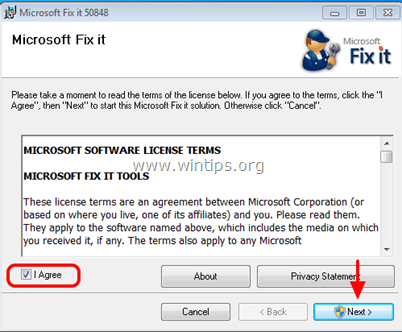
2.安装结束后,关闭Microsoft Fix-it窗口并重新启动计算机。
3.重启后,运行导致 "显示驱动停止响应 "错误的应用程序,看看问题是否得到解决。
解决方案2.为你的图形适配器安装一个以前的驱动版本。
第1步:在 "联网安全模式 "下启动你的电脑。
要在安全模式下以网络支持启动你的计算机。
Windows 7, Vista & XP用户 :
- 关闭所有程序和 重新启动 按下"",你的电脑就会出现。 F8 当你的电脑启动时,在Windows标志出现之前,按""键。 Windows高级选项菜单 "出现在你的屏幕上,使用你的键盘方向键突出显示" 带网络的安全模式 "选项,然后按" 进入 ".
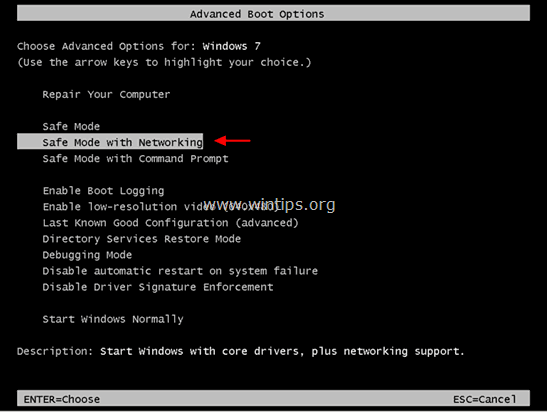
Windows 8和8.1用户*。
* 也可在Windows 7、Vista和XP中使用。
1. 新闻" 窗户 ”  + " R "键来加载 运转 对话框。
+ " R "键来加载 运转 对话框。
2. 类型" 鼠标 ",并按 进入 . 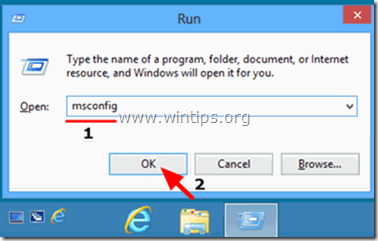
3. 点击 靴子 标签,并勾选""。 安全启动 " & " 网络 ”.
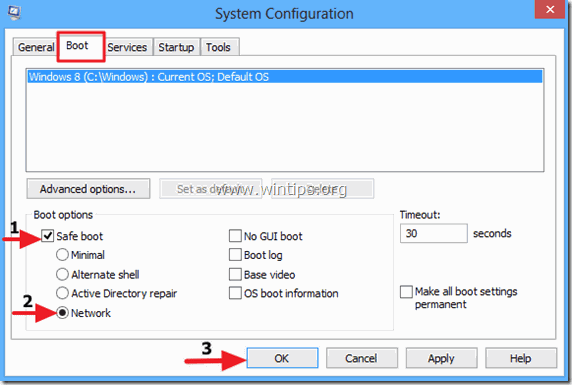
4. 点击" OK "和 重新启动 你的电脑。
请注意。 为了在""中启动Windows 正常模式 ",你必须再次取消对" 安全启动 通过使用相同的程序进行 "设置"。
第2步,卸载你的显卡驱动。
当你的电脑进入安全模式后,导航到Windows 控制面板 > 程序和功能 (添加/删除程序)和 卸载 要做到这一点,请使用显示器驱动程序卸载工具(DDU)*来完全删除显卡驱动程序。
* 信息。 显示器驱动程序卸载程序 是一个驱动移除工具,可以帮助你从系统中完全卸载AMD/NVIDIA显卡驱动和软件包,不留下任何遗留物(包括注册表键、文件夹和文件、驱动存储)。
1. 打开你的互联网浏览器并下载 Display Driver Uninstaller DDU工具 从这些地点之一开始。
- DDU官方下载网站。 http://www.wagnardmobile.com/DDU/ 官方DDU Guru3D下载镜像 : http://www.guru3d.com/files_details/display_driver_uninstaller_download.html
2.下载 按钮,并保存 显示器驱动程序卸载程序 公用事业( DDU vxx.x.exe ) 在你的桌面上。
3. 双击运行 DDU v12.3.exe .

(选择 运转 当被问及...)
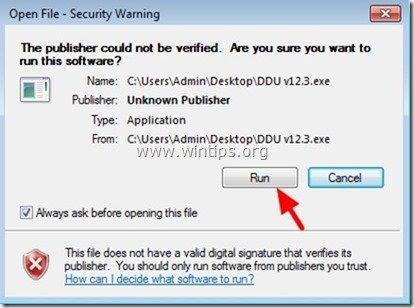
4. 为提取的文件指定一个目标文件夹(例如" C:\Users\Admin\Desktop\DDUv123 "),然后按" 萃取物 "按钮。
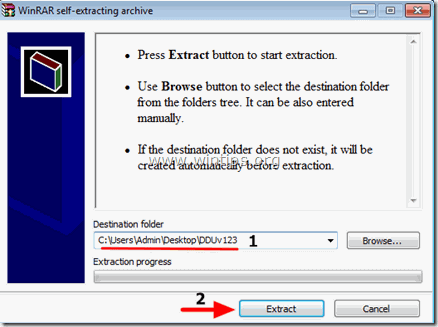
5. 当提取完成后,打开目标文件夹(例如:" DDUv123" 在你的桌面上),然后双击" 显示器驱动程序卸载程序 "的应用。

6. 新闻 OK 在警告信息。*
请注意。 下面描述的程序通常是有效的,不会对你的计算机造成问题,但为了安全起见,在你使用该软件之前,最好对你的个人文件进行备份。 DDU 公用事业。

7. 当 显示器驱动程序卸载程序 主应用程序启动。 选择 ( 1 ) 你的 图形卡 模型 ( 比如说 "NVIDIA")。 检查 ( 2 )的"。 删除C:\AMD和或C:\NVIDIA文件夹 "选项,然后按" 清洁和重新启动(强烈建议)。 "按钮。
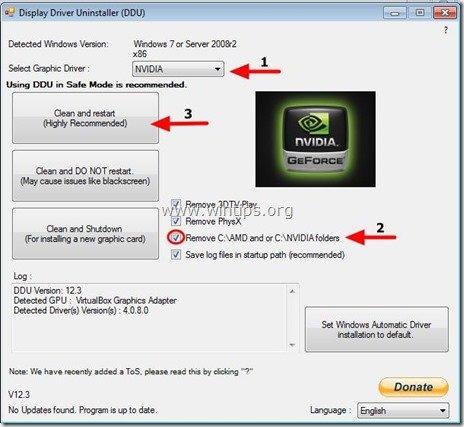
8. 计算机重新启动后,正常登录Windows,并继续进行第3步。
第3步:下载并安装你的图形适配器的先前驱动版本。
重新启动后,浏览你的显卡制造商的网站,下载你的显示适配器以前的(最古老的)驱动程序。 要找到以前的VGA驱动程序。
- 对于 AMD-ATI 显示驱动程序。
- 导航到AMD驱动下载页面。 在 手动选择你的驱动程序 选项,确定你的AMD图形硬件和你的操作系统,然后按 显示结果 钮扣在下面。
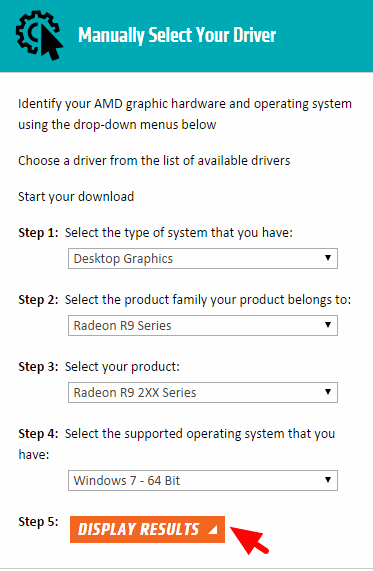
- 在打开的页面中,选择 以前的驱动程序和软件 右侧边栏的链接。
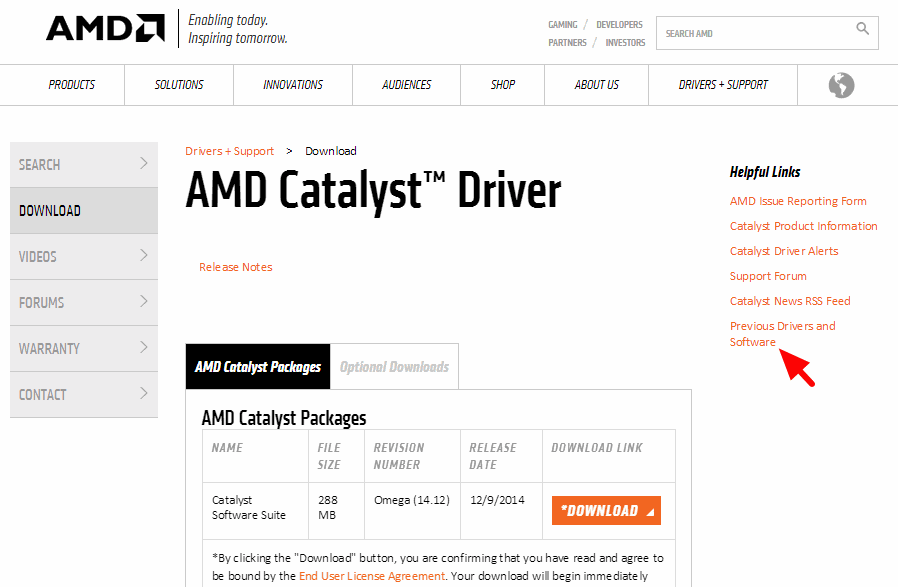
- 最后下载并安装你的AMD/ATI显示卡的先前驱动版本。 (例如" 3.12" 或""。 3.9" 版本)。
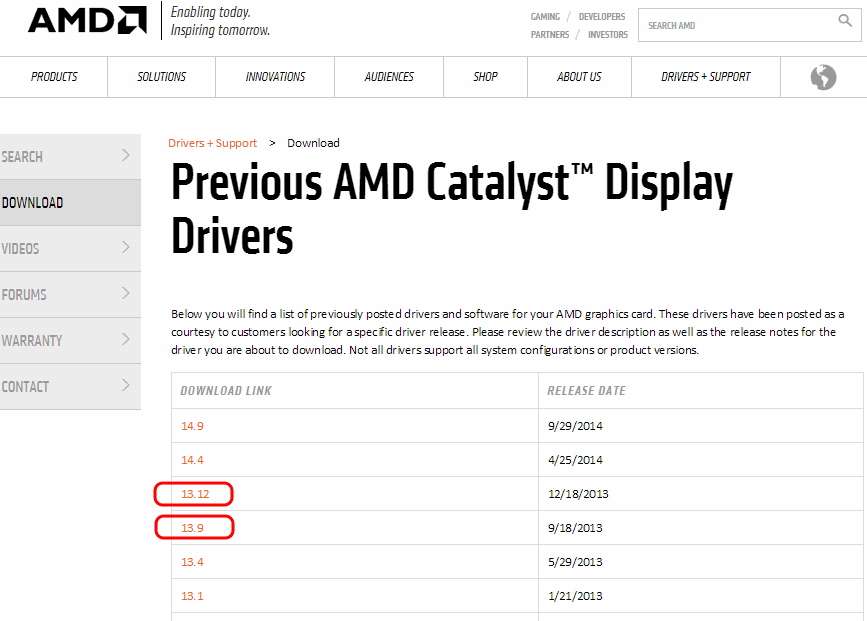
- 对于 英伟达 显示驱动程序。
- 导航到NVIDIA下载高级驱动程序搜索页面。 确定你的NVIDIA图形产品型号,你的操作系统,并选择只显示 推荐/认证的司机 当你做出选择后,按 搜索 按钮。
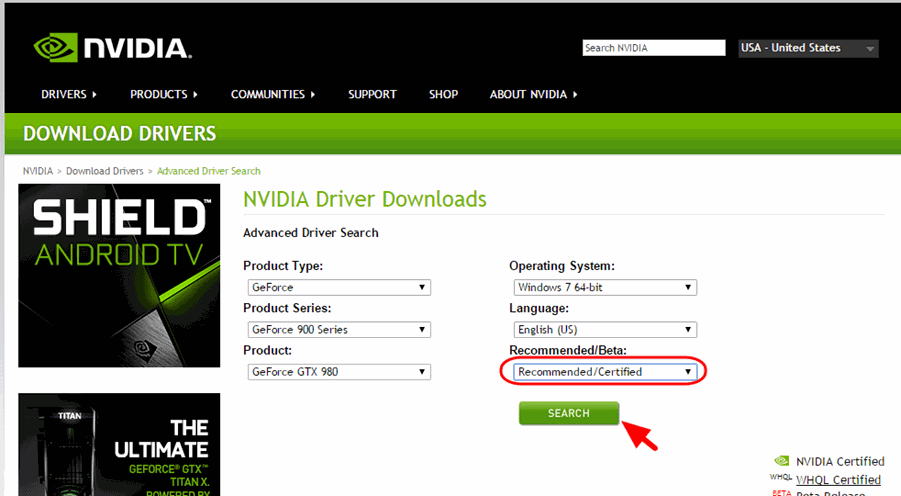
- 最后,为你的NVIDIA显示卡下载并安装一个最新的驱动版本(例如:" 344.60" 版本)。
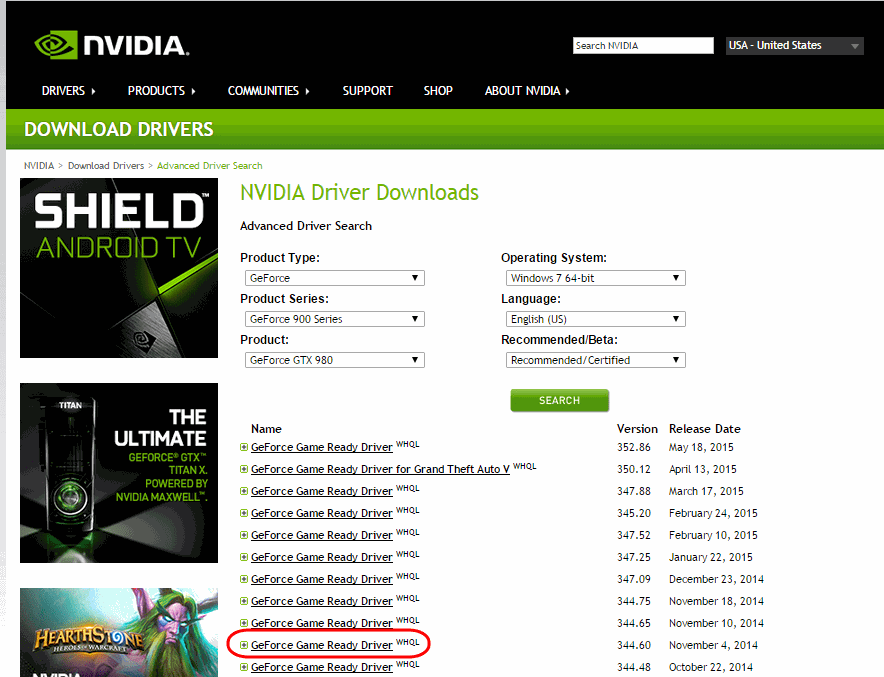
解决方案3:重置BIOS设置并进行视频驱动的清洁安装。
步骤1。 在安全模式下启动Windows,按照上述解决方案2的步骤1和2卸载显卡的驱动程序。
第2步。 关掉你的电脑。
第3步。 断开电源线(如果你拥有一台笔记本电脑,再加上电池)和所有连接的设备。
- - - 如果你拥有一台笔记本电脑,请直接进入以下第7步... - - -
第4步。 打开你的电脑机箱,小心翼翼地取出视频卡。
第5步。 清除主板BIOS(CMOS)设置。
* 注意。 阅读主板的手册说明如何清除CMOS。 在大多数情况下,你必须在主板的两个CMOS引脚上放置一个跳线杯,等待几秒钟后再移除跳线,或者你必须将CMOS电池从电池座中取出,等待1分钟后再将CMOS电池放回原处。
第6步。 等待几秒钟,然后把显卡放回其插槽中。
第7步。 等待30-40秒,然后连接电源线,打开电脑电源。
第8步。 进入BIOS设置和 加载出厂默认值 设置(又称 加载优化的默认值 然后--可选的,如果需要Windows启动的话--对硬盘控制器的设置进行任何修改(例如RAID,等等)。
第9步,保存并退出BIOS .
第10步。 开机进入Windows,安装显卡的驱动程序。
好运!

Andy Davis
A system administrator s blog about Windows





