Índice
O " Motorista do Display Parou de Responder e Recuperou " erro ou/e o problema do ecrã azul 0X00000116 (BSOD) que é causado pelo "nvlddmkm.sys " (em GPUs baseadas em NVIDIA) ou o arquivo " atikmpag . sys" (arquivo em GPUs baseadas em AMD-ATI), significa que o adaptador de exibição está com defeito porque o adaptador de exibição leva muito tempo para completar uma operação, devido a vários motivos, por exemplo, overclocking, corrupção de arquivo(s) de driver(s), fonte de alimentação defeituosa (PSU), superaquecimento, falta de atualizações críticas, etc.
Para resolver os problemas do " Driver do Display Parou de Responder " você tem de descobrir se o problema ocorre em um aplicativo ou jogo específico que você está executando (mais comumente em aplicativos que usam vídeo, como o Skype) ou se acontece durante a inicialização do Windows.
Neste guia você pode encontrar uma série de passos e ações para solucionar estes sintomas/problemas:
Ao executar um aplicativo que usa vídeo (como o Skype) ou um jogo de vídeo, o computador congela e você recebe uma das seguintes mensagens de erro:
- " Motorista AMD Parou de Responder e Recuperou" (se você possui um adaptador de display AMD/ATI)". Display Driver NIVIDIA Parou de Responder e Recuperou" (se você possui um adaptador de exibição NVIDIA)". nvlddmkm.sys parou de responder e recuperou ".
2. durante o arranque do Windows ou se o seu computador falhar aleatoriamente e apresentar um ecrã azul (BSOD) com erro". STOP: 0X00000116 " consulte os seguintes ficheiros do condutor:
- ati2cqag.dll, ati2dvag.sys, atikmpag.sys, atikmdag.sys, ativpk.sys, amd2dvag.sys, amdkmdag.sys, amdvpk.sys (se você possui um adaptador de display AMD/ATI). nvlddmkm.sys (se você possui um adaptador de display NVIDIA).
3. durante o arranque do Windows ou se o seu computador falhar aleatoriamente e apresentar um ecrã azul (BSOD) com um dos seguintes erros:
- IRQL_NOT_LESS_OR_EQUAL, DRIVER_IRQL_NOT_LESS_OR_EQUAL, PAGE_FAULT_IN_IN_NON_PAGED_AREA .
4. no Event Viewer você recebe estes erros:
- Atikmdag: Evento ID 43029 ou Identificação do evento 52236: " Exibição em não ativo "

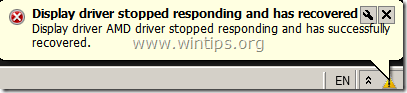
Como resolver o erro "Stop: 0X00000116" e o problema "Display Driver Stopped Responding and has Recovered" do ecrã azul.
Antes de continuar a resolver os problemas descritos acima, siga primeiro as sugestões abaixo:
1. desactivar a interface do Windows AERO*:
- Janelas 7 : Clique com o botão direito do mouse em um espaço vazio em sua área de trabalho e escolha Personalize Em seguida, escolha um tema da categoria Temas Básicos e de Alto contraste. Windows Vista: Clique com o botão direito do mouse em um espaço vazio em sua área de trabalho e escolha Cor e Aspecto da Janela Em seguida, escolha Propriedades de aparência clássica aberta para mais opções de cores. Selecione Windows Vista Básico para esquema de cores .
*Note: Em Windows 8/8.1 OS a interface AERO está desactivada por defeito.
2. Se você possui um computador portátil, configure a configuração de desempenho de energia para o máximo:
- Windows 8, 7 & Vista : Navegar para Painel de Controlo > Opções de energia. Em Equilibrado clique no plano Alterar configurações do plano. Selecione Alterar configurações avançadas de energia e definir o plano de energia a partir de Equilibrado para Alto desempenho. Imprensa OK para armazenar as novas configurações.
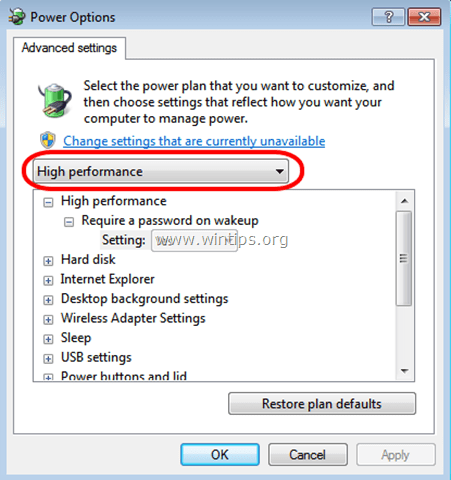
3. Certifique-se de que o seu computador tem as últimas atualizações e pacotes de serviços do Windows.
4. Instale o mais recente DirectX (Você pode baixar/instalar os últimos drivers DirectX a partir daqui: https://support.microsoft.com/en-us/kb/179113)
5. Instale os drivers mais recentes para o seu adaptador de visualização.
- Download do driver NVidia Driver DownloadAMD (ATI) Driver Download
6. Remova quaisquer configurações de overclocking que você tenha feito em seu hardware (por exemplo, na CPU ou na Memória ou na GPU) e execute seu hardware nas configurações padrão (por exemplo, as configurações da BIOS estão definidas como Padrão).
7. Verifique se a temperatura do hardware do seu sistema (CPU, Memória, GPU) está normal e sem superaquecimento. (Para esta tarefa você pode usar o HWMonitor da CPUID)
Se, depois de seguir as sugestões acima, o problema do condutor do monitor ainda ocorrer, então siga os passos de resolução de problemas abaixo, de acordo com a sua situação.
Situação A. Se você receber a mensagem "Display Driver Stopped Responding and has Recovered" (Exibir Driver Parou de Responder e Recuperou) enquanto usa uma aplicação específica, então:
- Primeiro aumente o tempo de processamento da GPU (Unidade de Processamento Gráfico) seguindo as instruções abaixo (Solução 1) e reinicie o computador. Se o problema persistir, então execute uma instalação limpa do aplicativo que causa o problema e veja se o "Display Driver Stopped Responding and has Recovered" está resolvido. Caso contrário, então, desinstale os drivers de exibição instalados atualmente e, em seguidaBaixe e instale uma versão anterior do driver para o seu adaptador de exibição. Passos detalhados sobre como você pode fazer isso você pode encontrar na Solução 2 abaixo.
Situação B. Se receber um ecrã Azul com o erro "Stop: 0X00000116" durante o arranque:
- Inicie o Windows no modo de segurança e desinstale os drivers de vídeo instalados no momento. Depois faça o download e instale uma versão anterior do driver para o seu adaptador de vídeo. (Consulte a Solução 2 abaixo para obter instruções detalhadas.) Se o problema persistir, inicie o Windows no modo de segurança e desinstale os drivers de vídeo instalados no momento. Em seguida, redefina as configurações da BIOS para os valores padrão e volte a selecionar o seu adaptador de vídeo (Se(Veja a Solução 3 abaixo para as instruções detalhadas).
Solução 1. aumentar o tempo de processamento da GPU (Unidade de Processamento Gráfico).
Aumente o tempo de processamento da GPU (Unidade de Processamento Gráfico) ajustando o valor do registro de Timeout Detection and Recovery. Para fazer isso:
1. Baixe e instale o Microsoft Fix it 50848 (fonte: https://support.microsoft.com/en-us/kb/2665946)
(Imprensa Concorde e depois pressione Próximo )
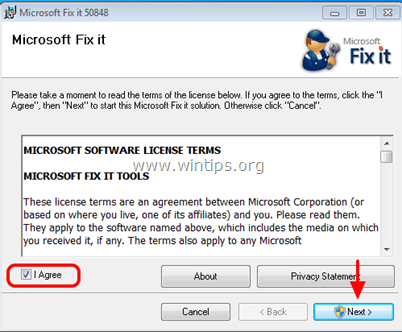
2. quando a instalação terminar, feche a janela do Microsoft Fix-it e reinicie o computador.
Após o reinício, execute a aplicação que causou o erro "Display Driver Stopped Responding" e veja se o problema está resolvido.
Solução 2. Instale uma versão anterior do Driver para o seu Adaptador Gráfico.
Passo 1: Inicie o seu computador no "Modo Seguro com Rede".
Para iniciar o seu computador no modo Seguro com suporte de rede:
Usuários de Windows 7, Vista e XP :
- Fechar todos os programas e reinicialização o seu computador. Pressione o botão " F8 " enquanto seu computador está inicializando, antes do aparecimento do logotipo do Windows. Quando o " Menu de Opções Avançadas do Windows " aparece no seu ecrã, use as setas do seu teclado para realçar o " Modo Seguro com Rede "opção e depois pressione". ENTRAR ".
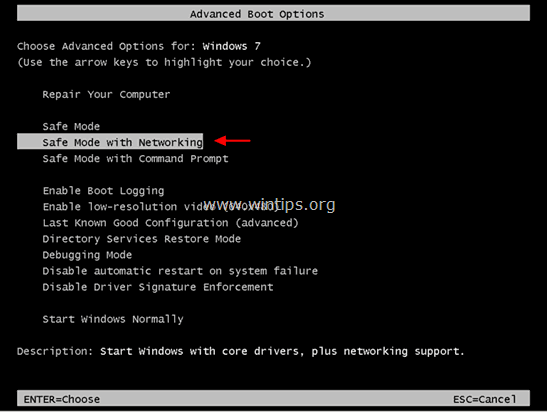
Usuários do Windows 8 & 8.1*:
* Também funciona no Windows 7, Vista & XP.
1. Imprensa " Windows ”  + “ R "chaves para carregar o Corre caixa de diálogo.
+ “ R "chaves para carregar o Corre caixa de diálogo.
2. Tipo " msconfig " e imprensa Entre . 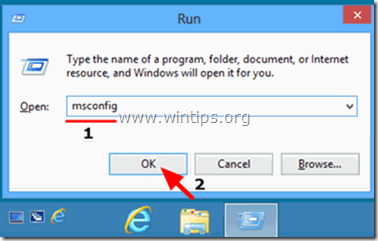
3. Clique no botão Bota tabulação e verificação " Bota Segura ” & “ Rede ”.
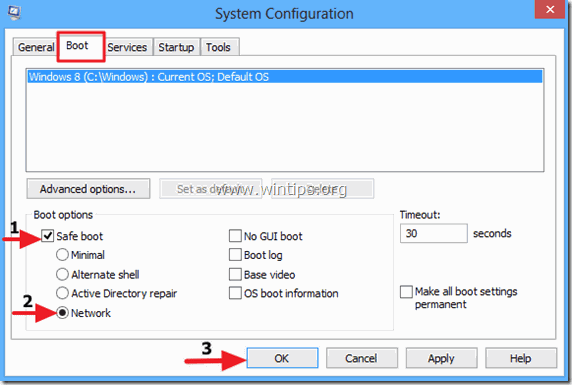
4. Clique " OK " e reinício o seu computador.
Nota: Para iniciar o Windows em " Modo Normal "mais uma vez, você tem que desmarcar o " Bota Segura "...usando o mesmo procedimento.
Passo 2. Desinstale os drivers da sua placa gráfica.
Quando o seu computador entrar no modo de segurança, navegue para o Windows Painel de Controlo > Programas e características (Adicionar/remover programas) e Desinstalar o driver de exibição atualmente instalado ou - melhor ainda - se você possui uma área de trabalho com uma placa gráfica AMD/ATI ou NVidia, use o utilitário Display Driver Uninstaller (DDU)* para remover completamente os drivers da placa gráfica. Para fazer isso:
* Info: Desinstalador de Driver de Visualização é um utilitário de remoção de drivers que pode ajudá-lo a desinstalar completamente os drivers e pacotes da placa gráfica AMD/NVIDIA do seu sistema, sem deixar sobras (incluindo chaves de registro, pastas e arquivos, armazenamento de drivers).
1. Abra o seu navegador de Internet e faça o download Utilitário Display Driver Uninstaller DDU de um destes locais:
- Site Oficial de Download do DDU: http://www.wagnardmobile.com/DDU/ Espelho Oficial DDU Guru3D Download Mirror : http://www.guru3d.com/files_details/display_driver_uninstaller_download.html
2. download e salve o botão Desinstalador de Driver de Visualização utilidade ( DDU vxx.x.exe ) na sua área de trabalho.
3. Clique duas vezes para executar DDU v12.3.exe .

(Escolha Corre quando perguntado...)
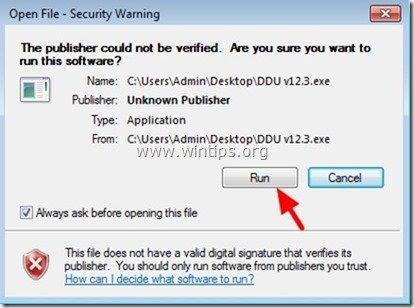
4. Especifique uma pasta de destino para os arquivos extraídos (por exemplo " C:{\i1}Usuários\i}Desktop\iDDUv123 ") e depois pressione o botão " Extracto "botão".
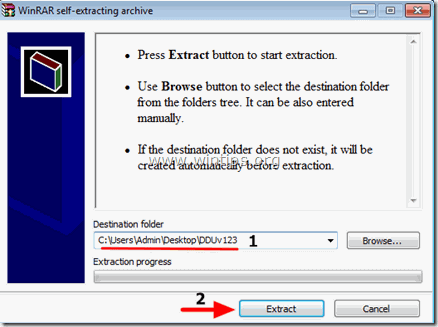
5. Quando a extracção estiver concluída, abra a pasta de destino (por exemplo " DDUv123". no seu Desktop) e clique duas vezes em " Desinstalador de Driver de Visualização "candidatura.

6. Imprensa OK na mensagem de aviso.*
Nota: O procedimento descrito abaixo é geralmente eficaz e não causa problemas ao seu computador, mas por razões de segurança, é melhor fazer uma cópia de segurança dos seus ficheiros pessoais antes de utilizar o DDU utilidade.

7. Quando o Desinstalador de Driver de Visualização começa a aplicação principal, selecione ( 1 ) seu placa gráfica modelo ( por exemplo "NVIDIA"), cheque ( 2 ) o " Remova as pastas C:AMD e ou C:NVIDIA " e depois pressione a opção " Limpar e reiniciar (Altamente recomendado) "botão".
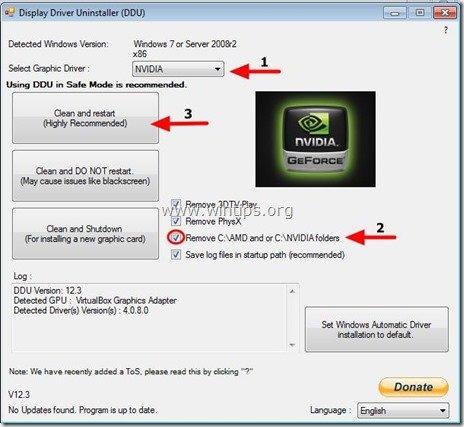
8. Após o reinício do computador, inicie a sessão no Windows normalmente e prossiga para o passo 3.
Passo 3: Baixe e instale uma versão anterior do driver para o seu Adaptador Gráfico.
Após o reinício, navegue até ao site do fabricante da placa gráfica e descarregue um driver anterior (mais antigo) para o seu adaptador de visualização. Para encontrar um driver VGA anterior:
- Para AMD-ATI exibir drivers:
- Navegue para a página de download do driver AMD. Na página de Seleccione Manualmente o seu Condutor identificar o seu hardware gráfico AMD e o seu sistema operacional e, em seguida, pressione o botão RESULTADOS DE EXIBIÇÃO botão abaixo.
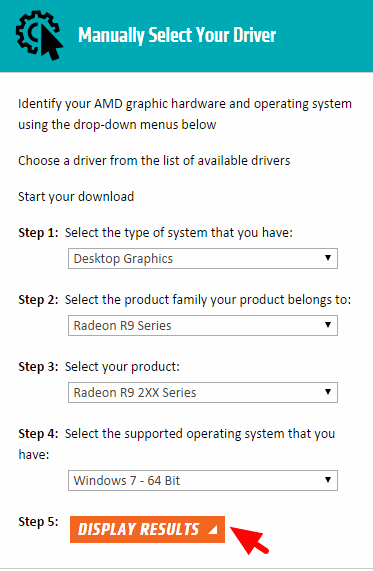
- Na página que abre, selecione a opção Drivers e Software Anteriores ligação na barra lateral direita.
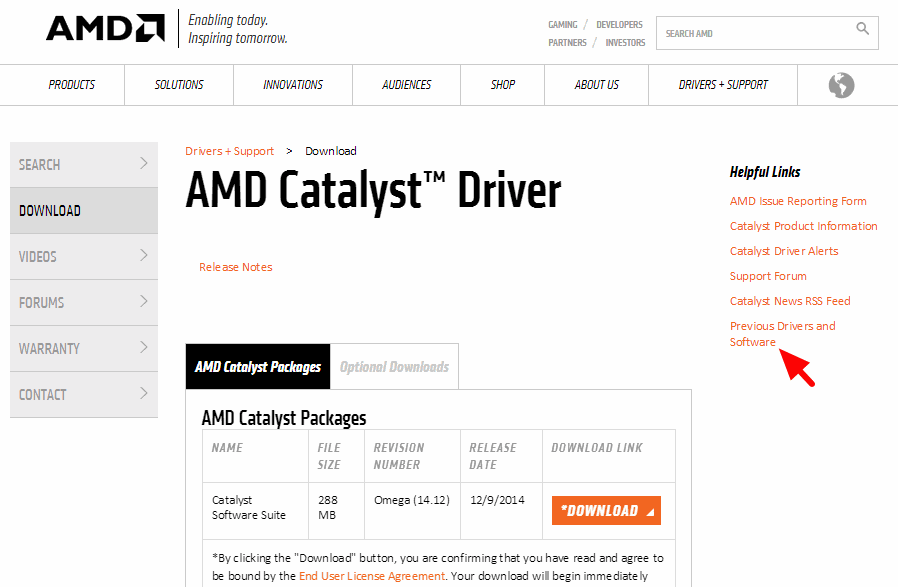
- Finalmente baixe e instale uma versão anterior do driver para o seu cartão AMD/ATI. (por exemplo, o " 3.12" ou o " 3.9" versão).
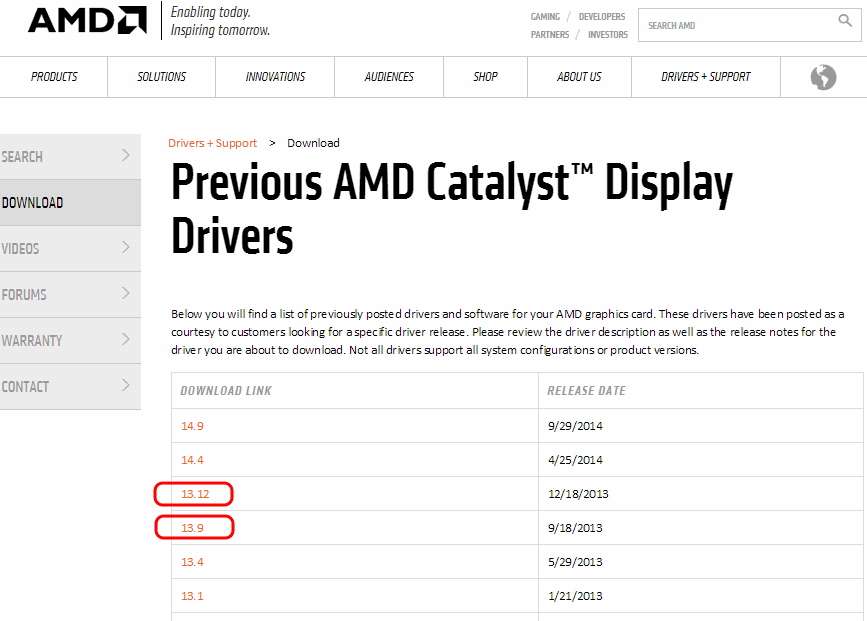
- Para NVIDIA exibir drivers:
- Navegue até a página de pesquisa avançada de drivers da NVIDIA Faça o download da página de pesquisa avançada de drivers. Identifique seu modelo de produto gráfico NVIDIA, seu sistema operacional e opte por exibir apenas o Condutores recomendados/certificados Quando fizer suas seleções, pressione o botão Pesquisa ...botão.
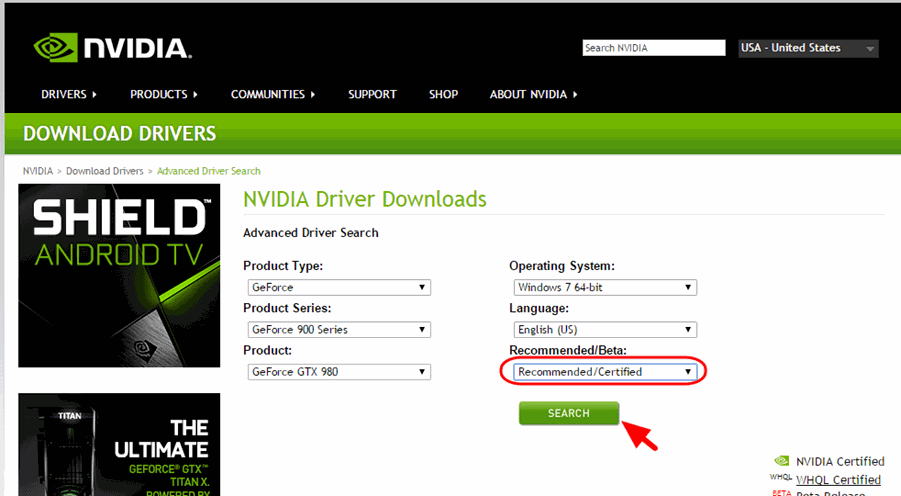
- Finalmente baixe e instale uma versão mais antiga do driver para sua placa NVIDIA. (por exemplo, o " 344.60" versão).
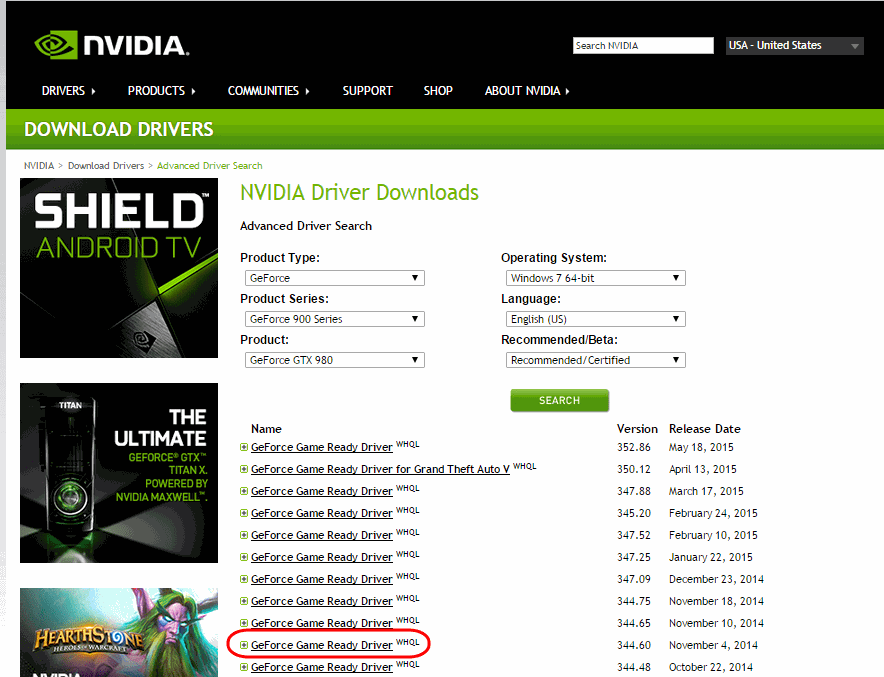
Solução 3: Redefinir as configurações da BIOS e realizar uma instalação limpa dos drivers de vídeo.
Passo 1. Inicie o Windows no modo Seguro e desinstale os drivers da sua placa gráfica seguindo os passos 1 e 2 da solução 2 acima.
Passo 2. Desligue o seu computador.
Passo 3. Desligue o cabo de alimentação (mais a bateria se possuir um portátil) e todos os dispositivos conectados.
– – – Se o seu próprio computador portátil vá directamente para o passo 7 abaixo... – – –
Passo 4. Abra a caixa do seu computador, e retire cuidadosamente a placa de vídeo.
Passo 5. Limpar configurações da BIOS da placa mãe (CMOS).*
* Nota: Na maioria dos casos você tem que colocar um jumper nos dois pinos CMOS da placa-mãe e esperar alguns segundos antes de remover o jumper, ou você tem que remover a bateria CMOS do suporte da bateria e esperar por 1 minuto antes de colocar a bateria CMOS de volta no lugar.
Passo 6. Espere alguns segundos e depois coloque a placa de vídeo de volta no seu slot.
Passo 7. Espere 30 - 40 segundos e depois ligue o cabo de alimentação e ligue o seu computador.
Passo 8. Digite a configuração da BIOS e Padrão da Fábrica de Carga configurações (também conhecido como Defaults otimizados de carga ). Depois - opcional e se necessário para o arranque do Windows - faça quaisquer alterações às definições do controlador do disco rígido (por exemplo, RAID, etc.).
Passo 9. Salvar e Sair da BIOS .
Passo 10. Inicie para Windows e instale os drivers da placa de vídeo.
Boa sorte!

Andy Davis
O blog de um administrador de sistema sobre o Windows





