目次
は、" ディスプレイドライバが応答しなくなり、回復しました。 「というエラーや、ブルースクリーン0X00000116(BSOD)問題が発生します。 "nvlddmkm.sys "です。 " ファイル (NVIDIA ベースの GPU の場合)、または " アティックパッグ . sys」ファイル( AMD-ATIベースのGPUの場合)、ディスプレイアダプタが誤動作していることを意味します。ディスプレイアダプタは、オーバークロック、ドライバファイルの破損、電源(PSU)の不良、過熱、重要な更新の欠落などの理由により、操作を完了するのに長い時間がかかるからです。
トラブルシューティングを行うには、" ディスプレイドライバが応答しなくなった " 問題は、実行中の特定のアプリケーションやゲーム(Skypeなどビデオを使用するアプリケーションに多い)で発生するのか、Windowsのスタートアップ時に発生するのかを確認する必要があります。
このガイドでは、これらの症状/問題を解決するための一連の手順とアクションを紹介します。
1.ビデオを使用するアプリケーション(Skypeなど)やビデオゲームを実行すると、コンピュータがフリーズし、次のいずれかのエラーメッセージが表示されます。
- " ディスプレイドライバAMDが応答しなくなり、回復した " (AMD/ATI製ディスプレイアダプターをお持ちの場合) " ディスプレイドライバ NIVIDIA Stopped Responding and has Recover " (NVIDIAディスプレイアダプターをお持ちの場合) " nvlddmkm.sys が応答しなくなり、回復した。 ".
2.Windowsの起動時、またはコンピュータがランダムにクラッシュし、エラー""でブルースクリーン(BSOD)を表示した場合。 ストップ: 0x00000116 「は、以下のドライバファイルを参照してください。
- ati2cqag.dll, ati2dvag.sys, atikmpag.sys, atikmdag.sys, ativpk.sys, amd2dvag.sys, amdkmdag.sys, amdvpk.sys (AMD/ATI ディスプレイアダプタをお持ちの場合). nvlddmkm.sys (NVIDIA ディスプレイアダプタをお持ちの場合).
3.Windowsの起動時、またはコンピュータがランダムにクラッシュし、以下のいずれかのエラーでブルースクリーン(BSOD)が表示された場合。
- irql_not_less_or_equal、driver_irql_not_less_or_equal、page_fault_in_non_paged_area .
4.イベントビューアで、以下のエラーが表示されます。
- Atikmdag: イベントID 43029 または イベントID 52236。 " 非アクティブ時の表示 "

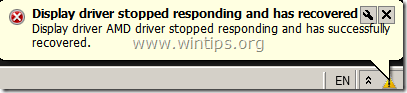
ブルースクリーンエラー「Stop: 0X00000116」&「ディスプレイドライバーが応答を停止し、回復しました」問題の解決方法。
上記の問題のトラブルシューティングを続ける前に、まず以下の提案に従ってください。
1.無効にする WindowsのAEROインターフェース*。
- ウィンドウズ7 デスクトップ上の何もない場所で右クリックし、[...]を選択します。 パーソナライズ 基本テーマとハイコントラストテーマのカテゴリーからテーマを選択します。 Windows Vistaの場合。 デスクトップ上の何もない場所で右クリックし、以下を選択します。 窓の色と外観 を選択します。 クラシック外観のプロパティを開くと、より多くのカラーオプションが表示されます。 選択 Windows Vista Basic カラースキーム用 .
*注 で Windows 8/8.1 OS AEROインターフェースはデフォルトで無効になっています。
2. ノートパソコンをお持ちの方は、パワーパフォーマンスの設定を最大にしてください。
- Windows 8、7、Vista : ナビゲートしてください。 コントロールパネル > 電源オプション。 で バランス型 をクリックしてください。 プランの設定を変更する。 選択 高度な電源設定の変更 からパワープランを設定します。 バランス型 まで 高いパフォーマンスを発揮します。 プレス OK をクリックして、新しい設定を保存します。
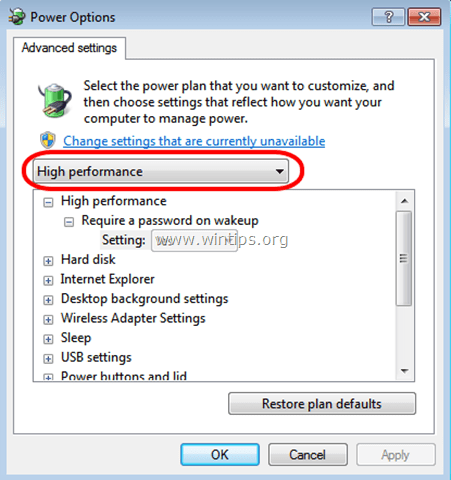
3. お使いのパソコンに最新のWindowsアップデートとサービスパックが適用されていることを確認してください。
4. 最新のインストール DirectX 最新のDirectXドライバは、こちらからダウンロード/インストールできます。https://support.microsoft.com/en-us/kb/179113)
5. ディスプレイアダプターの最新ドライバーをインストールする。
- NVidiaドライバダウンロードAMD(ATI)ドライバダウンロード
6. ハードウェアで行ったオーバークロックの設定(例:CPU、メモリ、GPU)を削除し、ハードウェアをデフォルトの設定(例:BIOS設定をデフォルトに設定)で動作させます。
7. システムのハードウェア温度(CPU、メモリ、GPU)が正常で、オーバーヒートしていないことを確認します(このタスクには、CPUID HWMonitorを使用することができます)。
上記の対処法を行っても、ディスプレイドライバの問題が解決しない場合は、以下のトラブルシューティングの手順に従ってください。
シチュエーションA 特定のアプリケーションを使用しているときに「ディスプレイドライバが応答を停止し、回復しました」というメッセージが表示された場合。
- まず、以下の手順でGPU(Graphics Processing Unit)の処理時間を増やし、コンピュータを再起動します。 それでも問題が解決しない場合は、問題の原因となるアプリケーションをクリーンインストールし、「ディスプレイドライバーが応答を停止して回復しました」が解決するかどうかを確認します。 解決しない場合は、現在インストールされているディスプレイドライバーをアンインストールして、次の手順を実行します。ディスプレイアダプターの以前のバージョンのドライバーをダウンロードし、インストールします。 その方法の詳細な手順は、以下の解決策2を参照してください。
シチュエーションB 起動時に「Stop: 0X00000116」というエラーでブルースクリーンになった場合。
- セーフモードでWindowsを起動し、現在インストールされているビデオドライバをアンインストールします。 その後、ビデオアダプタの以前のバージョンのドライバをダウンロードしてインストールします。 (詳しい手順は、下記の解決策2を参照してください。) 問題が解決しない場合は、セーフモードでWindowsを起動して現在インストールされているビデオドライバをアンインストールし、BIOS設定をデフォルト値にリセットしてビデオアダプタを再セットします (もし解決しない場合)...デスクトップをお持ちの方)(詳しい方法は下記の解決策3をご覧ください)。
解決策1.GPU(Graphics Processing Unit)の処理時間を増やす。
タイムアウト検出と回復のレジストリ値を調整することにより、GPU(Graphics Processing Unit)の処理時間を増やします。 そのためには
1. Microsoft Fix it 50848(ソース:https://support.microsoft.com/en-us/kb/2665946)をダウンロードし、インストールします。
(プレス 同意 を押してください。 次のページ )
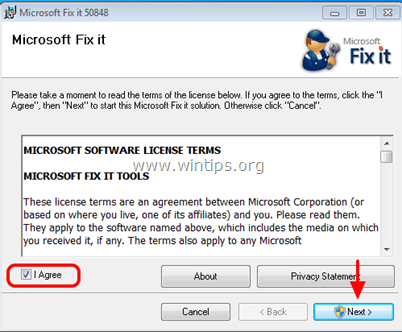
2.インストールが終了したら、Microsoft Fix-itのウィンドウを閉じて、コンピュータを再起動します。
3.再起動後、「Display Driver Stopped Responding」エラーの原因となったアプリケーションを実行し、問題が解決するか確認します。
解決策2.お使いのグラフィックアダプタの以前のバージョンのドライバをインストールします。
ステップ1:コンピュータを "ネットワークとセーフモード "で起動します。
ネットワーク対応のセーフモードでパソコンを起動する。
Windows 7、Vista、XPユーザー :
- すべてのプログラムを終了し リブート を押してください。 F8 「を押すと、Windowsロゴが表示されます。 Windowsの詳細オプションメニュー が表示されたら、キーボードの矢印キーで" "をハイライトします。 セーフモード・ウィズ・ネットワーキング " オプションを選択し、" "を押します。 エンタメ ".
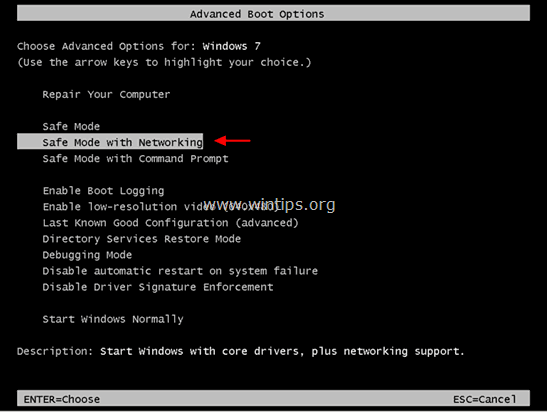
Windows 8 & 8.1ユーザー*。
* また、Windows 7、Vista、XPでも動作します。
1. プレス " ウィンドウズ ”  + " R " キーで読み込みます。 実行 のダイアログボックスが表示されます。
+ " R " キーで読み込みます。 実行 のダイアログボックスが表示されます。
2. タイプ " エムエスコンフィグ "を押してください。 入力 . 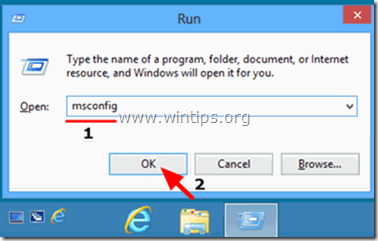
3. をクリックします。 ブーツ タブをクリックし、" "をチェックします。 セーフブート " & " ネットワーク ”.
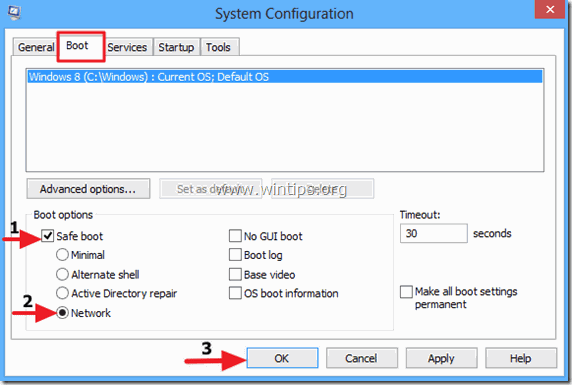
4. クリック " OK " と 再起動 をコンピュータに接続してください。
注 でWindowsを起動するためには、" ノーマルモード " のチェックを再度外す必要があります。 セーフブート " の設定も同様の手順で行ってください。
ステップ2.グラフィックスカードのドライバをアンインストールします。
コンピュータがセーフモードになったら、Windowsに移動します。 コントロールパネル > プログラム&機能 (プログラムの追加と削除)と アンインストール または、AMD/ATIやNVidiaのグラフィックカードを搭載したデスクトップをお持ちの場合は、Display Driver Uninstaller(DDU)*を使って、グラフィックカードのドライバーを完全に削除してください。 そのためには
* 情報 ディスプレイドライバアンインストーラ は、あなたのシステムからAMD/NVIDIAグラフィックスカードのドライバとパッケージを、残骸(レジストリキー、フォルダとファイル、ドライバストアを含む)を残さずに完全にアンインストールすることができるドライバ削除ユーティリティです。
1. インターネットブラウザを起動し、ダウンロードする ディスプレイドライバアンインストーラ DDUユーティリティ のいずれかを選択します。
- DDUの公式ダウンロードサイトです。 http://www.wagnardmobile.com/DDU/ DDU Guru3D公式ダウンロードミラー : http://www.guru3d.com/files_details/display_driver_uninstaller_download.html
2.ダウンロード ボタンをクリックし、保存します。 ディスプレイドライバアンインストーラ ユーティリティ( DDU vxx.x.exe ) をデスクトップに表示します。
3. ダブルクリックで実行 DDU v12.3.exe .

(選択 実行 と聞かれたら...)
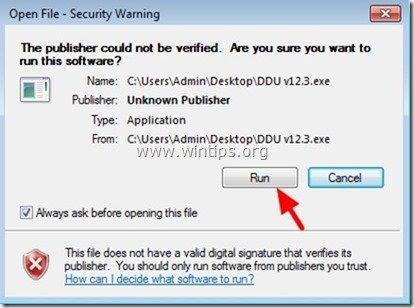
4. 解凍したファイルの保存先フォルダを指定する(例: " C:\UsersAdmin⇄Desktop⇄DDUv123 ") を押し、" 抜粋 " ボタンをクリックします。
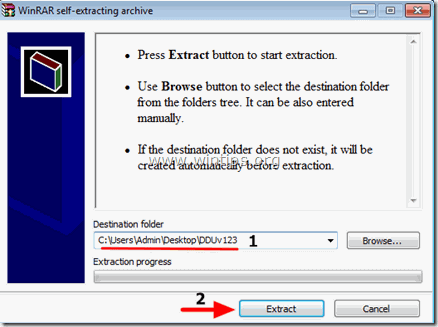
5. 解凍が完了したら、解凍先のフォルダ(例:". DDUv123" をダブルクリックします。 ディスプレイドライバアンインストーラ " のアプリケーションです。

6. プレス OK 警告メッセージにて*。
注 以下に説明する手順は、通常、有効であり、コンピューターに問題を起こすことはありませんが、安全のため、個人ファイルのバックアップをとってから データ通信端末 のユーティリティを使用します。

7. の時は ディスプレイドライバアンインストーラ メインアプリケーションを起動します。 選ぶ ( 1 )あなたの グラフィックカード モデル ( たとえば "NVIDIA")があります。 引き留める ( 2 )の" C:\AMD および C:\NVIDIA のフォルダーを削除します。 " オプションを選択し、" クリーン&リスタート(強く推奨) " ボタンをクリックします。
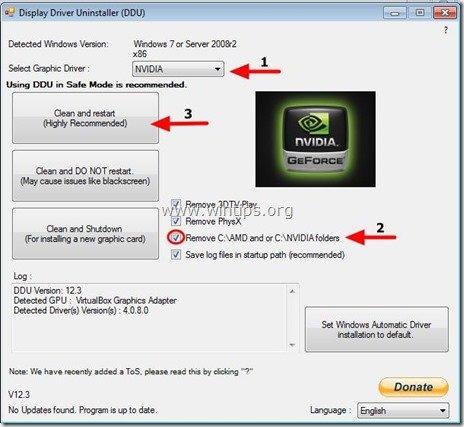
8. コンピュータの再起動後、Windowsに正常にログオンして手順3へ進みます。
ステップ3:お使いのグラフィックス・アダプタの以前のバージョンのドライバをダウンロードし、インストールします。
再起動後、グラフィックスカードのメーカーのウェブサイトに移動し、ディスプレイアダプターの以前の(最も古い)ドライバーをダウンロードします。 以前のVGAドライバーを見つけるには。
- について AMD-ATI ディスプレイドライバ
- AMDドライバダウンロードページに移動します。 ドライバーを手動で選択する オプションを選択し、お使いのAMDグラフィックハードウェアとオペレーティングシステムを確認した後 表示結果 ボタンをクリックします。
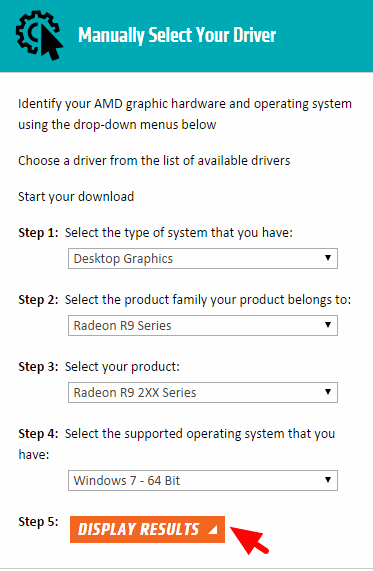
- 開いたページで これまでのドライバとソフトウェア のリンクをクリックすると、右サイドバーに表示されます。
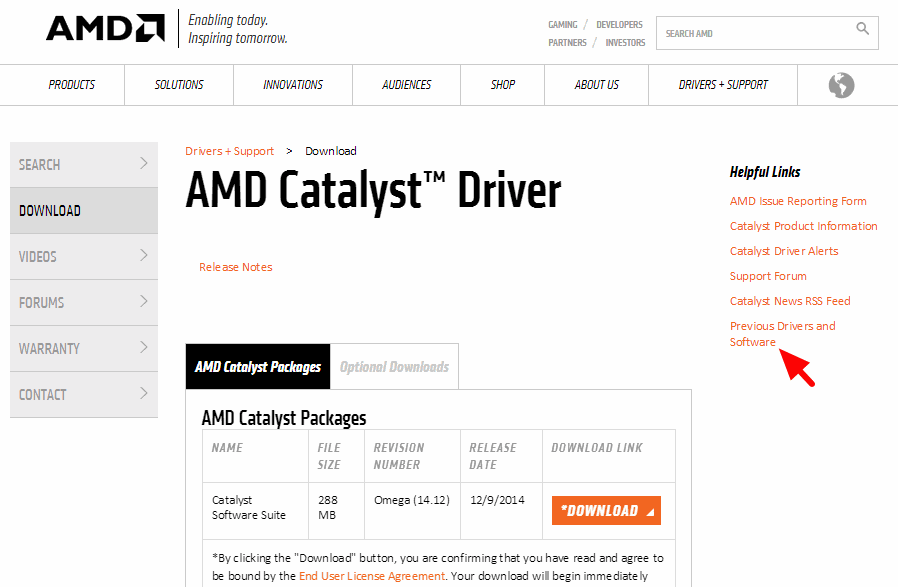
- 最後に、お使いのAMD/ATIディスプレイカードの以前のバージョンのドライバーをダウンロードし、インストールします。 (例: "". 3.12" または" 3.9" バージョン)。
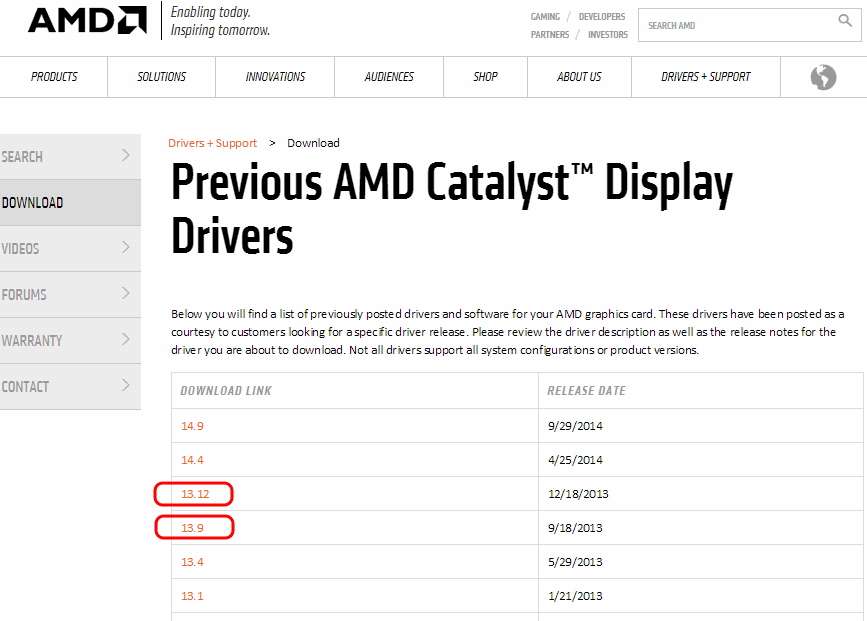
- について エヌビディア ディスプレイドライバ
- NVIDIAダウンロードアドバンストドライバー検索ページに移動し、お使いのNVIDIAグラフィックス製品モデル、オペレーティングシステムを確認し、次の項目のみを表示するよう選択します。 推奨・認定ドライバー を押します。 検索 ボタンをクリックします。
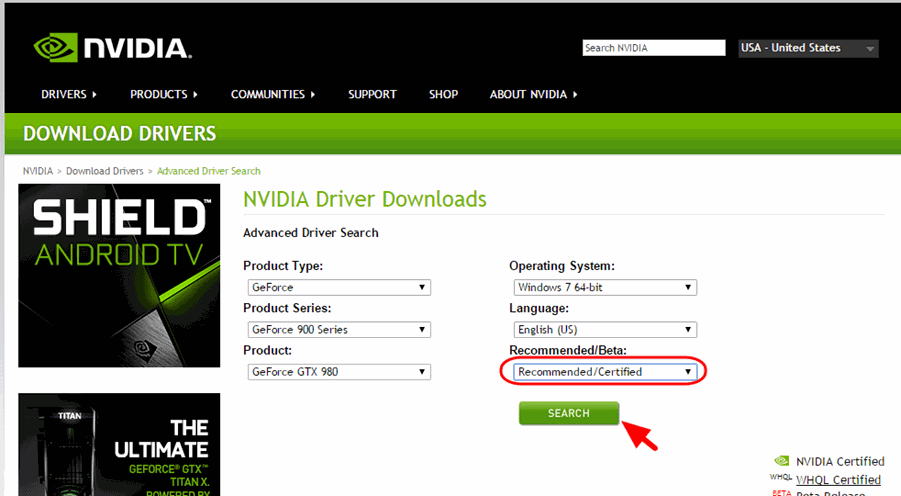
- 最後に、お使いのNVIDIAディスプレイカード用の最も古いバージョンのドライバーをダウンロードし、インストールします。 344.60" バージョン)。
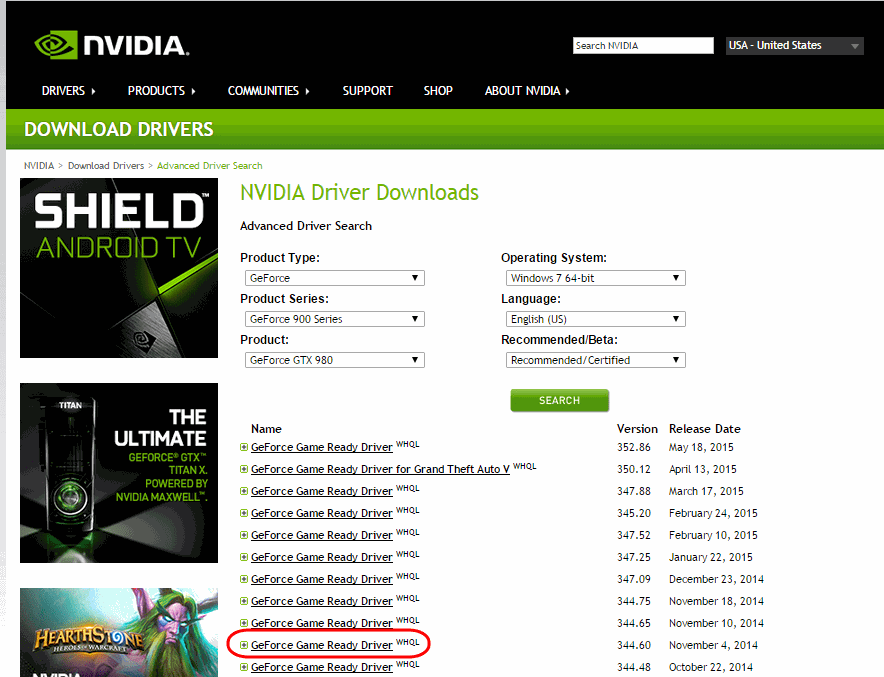
解決策3:BIOSの設定をリセットし、ビデオドライバのクリーンインストールを行います。
ステップ1. セーフモードでWindowsを起動し、上記解決策2の手順1と2に従ってグラフィックカードのドライバーをアンインストールしてください。
ステップ2. コンピュータをシャットダウンする。
ステップ3. 電源コード(ノートパソコンの場合はバッテリーも)、接続されているすべての機器を外す。
- - - ノートパソコンをお持ちの方は、そのまま以下の手順7に進んでください。 - - -
ステップ4. コンピュータのケースを開けて、ビデオカードを注意深く取り出してください。
ステップ5. マザーボードBIOS(CMOS)の設定をクリアする*。
* 注 CMOSクリアの方法は、マザーボードのマニュアルをお読みください。 ほとんどの場合、マザーボード上の2つのCMOSピンにジャンパーカップを置き、数秒待ってからジャンパーを外すか、CMOS電池を電池ホルダーから外し、1分待ってからCMOS電池を元の位置に戻す必要があります。
ステップ6. 数秒待って、ビデオカードをスロットに戻してください。
ステップ7. 30〜40秒待ってから、電源コードを接続し、コンピュータの電源を入れる。
ステップ8. BIOSセットアップに入り 工場出荷時設定を読み込む 設定 最適化されたデフォルトを読み込む 次に、オプションとして、Windowsの起動に必要であれば、ハードディスクコントローラの設定(例:RAIDなど)を変更することができます。)
ステップ9.保存してBIOSを終了する .
ステップ10. Windowsを起動し、ビデオカードのドライバをインストールします。
Good Luck!

アンディ・デイビス
Windows に関するシステム管理者のブログ





