Satura rādītājs
" Displeja draiveris pārtrauca reaģēt un ir atjaunots " kļūda vai/un zilā ekrāna 0X00000116 (BSOD) problēma, ko izraisa "nvlddmkm.sys " failu (NVIDIA GPU) vai " atikmpag . sys" fails ( AMD-ATI GPU), nozīmē, ka displeja adapteris nedarbojas pareizi, jo displeja adapterim ir nepieciešams ilgs laiks, lai pabeigtu darbību vairāku iemeslu dēļ, piemēram, pārslodzes, draivera faila(-u) bojājuma, bojāta barošanas avota (PSU), pārkaršanas, trūkstošu kritisko atjauninājumu u. c. dēļ.
Lai novērstu problēmas ar " Displeja draiveris pārstāja reaģēt " problēma ir jānoskaidro, vai problēma rodas konkrētā lietojumprogrammā vai spēlē (visbiežāk lietojumprogrammās, kurās izmanto video, piemēram, Skype), vai arī tā rodas Windows starta laikā.
Šajā rokasgrāmatā atradīsiet vairākus soļus un darbības, lai novērstu un atrisinātu šos simptomus / problēmas:
1. Palaižot lietojumprogrammu, kas izmanto video (piemēram, Skype), vai videospēli, dators sastingst un tiek parādīts viens no šādiem kļūdas paziņojumiem:
- " Displeja draiveris AMD pārtrauca reaģēt un ir atjaunots" (ja jums ir AMD/ATI displeja adapteris). " Displeja draiveris NIVIDIA pārtrauca reaģēt un ir atjaunots" (ja jums ir NVIDIA displeja adapteris). " nvlddmkm.sys ir pārstājis reaģēt un ir atguvies ".
2. Windows starta laikā vai ja dators nejauši sabrūk un tiek parādīts zilais ekrāns (BSOD) ar kļūdu " STOP: 0X00000116 " attiecas uz šādiem draiveru failiem:
- ati2cqag.dll, ati2dvag.sys, atikmpag.sys, atikmdag.sys, ativpk.sys, amd2dvag.sys, amdkmdag.sys, amdvpk.sys (ja jums ir AMD/ATI displeja adapteris). nvlddmkm.sys (ja jums ir NVIDIA displeja adapteris).
3. Windows starta laikā vai ja dators nejauši sabojājas un tiek parādīts zilais ekrāns (BSOD) ar vienu no šādām kļūdām:
- IRQL_NOT_LESS_OR_EQUAL, DRIVER_IRQL_NOT_LESS_OR_EQUAL, PAGE_FAULT_IN_NON_PAGED_AREA .
4. Notikumu pārlūkā tiek parādītas šādas kļūdas:
- Atikmdag: Notikuma ID 43029 vai Notikuma ID 52236: " Displejs nav aktīvs "

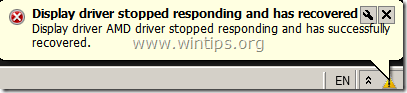
Kā atrisināt zilā ekrāna kļūdu "Stop: 0X00000116" un problēmu "Displeja draiveris pārstāja reaģēt un ir atjaunots".
Pirms turpināt novērst iepriekš aprakstītās problēmas, vispirms izpildiet tālāk sniegtos ieteikumus:
1. Atslēgt Windows AERO saskarni*:
- Windows 7 : Ar peles labo pogu noklikšķiniet uz tukšas vietas darbvirsmā un izvēlieties Personalizēt . Pēc tam izvēlieties tēmu no kategorijas Pamata un augsta kontrasta tēmas. Windows Vista: Ar peles labo pogu noklikšķiniet uz tukšas vietas darbvirsmā un izvēlieties Logu krāsa un izskats . Tad izvēlieties Atveriet klasiskā izskata īpašības, lai iegūtu vairāk krāsu opciju. Atlasiet Windows Vista Basic par krāsu shēmu .
* Piezīme: In Windows 8/8.1 OS AERO saskarne pēc noklusējuma ir atspējota.
2. Ja jums ir klēpjdators, iestatiet maksimālo jaudas veiktspējas iestatījumu:
- Windows 8, 7 un Vista : Dodieties uz Vadības panelis > Barošanas opcijas. vietnē Līdzsvarots plānu noklikšķiniet uz Mainīt plāna iestatījumus. Atlasiet Izvērsto barošanas iestatījumu maiņa un iestatiet jaudas plānu no Līdzsvarots uz Augsta veiktspēja. Spiediet OK lai saglabātu jaunos iestatījumus.
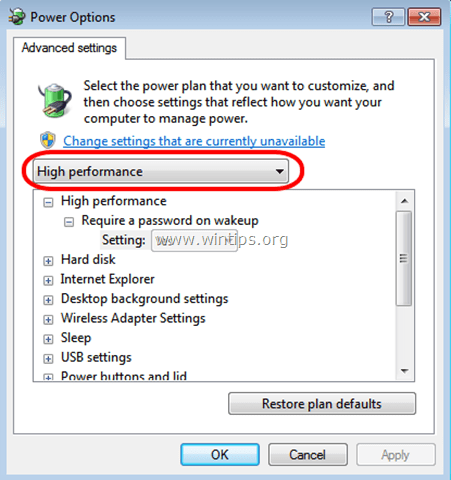
3. Pārliecinieties, vai datorā ir instalēti jaunākie Windows atjauninājumi un pakalpojumu paketes.
4. Instalējiet jaunāko DirectX (Jaunākos DirectX draiverus varat lejupielādēt/instalēt no šejienes: https://support.microsoft.com/en-us/kb/179113).
5. Instalējiet jaunākos displeja adaptera draiverus.
- NVidia draiveris LejupielādētAMD (ATI) draiveris Lejupielādēt
6. Noņemiet visus aparatūras pārspriegšanas iestatījumus (piemēram, CPU, atmiņas vai GPU) un palaidiet aparatūru ar noklusējuma iestatījumiem (piemēram, BIOS iestatījumi ir iestatīti uz noklusējuma iestatījumiem).
7. Pārbaudiet, vai sistēmas aparatūras (CPU, atmiņas, GPU) temperatūra ir normāla un nav pārkarsusi. (Šim uzdevumam varat izmantot CPUID HWMonitor).
Ja, izpildot iepriekš minētos ieteikumus, displeja draivera problēma joprojām pastāv, izpildiet tālāk norādītos problēmu novēršanas soļus atbilstoši jūsu situācijai.
Situācija A. Ja, izmantojot konkrētu programmu, saņemat ziņojumu "Displeja draiveris pārtrauca reaģēt un ir atjaunots", tad:
- Vispirms palieliniet GPU (grafiskā procesora) apstrādes laiku, izpildot tālāk sniegtos norādījumus (1. risinājums), un restartējiet datoru. Ja problēma saglabājas, veiciet problēmas izraisošās programmas tīru instalēšanu un pārbaudiet, vai ir novērsta "Displeja draiveris pārtrauca reaģēt un ir atjaunots" problēma. Ja nē, tad atinstalējiet pašlaik instalētos displeja draiverus un pēc tam.lejupielādējiet un instalējiet iepriekšējo draivera versiju savam displeja adapterim. Sīkāku informāciju par to, kā to izdarīt, atradīsiet 2. risinājumā zemāk.
Situācija B. Ja palaišanas laikā tiek parādīts zilais ekrāns ar kļūdu "Stop: 0X00000116":
- Palaidiet operētājsistēmu Windows drošajā režīmā un atinstalējiet pašreiz instalētos videovadītājus. Pēc tam lejupielādējiet un instalējiet iepriekšējo videokadera draivera versiju. (Sīkāku instrukciju skatīt 2. risinājumā.) Ja problēma saglabājas, palaidiet operētājsistēmu Windows drošajā režīmā un atinstalējiet pašreiz instalētos videovadītājus. Pēc tam atjaunojiet BIOS iestatījumus līdz noklusējuma vērtībām un atkārtoti uzstādiet videokadera adapteri (ja(Sīkāki norādījumi ir sniegti tālāk 3. risinājumā). (Sīkāki norādījumi ir sniegti tālāk 3. risinājumā).
Risinājums 1. Palieliniet GPU (grafiskā procesora) apstrādes laiku.
Palieliniet GPU (Graphics Processing Unit) apstrādes laiku, pielāgojot Timeout Detection and Recovery reģistra vērtību. Lai to izdarītu:
1. Lejupielādēt un instalēt Microsoft Fix it 50848 (avots: https://support.microsoft.com/en-us/kb/2665946)
(Prese Piekrītu un pēc tam nospiediet Nākamais )
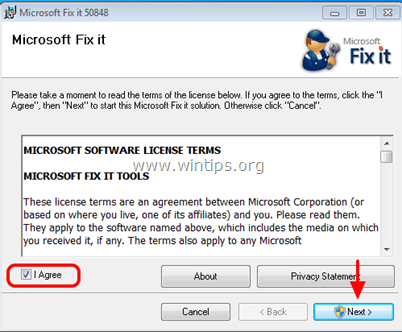
2. Kad instalēšana ir pabeigta, aizveriet Microsoft Fix-it logu un restartējiet datoru.
3. Pēc restartēšanas palaidiet lietojumprogrammu, kas izraisīja kļūdu "Display Driver Stopped Responding", un pārbaudiet, vai problēma ir novērsta.
Risinājums 2. Instalējiet grafiskā adaptera iepriekšējo draivera versiju.
1. solis: Palaidiet datoru "Drošā režīmā ar tīklu".
Datora palaišana drošajā režīmā ar tīkla atbalstu:
Windows 7, Vista un XP lietotāji :
- Aizveriet visas programmas un restartēt datorā. Nospiediet " F8 " taustiņu datora palaišanas laikā, pirms parādās Windows logotips. Kad " Windows paplašināto opciju izvēlne ", izmantojiet tastatūras bulttaustiņus, lai izceltu " Drošais režīms ar tīklu " opciju un pēc tam nospiediet " IEVADIET ".
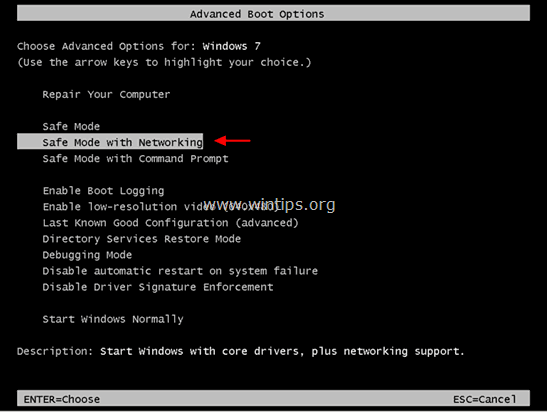
Windows 8 un 8.1 lietotāji*:
* Darbojas arī operētājsistēmās Windows 7, Vista un XP.
1. Prese " Windows ”  + " R " taustiņus, lai ielādētu Palaist dialoglodziņš.
+ " R " taustiņus, lai ielādētu Palaist dialoglodziņš.
2. Veidot " msconfig " un nospiediet Ievadiet . 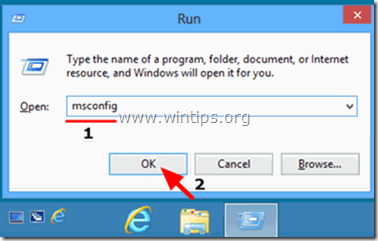
3. Noklikšķiniet uz Boot cilni un atzīmējiet " Droša sāknēšana " & " Tīkls ”.
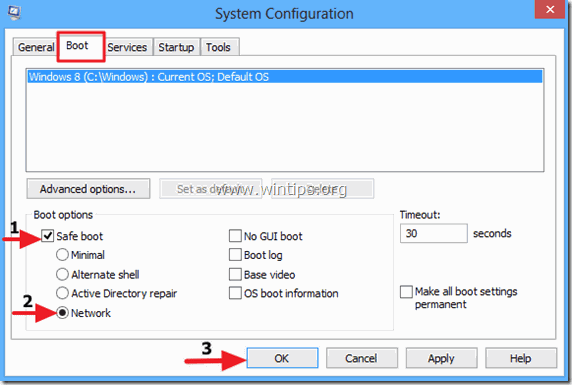
4. Noklikšķiniet uz " OK " un restartēt datoru.
Piezīme: Lai bootētu operētājsistēmu Windows režīmā " Parasts režīms " atkal ir jāatzīmē izvēles rūtiņa " Droša sāknēšana " iestatījumu, izmantojot to pašu procedūru.
Solis 2. Atinstalējiet grafiskās kartes draiverus.
Kad datorā ir atvērts drošais režīms, dodieties uz Windows Vadības panelis > Programmas un funkcijas (Pievienot/atcelt programmas) un Atinstalēt pašlaik instalēto displeja draiveri vai - vēl labāk - ja jums ir galddators ar AMD/ATI vai NVidia videokarti, izmantojiet rīku Display Driver Uninstaller (DDU)*, lai pilnībā noņemtu grafiskās kartes draiverus. Lai to izdarītu:
* Informācija: Displeja draivera atinstalētājs ir draivera noņemšanas utilīta, kas var palīdzēt pilnībā atinstalēt AMD/NVIDIA grafisko karšu draiverus un paketes no sistēmas, neatstājot palikumus (tostarp reģistra atslēgas, mapes un failus, draiveru veikalu).
1. Atveriet interneta pārlūkprogrammu un lejupielādējiet Displeja draivera atinstalēšanas programma DDU lietderība no kādas no šīm vietām:
- Oficiālā DDU lejupielādes vietne: http://www.wagnardmobile.com/DDU/ Oficiālais DDU Guru3D lejupielādes spogulis : http://www.guru3d.com/files_details/display_driver_uninstaller_download.html
2. Lejupielādēt pogu un saglabājiet Displeja draivera atinstalētājs lietderība ( DDU vxx.x.x.exe ) uz darbvirsmas.
3. Divreiz noklikšķiniet, lai palaistu DDU v12.3.exe .

(Izvēlieties Palaist kad jautāja...)
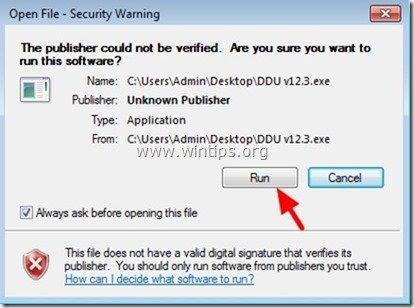
4. Norādiet galamērķa mapi, kurā izvilktie faili (piemēram, " C:\Uzņēmēji\Admin\Desktop\DDUv123 ") un pēc tam nospiediet " Izraksts " pogu.
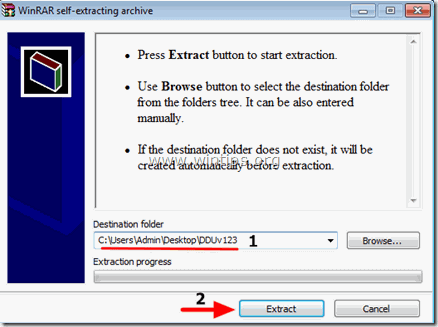
5. Kad ieguve ir pabeigta, atveriet galamērķa mapi (piemēram, " DDUv123" uz darbvirsmas) un divreiz noklikšķiniet uz " Displeja draivera atinstalētājs " lietojumprogramma.

6. Spiediet OK pie brīdinājuma ziņojuma.*
Piezīme: Tālāk aprakstītā procedūra parasti ir efektīva un nerada problēmas datoram, taču drošības apsvērumu dēļ ir labāk izveidot personīgo failu dublējumu, pirms lietojat programmu. DDU lietderība.

7. Kad Displeja draivera atinstalētājs sākas galvenā lietojumprogramma, atlasīt ( 1 ) jūsu grafiskā karte modelis ( piem. "NVIDIA"), pārbaudiet ( 2 ) " C:\AMD un C:\NVIDIA mapes noņemšana " opciju un pēc tam nospiediet " Tīrīt un restartēt (ļoti ieteicams) " pogu.
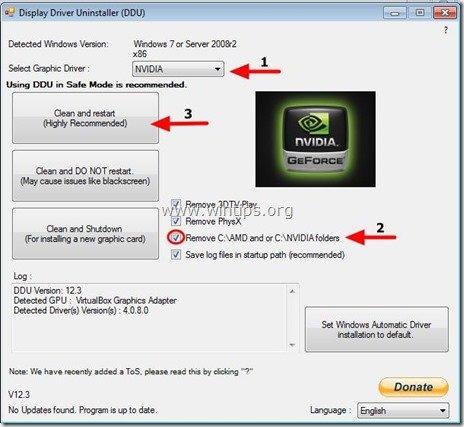
8. Pēc datora restartēšanas normāli autorizējieties operētājsistēmā Windows un turpiniet 3. darbību.
3. solis: Lejupielādējiet un instalējiet iepriekšējo draivera versiju savam grafiskajam adapterim.
Pēc restartēšanas dodieties uz grafiskās kartes ražotāja tīmekļa vietni un lejupielādējiet iepriekšējo (vecāko) displeja adaptera draiveri. Lai atrastu iepriekšējo VGA draiveri:
- Vietnei AMD-ATI displeja draiveri:
- Pārejiet uz AMD draiveru lejupielādes lapu. Manuāli izvēlieties savu draiveri opcijas, identificējiet savu AMD grafisko aparatūru un operētājsistēmu un pēc tam nospiediet RĀDĪT REZULTĀTUS pogu zemāk.
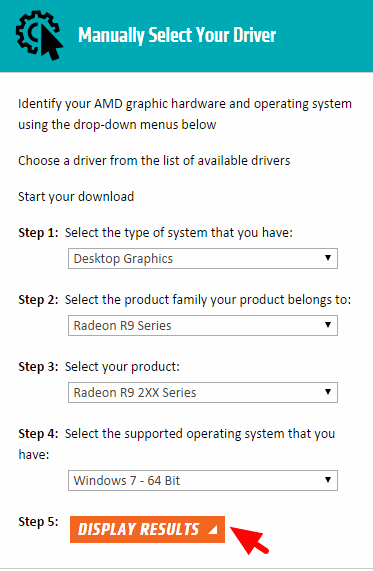
- Atvērtajā lapā atlasiet Iepriekšējais Draiveri un programmatūra saiti labajā sānjoslā.
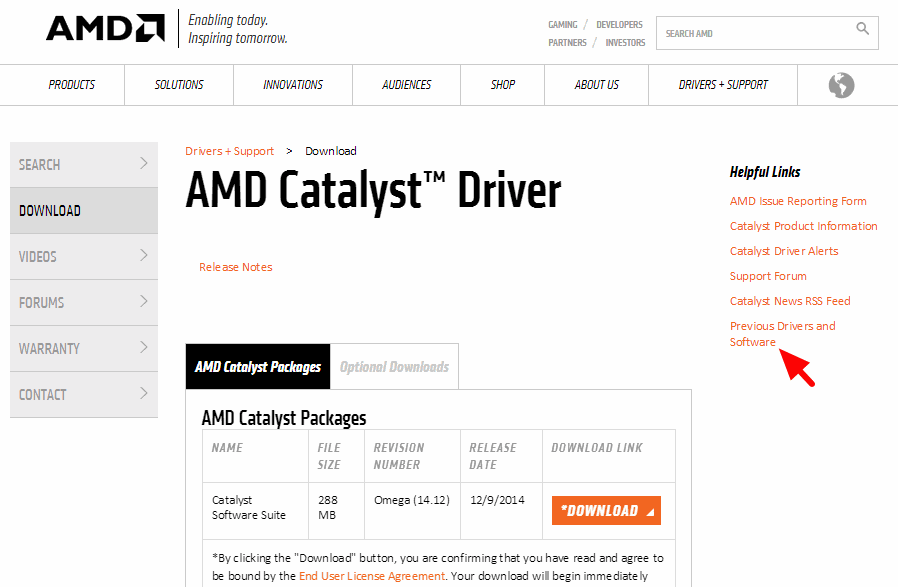
- Visbeidzot lejupielādējiet un instalējiet iepriekšējo draivera versiju savai AMD/ATI displeja kartei (piemēram, " 3.12" vai " 3.9" versija).
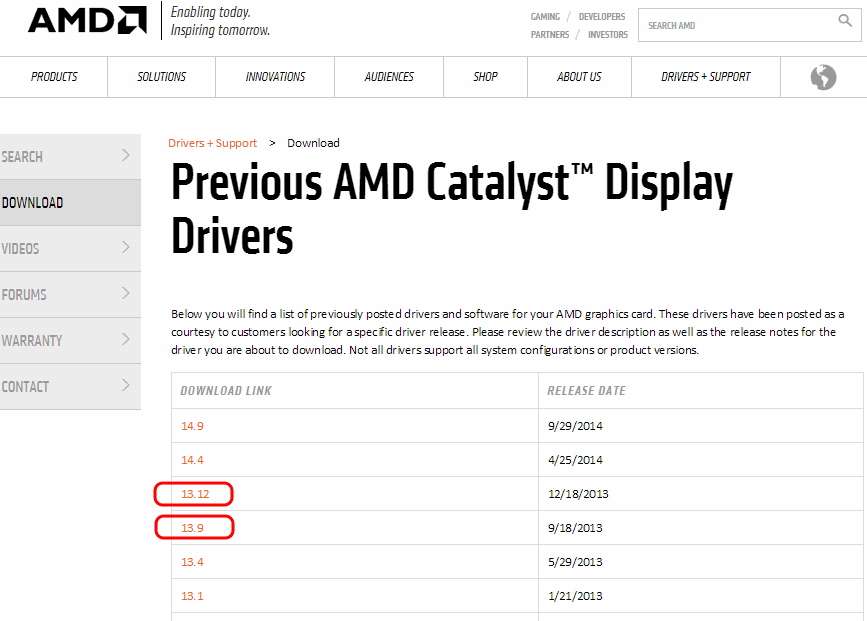
- Vietnei NVIDIA displeja draiveri:
- Pārejiet uz NVIDIA Lejuplādēt draiveru uzlabotās meklēšanas lapu. Identificējiet savu NVIDIA grafikas produkta modeli, operētājsistēmu un izvēlieties, lai tiktu parādīti tikai Ieteicamie/sertificētie vadītāji Kad esat izdarījis izvēli, nospiediet pogu Meklēšana pogu.
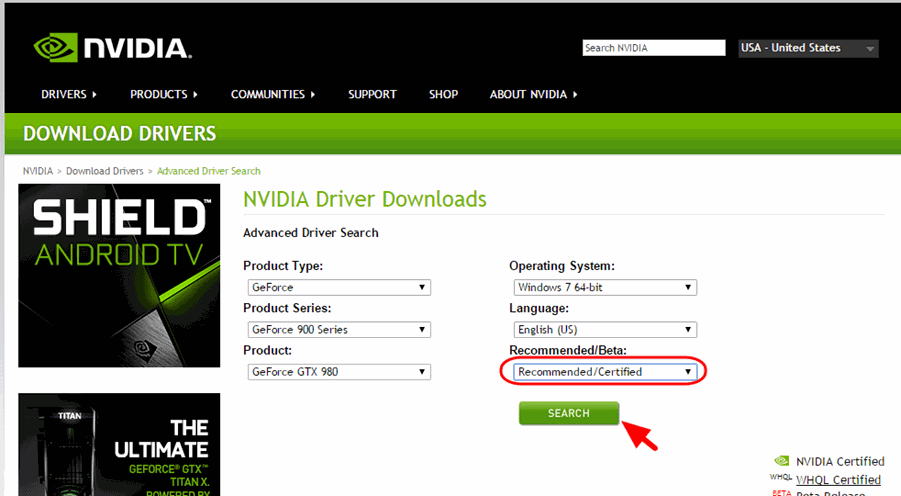
- Visbeidzot lejupielādējiet un instalējiet vecāko NVIDIA displeja kartes draivera versiju (piemēram, " 344.60" versija).
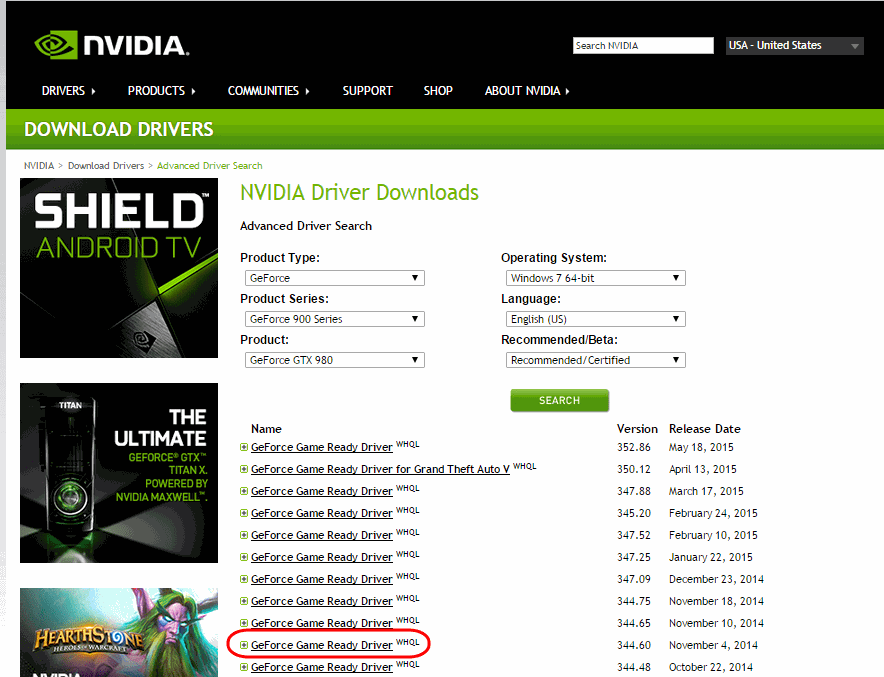
3. risinājums: Atiestatiet BIOS iestatījumus un veiciet tīru video draiveru instalēšanu.
1. solis. Palaidiet operētājsistēmu Windows drošajā režīmā un atinstalējiet grafiskās kartes draiverus, izpildot 1. un 2. darbību no iepriekš minētā 2. risinājuma.
2. solis. Izslēdziet datoru.
3. solis. Atvienojiet strāvas vadu (un akumulatoru, ja jums ir klēpjdators) un visas pievienotās ierīces.
- - - Ja jums ir klēpjdators, pārejiet uz 7. soli... - - -
4. solis. Atveriet datora korpusu un uzmanīgi izņemiet videokarti.
5. Dzēst pamatplates BIOS (CMOS) iestatījumus.*
* Piezīme: Izlasiet pamatplates rokasgrāmatas instrukciju par to, kā izdzēst CMOS. Vairumā gadījumu jums ir jānovieto džemperis uz diviem CMOS kontaktiem uz pamatplates un jānogaida dažas sekundes, pirms noņemat džemperi, vai arī jāizņem CMOS akumulators no akumulatora turētāja un jānogaida 1 minūte, pirms CMOS akumulatoru ievietojat atpakaļ vietā.
6. solis. Pagaidiet dažas sekundes un pēc tam ievietojiet videokarti atpakaļ tās slotā.
7. solis. Pagaidiet 30 - 40 sekundes, pēc tam pievienojiet barošanas kabeli un ieslēdziet datoru.
8. solis. Ieejiet BIOS iestatīšanas programmā un Rūpnīcas noklusējuma iestatījumu ielāde iestatījumi (jeb Optimizētas noklusējuma vērtības ). Pēc tam - pēc izvēles, ja tas ir nepieciešams, lai Windows varētu startēt, - veiciet izmaiņas cietā diska kontroliera iestatījumos (piemēram, RAID u. c.).
9. Solis 9. Saglabāt un iziet no BIOS .
10. solis. Ievietojiet operētājsistēmu Windows un instalējiet videokartes draiverus.
Veiksmi!

Endijs Deiviss
Sistēmas administratora emuārs par Windows





