Kazalo
" Gonilnik zaslona se je prenehal odzivati in se je obnovil " ali/in težave z modrim zaslonom 0X00000116 (BSOD), ki so posledica "nvlddmkm.sys " (v grafičnih procesorjih NVIDIA) ali " atikmpag . sys" ( v grafičnih procesorjih AMD-ATI) pomeni, da zaslonski adapter ne deluje pravilno, saj vaš zaslonski adapter potrebuje veliko časa za dokončanje operacije zaradi več razlogov, npr. zaradi pretiranega taktiranja, okvare datotek gonilnika, okvarjenega napajalnika, pregrevanja, manjkajočih kritičnih posodobitev itd.
Odpravljanje težav s funkcijo " Voznik zaslona se je prenehal odzivati " ugotoviti, ali se težava pojavlja v določeni aplikaciji ali igri, ki jo uporabljate (najpogosteje v aplikacijah, ki uporabljajo video, kot je Skype), ali se pojavi med zagonom sistema Windows.
V tem priročniku najdete vrsto korakov in ukrepov za odpravljanje in reševanje teh simptomov/težav:
1. Ko zaženete aplikacijo, ki uporablja video (na primer Skype), ali videoigro, računalnik zamrzne in se prikaže eno od naslednjih sporočil o napaki:
- " Gonilnik zaslona AMD se je prenehal odzivati in se je obnovil" (če imate zaslonski adapter AMD/ATI). " Gonilnik zaslona NIVIDIA se je prenehal odzivati in se je obnovil" (če imate zaslonsko kartico NVIDIA). " nvlddmkm.sys se je prenehal odzivati in se je obnovil ".
2. Med zagonom sistema Windows ali če se računalnik naključno sesuje in se prikaže modri zaslon (BSOD) z napako " STOP: 0X00000116 " se nanašajo na naslednje datoteke gonilnikov:
- ati2cqag.dll, ati2dvag.sys, atikmpag.sys, atikmdag.sys, ativpk.sys, amd2dvag.sys, amdkmdag.sys, amdvpk.sys (če imate prikazovalnik AMD/ATI). nvlddmkm.sys (če imate prikazovalnik NVIDIA).
3. Med zagonom sistema Windows ali če se računalnik naključno sesuje in prikaže modri zaslon (BSOD) z eno od naslednjih napak:
- IRQL_NOT_LESS_OR_EQUAL, DRIVER_IRQL_NOT_LESS_OR_EQUAL, PAGE_FAULT_IN_NON_PAGED_AREA .
4. V pregledovalniku dogodkov so prikazane te napake:
- Atikmdag: ID dogodka 43029 ali ID dogodka 52236: " Zaslon ni aktiven "

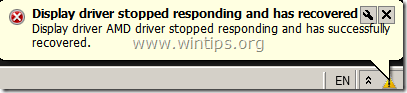
Kako rešiti napako modrega zaslona "Stop: 0X00000116" in težavo "Display Driver Stopped Responding and has Recovered".
Preden nadaljujete z odpravljanjem zgoraj opisanih težav, najprej upoštevajte spodnje predloge:
1. Onemogoči vmesnik Windows AERO*:
- Windows 7 : Z desno tipko miške kliknite prazen prostor na namizju in izberite Prilagodite . Nato izberite temo iz kategorije Osnovne in visoko kontrastne teme. Windows Vista: Z desno tipko miške kliknite prazen prostor na namizju in izberite Barva in videz oken . Nato izberite Odprite klasične lastnosti videza za več barvnih možnosti. Izberite Windows Vista Basic za barvno shemo .
*Pomnilnik: Na spletnem mestu Windows 8/8.1 OS je vmesnik AERO privzeto onemogočen.
2. Če imate prenosni računalnik, nastavite največjo možno zmogljivost:
- Windows 8, 7 in Vista : Pojdite v Nadzorna plošča > Možnosti napajanja. Na spletni strani Uravnotežen kliknite na načrt Spremenite nastavitve načrta. Izberite Spreminjanje naprednih nastavitev napajanja in nastavite načrt napajanja z Uravnotežen na . Visoka zmogljivost. Pritisnite OK da shranite nove nastavitve.
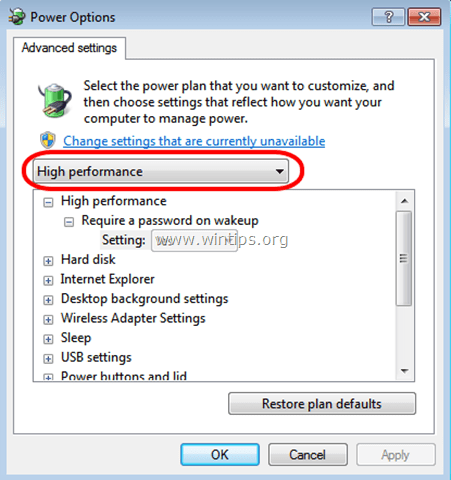
3. Prepričajte se, da so v računalniku nameščene najnovejše posodobitve in servisni paketi sistema Windows.
4. Namestite najnovejši DirectX (Najnovejše gonilnike DirectX lahko prenesete/namestite tukaj: https://support.microsoft.com/en-us/kb/179113).
5. Namestite najnovejše gonilnike za zaslonsko kartico.
- Prenos gonilnika NVidia Prenos gonilnika AMD (ATI)
6. Odstranite vse nastavitve za overclocking, ki ste jih opravili na strojni opremi (npr. na CPU, v pomnilniku ali GPU), in zaženite strojno opremo s privzetimi nastavitvami (npr. nastavitve BIOS-a so nastavljene na privzeto).
7. Preverite, ali je temperatura strojne opreme sistema (CPU, pomnilnik, GPU) normalna in se ne pregreva. (Za to nalogo lahko uporabite program CPUID HWMonitor)
Če se po upoštevanju zgornjih predlogov težava z gonilnikom zaslona še vedno pojavi, sledite spodnjim korakom za odpravljanje težav glede na vaš položaj.
Položaj A. Če med uporabo določene aplikacije prejmete sporočilo "Display Driver Stopped Responding and has Recovered", potem:
- Najprej povečajte čas obdelave grafične procesne enote (GPU), tako da sledite spodnjim navodilom (Rešitev 1), in znova zaženite računalnik. Če se težava nadaljuje, potem izvedite čisto namestitev aplikacije, ki povzroča težavo, in preverite, ali je "Display Driver Stopped Responding and has Recovered" odpravljena. Če ne, potem odstranite trenutno nameščene gonilnike zaslona in natoprenesite in namestite prejšnjo različico gonilnika za svojo zaslonsko kartico. Podrobne korake, kako to lahko storite, najdete v spodnji rešitvi 2.
Situacija B. Če se med zagonom prikaže modri zaslon z napako "Stop: 0X00000116":
- Zaženite Windows v varnem načinu in odstranite trenutno nameščene video gonilnike. Nato prenesite in namestite prejšnjo različico gonilnika za vaš video adapter. (Za podrobna navodila glejte Rešitev 2 spodaj.) Če se težava nadaljuje, zaženite Windows v varnem načinu in odstranite trenutno nameščene video gonilnike. Nato ponastavite nastavitve BIOS na privzete vrednosti in ponovno namestite vaš video adapter (Čeče imate namizni računalnik). (Za podrobna navodila glejte Rešitev 3 spodaj).
Rešitev 1. Povečajte čas obdelave grafičnega procesorja (GPU).
Čas obdelave grafične procesne enote (GPU) povečajte tako, da prilagodite registrsko vrednost Timeout Detection and Recovery:
1. Prenesite in namestite program Microsoft Fix it 50848 (vir: https://support.microsoft.com/en-us/kb/2665946)
(Press Strinjam se in nato pritisnite Naslednji )
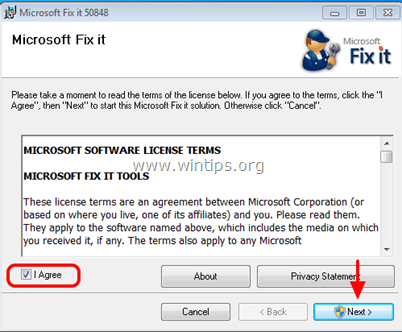
2. Ko se namestitev konča, zaprite okno Microsoft Fix-it in znova zaženite računalnik.
3. Po ponovnem zagonu zaženite aplikacijo, ki je povzročila napako "Display Driver Stopped Responding", in preverite, ali je težava odpravljena.
Rešitev 2. Namestite prejšnjo različico gonilnika za grafični adapter.
1. korak: Začni računalnik v varnem načinu z omrežjem.
Zagon računalnika v varnem načinu z omrežno podporo:
Uporabniki sistemov Windows 7, Vista in XP :
- Zaprite vse programe in ponovni zagon računalnika. Pritisnite tipko " F8 " med zagonom računalnika, preden se pojavi logotip Windows. Ko se prikaže tipka " Meni z naprednimi možnostmi sistema Windows " se prikaže na zaslonu, s smernimi tipkami na tipkovnici označite " Varni način z omrežjem " in nato pritisnite " VSTOP ".
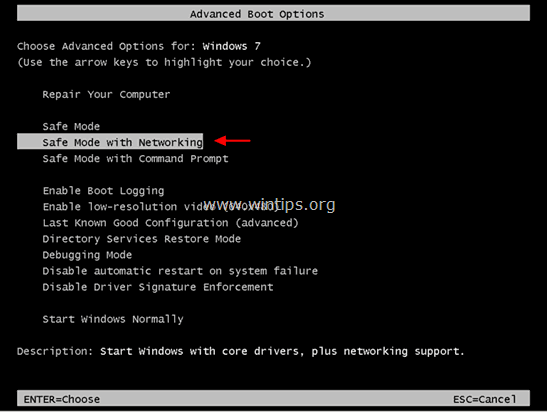
Uporabniki operacijskega sistema Windows 8 in 8.1*:
* Deluje tudi v operacijskih sistemih Windows 7, Vista in XP.
1. Pritisnite si " Windows ”  + " R ", da naložite Spustite pogovorno okno.
+ " R ", da naložite Spustite pogovorno okno.
2. Vrsta " msconfig " in pritisnite Vnesite . 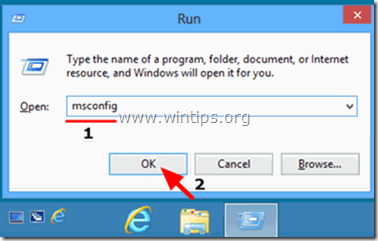
3. Kliknite na Škorenj zavihek in preverite " Varen zagon " & " Omrežje ”.
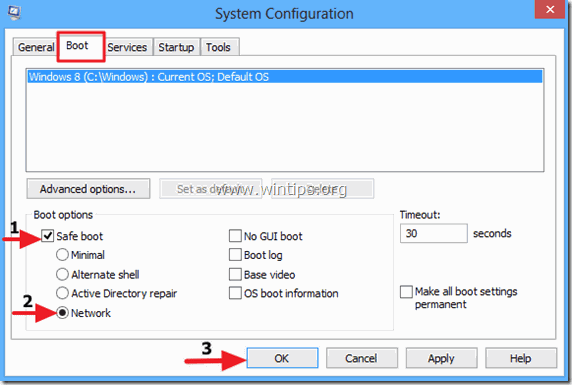
4. Kliknite " OK " in ponovni zagon računalnik.
Opomba: Za zagon sistema Windows v " Normalni način ", morate ponovno odstraniti potrditev možnosti " Varen zagon " z enakim postopkom.
Korak 2. Odstranite gonilnike grafične kartice.
Ko računalnik preide v varni način, pojdite v Windows Nadzorna plošča > Programi in funkcije (Dodaj/odstrani programe) in Odstranitev trenutno nameščenega gonilnika zaslona ali - še bolje - če imate namizni računalnik z grafično kartico AMD/ATI ali NVidia, uporabite pripomoček Display Driver Uninstaller (DDU)* za popolno odstranitev gonilnikov grafične kartice:
* Informacije: Odstranjevanje gonilnika zaslona je pripomoček za odstranjevanje gonilnikov, ki vam lahko pomaga popolnoma odstraniti gonilnike in pakete grafičnih kartic AMD/NVIDIA iz sistema, ne da bi za seboj pustili ostanke (vključno s ključi registra, mapami in datotekami ter shrambo gonilnikov).
1. Odprite spletni brskalnik in prenesite Odstranjevanje gonilnika zaslona DDU pripomoček na eni od teh lokacij:
- Uradna spletna stran za prenos DDU: http://www.wagnardmobile.com/DDU/ Uradni DDU Guru3D Prenos Mirror : http://www.guru3d.com/files_details/display_driver_uninstaller_download.html
2. Prenesi in shranite Odstranjevanje gonilnika zaslona pripomoček ( DDU vxx.x.exe ) na namizju.
3. Z dvoklikom zaženite DDU v12.3.exe .

(Izberite Spustite na vprašanje...)
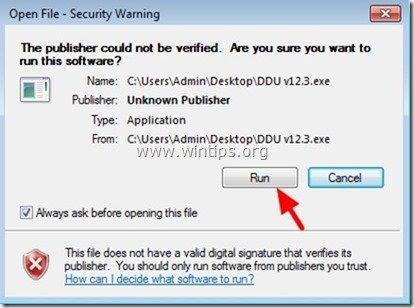
4. Določite ciljno mapo za izločene datoteke (npr. " C:\Users\Admin\Desktop\DDUv123 ") in nato pritisnite " Izvleček ".
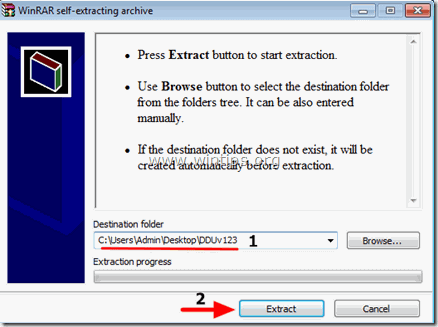
5. Ko je ekstrakcija končana, odprite ciljno mapo (npr. " DDUv123" na namizju) in dvakrat kliknite na " Odstranjevanje gonilnika zaslona " uporaba.

6. Pritisnite OK ob opozorilnem sporočilu.*
Opomba: Spodaj opisani postopek je običajno učinkovit in ne povzroča težav v računalniku, vendar je iz varnostnih razlogov bolje narediti varnostno kopijo osebnih datotek, preden uporabite DDU uporabnost.

7. Ko Odstranjevanje gonilnika zaslona zažene se glavna aplikacija, izberite ( 1 ) vaš grafična kartica model ( npr. "NVIDIA"), preverite ( 2 ) " Odstranite mape C:\AMD in C:\NVIDIA " in nato pritisnite " Čiščenje in ponovni zagon (zelo priporočljivo) ".
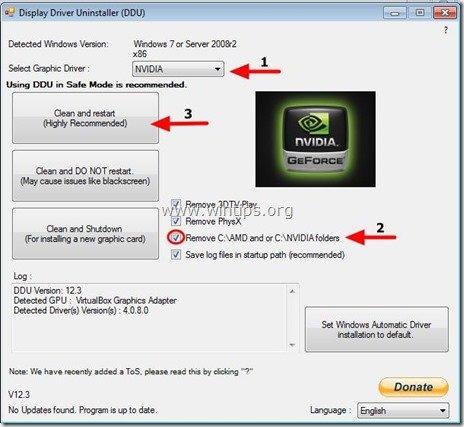
8. Po ponovnem zagonu računalnika se normalno prijavite v sistem Windows in nadaljujte s korakom 3.
Korak 3: Prenesite in namestite prejšnjo različico gonilnika za grafični adapter.
Po ponovnem zagonu pojdite na spletno mesto proizvajalca grafične kartice in prenesite prejšnji (najstarejši) gonilnik za zaslonsko kartico. Če želite poiskati prejšnji gonilnik VGA:
- Za AMD-ATI gonilniki zaslona:
- Pojdite na stran Prenos gonilnika AMD. Na Ročna izbira gonilnika možnosti, določite grafično strojno opremo AMD in operacijski sistem ter pritisnite PRIKAZ REZULTATOV gumb spodaj.
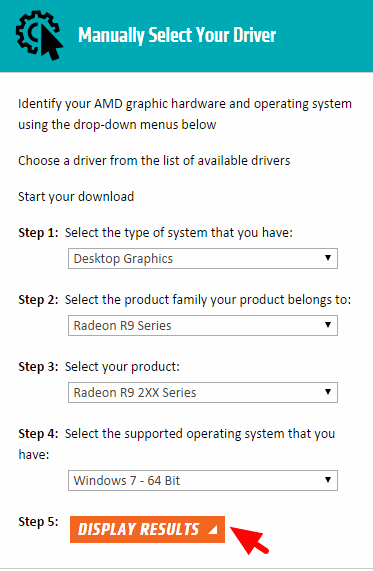
- Na strani, ki se odpre, izberite Prejšnji gonilniki in programska oprema povezavo v desni stranski vrstici.
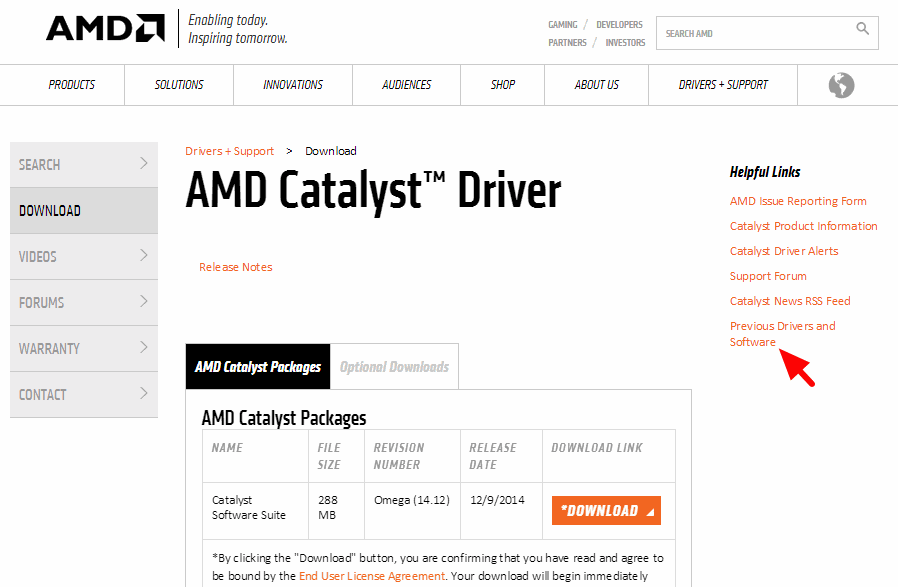
- Na koncu prenesite in namestite prejšnjo različico gonilnika za vašo AMD/ATI prikazno kartico (npr. " 3.12" ali " 3.9" različica).
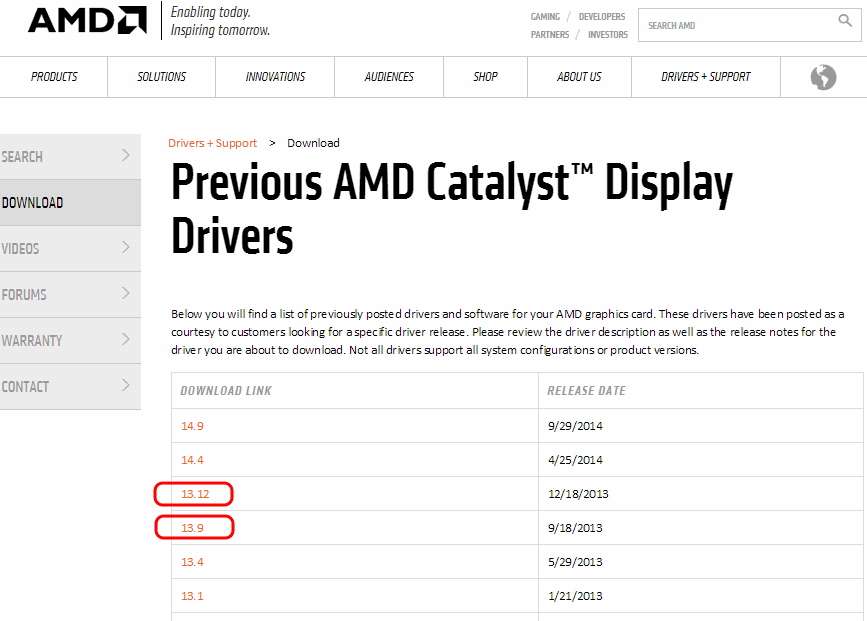
- Za NVIDIA gonilniki zaslona:
- Pojdite na stran za napredno iskanje gonilnikov NVIDIA Download. Določite model grafičnega izdelka NVIDIA, svoj operacijski sistem in izberite prikaz samo Priporočeni/potrjeni vozniki Ko izberete, pritisnite gumb Iskanje gumb.
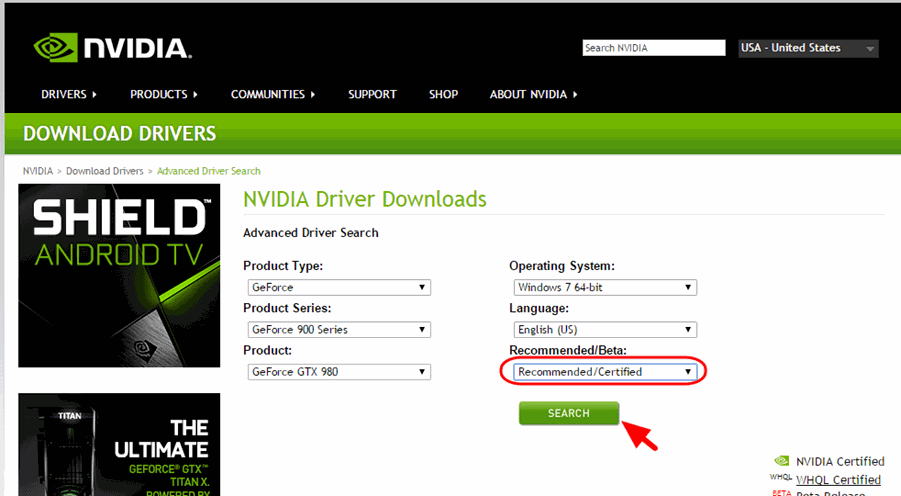
- Na koncu prenesite in namestite najstarejšo različico gonilnika za prikazno kartico NVIDIA (npr. " 344.60" različica).
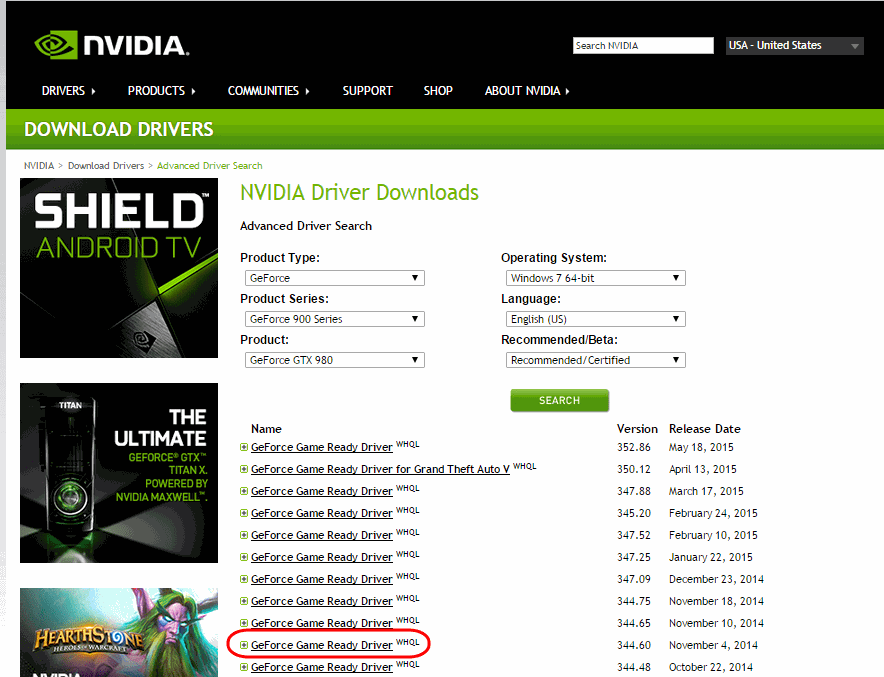
Rešitev 3: Ponastavite nastavitve BIOS-a in izvedite čisto namestitev video gonilnikov.
Korak 1. Zagon operacijskega sistema Windows v varnem načinu in odstranitev gonilnikov grafične kartice po korakih 1 in 2 iz rešitve 2 zgoraj.
Korak 2. Izklopite računalnik.
Korak 3. Odklopite napajalni kabel (in baterijo, če imate prenosni računalnik) in vse priključene naprave.
- - - Če imate prenosni računalnik, pojdite naravnost na korak 7 spodaj... - - -
4. korak. Odprite ohišje računalnika in previdno odstranite grafično kartico.
5. korak. Izbriši nastavitve BIOS-a (CMOS) matične plošče.*
* Opomba: Preberite navodila za čiščenje CMOS v priročniku matične plošče. V večini primerov morate na dva kontakta CMOS na matični plošči namestiti premostitveni lonček in počakati nekaj sekund, preden odstranite premostitveni lonček, ali pa morate odstraniti baterijo CMOS iz nosilca baterije in počakati 1 minuto, preden baterijo CMOS namestite nazaj.
Korak 6. Počakajte nekaj sekund in nato postavite grafično kartico nazaj v režo.
Korak 7. Počakajte 30-40 sekund, nato pa priključite napajalni kabel in vklopite računalnik.
Korak 8. Vstopite v nastavitev BIOS-a in Nalaganje tovarniških privzetih nastavitev nastavitve (tudi Optimizirane privzete nastavitve za nalaganje ). Nato - neobvezno in če je to potrebno za zagon sistema Windows - spremenite nastavitve krmilnika trdega diska (npr. RAID itd.).
Korak 9. Shranite in zaključite BIOS .
Korak 10. Zaženite operacijski sistem Windows in namestite gonilnike grafične kartice.
Veliko sreče!

Andy Davis
Blog sistemskega skrbnika o sistemu Windows





