Inhaltsverzeichnis
Die " Der Anzeigetreiber reagiert nicht mehr und hat sich erholt "Fehler oder/und das Problem des Blue Screen 0X00000116 (BSOD), das durch den "nvlddmkm.sys "Datei (bei NVIDIA-basierten GPUs) oder die " atikmpag . sys"-Datei ( bei AMD-ATI-basierten GPUs), bedeutet, dass der Display-Adapter nicht richtig funktioniert, weil Ihr Display-Adapter sehr lange braucht, um einen Vorgang abzuschließen, und zwar aus verschiedenen Gründen, z. B. Übertaktung, beschädigte Treiberdatei(en), defekte Stromversorgung (PSU), Überhitzung, fehlende kritische Updates, usw.
Zur Fehlersuche in der " Display-Treiber reagiert nicht mehr "Um das Problem zu lösen, müssen Sie herausfinden, ob das Problem in einer bestimmten Anwendung oder einem Spiel auftritt, das Sie gerade ausführen (am häufigsten in Anwendungen, die mit Video arbeiten, wie Skype), oder ob es während des Windows-Starts auftritt.
In diesem Leitfaden finden Sie eine Reihe von Schritten und Maßnahmen zur Fehlersuche und Lösung dieser Symptome/Probleme:
1. wenn Sie eine Videoanwendung (z. B. Skype) oder ein Videospiel ausführen, friert Ihr Computer ein und Sie erhalten eine der folgenden Fehlermeldungen:
- " Anzeigetreiber AMD hat aufgehört zu reagieren und ist wiederhergestellt" (wenn Sie einen AMD/ATI-Bildschirmadapter besitzen)". Anzeigetreiber NIVIDIA reagiert nicht mehr und hat sich erholt" (wenn Sie einen NVIDIA-Bildschirmadapter besitzen)". nvlddmkm.sys reagiert nicht mehr und hat sich erholt ".
2. während des Windows-Starts oder wenn Ihr Computer zufällig abstürzt und einen Blue Screen (BSOD) mit der Fehlermeldung " STOPP: 0X00000116 " beziehen sich auf die folgenden Treiberdateien:
- ati2cqag.dll, ati2dvag.sys, atikmpag.sys, atikmdag.sys, ativpk.sys, amd2dvag.sys, amdkmdag.sys, amdvpk.sys (wenn Sie einen AMD/ATI-Bildschirmadapter besitzen). nvlddmkm.sys (wenn Sie einen NVIDIA-Bildschirmadapter besitzen).
3. während des Windows-Starts oder wenn Ihr Computer zufällig abstürzt und einen Blue Screen (BSOD) mit einem der folgenden Fehler anzeigt:
- IRQL_NOT_LESS_OR_EQUAL, DRIVER_IRQL_NOT_LESS_OR_EQUAL, PAGE_FAULT_IN_NON_PAGED_AREA .
4. in der Ereignisanzeige erhalten Sie diese Fehler:
- Atikmdag: Ereignis-ID 43029 oder Ereignis-ID 52236: " Anzeige in nicht aktiv "

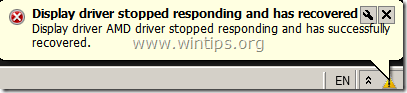
So lösen Sie den Bluescreen-Fehler "Stop: 0X00000116" und das Problem "Display Driver Stopped Responding and has Recovered".
Bevor Sie mit der Fehlersuche bei den oben beschriebenen Problemen fortfahren, befolgen Sie zunächst die folgenden Vorschläge:
1. deaktivieren die Windows AERO-Schnittstelle*:
- Windows 7 Klicken Sie mit der rechten Maustaste auf eine leere Stelle auf Ihrem Desktop und wählen Sie Personalisieren Wählen Sie dann ein Thema aus der Kategorie Einfache und kontrastreiche Themen. Windows Vista: Klicken Sie mit der rechten Maustaste auf eine leere Stelle auf Ihrem Desktop und wählen Sie Farbe und Aussehen der Fenster Dann wählen Sie Öffnen Sie die Eigenschaften des klassischen Erscheinungsbildes für weitere Farboptionen. Wählen Sie Windows Vista Basic für Farbschema .
*Anmerkung: Unter Windows 8/8.1 OS ist die AERO-Schnittstelle standardmäßig deaktiviert.
2. Wenn Sie einen Laptop-Computer besitzen, stellen Sie die Leistungseinstellung auf Maximum:
- Windows 8, 7 und Vista : Navigieren Sie zu Bedienfeld > Strom-Optionen. Unter Ausgewogene Plan anklicken Planeinstellungen ändern. Wählen Sie Erweiterte Energieeinstellungen ändern und stellen Sie den Energieplan von Ausgewogene zu Hohe Leistung. Presse OK um die neuen Einstellungen zu speichern.
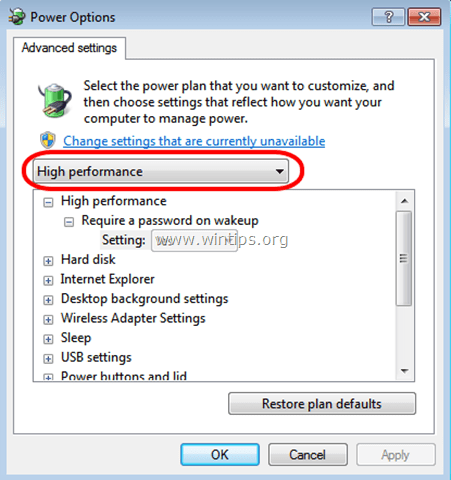
3. Stellen Sie sicher, dass auf Ihrem Computer die neuesten Windows-Updates und Service Packs installiert sind.
4. Installieren Sie die neueste DirectX (Sie können die neuesten DirectX-Treiber von hier herunterladen und installieren: https://support.microsoft.com/en-us/kb/179113)
5. Installieren Sie die neuesten Treiber für Ihren Grafikadapter.
- NVidia Treiber DownloadAMD (ATI) Treiber Download
6. Entfernen Sie alle Übertaktungseinstellungen, die Sie an Ihrer Hardware vorgenommen haben (z. B. an der CPU oder am Speicher oder an der GPU), und lassen Sie Ihre Hardware mit den Standardeinstellungen laufen (z. B. wenn die BIOS-Einstellungen auf Standard gesetzt sind).
7. Prüfen Sie, ob die Temperatur der Systemhardware (CPU, Speicher, GPU) normal ist und nicht überhitzt (für diese Aufgabe können Sie den CPUID HWMonitor verwenden).
Wenn das Problem mit dem Anzeigetreiber nach Befolgung der obigen Vorschläge immer noch auftritt, führen Sie die folgenden Schritte zur Fehlerbehebung entsprechend Ihrer Situation aus.
Situation A. Wenn Sie die Meldung "Display Driver Stopped Responding and has Recovered" erhalten, während Sie eine bestimmte Anwendung verwenden, dann:
- Erhöhen Sie zunächst die GPU (Graphics Processing Unit)-Verarbeitungszeit, indem Sie die nachstehenden Anweisungen befolgen (Lösung 1), und starten Sie Ihren Computer neu. Wenn das Problem weiterhin besteht, führen Sie eine saubere Installation der Anwendung durch, die das Problem verursacht, und prüfen Sie, ob die Meldung "Display Driver Stopped Responding and has Recovered" (Anzeigetreiber reagiert nicht mehr und hat sich wiederhergestellt) behoben ist. Wenn nicht, deinstallieren Sie die derzeit installierten Anzeigetreiber und dannLaden Sie eine frühere Treiberversion für Ihren Grafikadapter herunter und installieren Sie sie. Detaillierte Schritte, wie Sie das tun können, finden Sie in Lösung 2 unten.
Situation B. Wenn Sie während des Starts einen blauen Bildschirm mit dem Fehler "Stop: 0X00000116" erhalten:
- Starten Sie Windows im abgesicherten Modus und deinstallieren Sie die derzeit installierten Grafiktreiber. Laden Sie dann eine ältere Treiberversion für Ihre Grafikkarte herunter und installieren Sie sie. (Detaillierte Anweisungen finden Sie unter Lösung 2.) Wenn das Problem weiterhin besteht, starten Sie Windows im abgesicherten Modus und deinstallieren Sie die derzeit installierten Grafiktreiber. Setzen Sie dann die BIOS-Einstellungen auf die Standardwerte zurück und setzen Sie Ihre Grafikkarte wieder ein (falls(Detaillierte Anweisungen finden Sie unter Lösung 3).
Lösung 1: Erhöhen Sie die Verarbeitungszeit der GPU (Graphics Processing Unit).
Erhöhen Sie die GPU-Verarbeitungszeit (Graphics Processing Unit), indem Sie den Registrierungswert Timeout Detection and Recovery anpassen:
1. Laden Sie das Microsoft Fix it 50848 herunter und installieren Sie es (Quelle: https://support.microsoft.com/en-us/kb/2665946)
(Presse Zustimmen und drücken Sie dann Weiter )
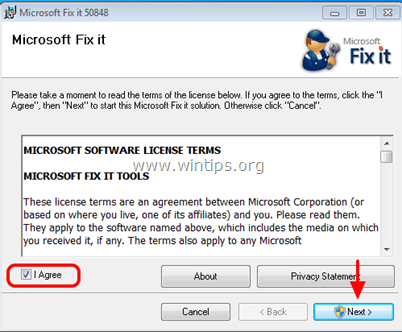
2 Wenn die Installation beendet ist, schließen Sie das Microsoft Fix-it-Fenster und starten Sie den Computer neu.
3 Führen Sie nach dem Neustart die Anwendung aus, die den Fehler "Display Driver Stopped Responding" verursacht hat, und prüfen Sie, ob das Problem behoben ist.
Lösung 2: Installieren Sie eine ältere Treiberversion für Ihren Grafikadapter.
Schritt 1: Starten Sie Ihren Computer im "Abgesicherten Modus mit Netzwerkbetrieb".
So starten Sie Ihren Computer im abgesicherten Modus mit Netzwerkunterstützung:
Benutzer von Windows 7, Vista und XP :
- Schließen Sie alle Programme und Neustart Drücken Sie die Taste ". F8 "Taste, während der Computer hochfährt, bevor das Windows-Logo erscheint. Wenn die " Menü "Erweiterte Optionen" von Windows " auf dem Bildschirm erscheint, markieren Sie mit den Pfeiltasten Ihrer Tastatur das Feld " Abgesicherter Modus mit Netzwerkbetrieb " und drücken Sie dann " EINGEBEN ".
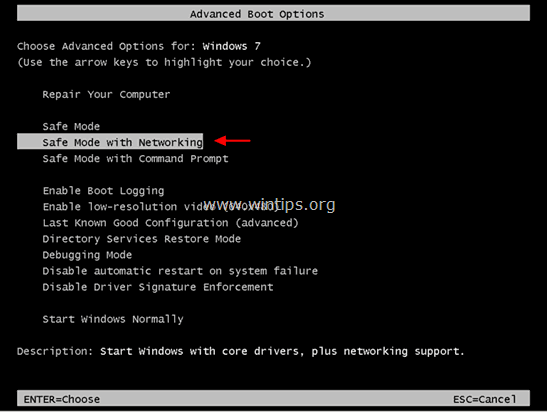
Benutzer von Windows 8 und 8.1*:
* Funktioniert auch unter Windows 7, Vista und XP.
1. Presse " Windows ”  + " R "Tasten zum Laden der ausführen. Dialogfeld.
+ " R "Tasten zum Laden der ausführen. Dialogfeld.
2. Typ " msconfig " und drücken Sie Eingabe . 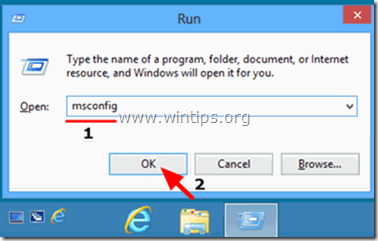
3. Klicken Sie auf die Boot und markieren Sie " Sicherer Start " & " Netzwerk ”.
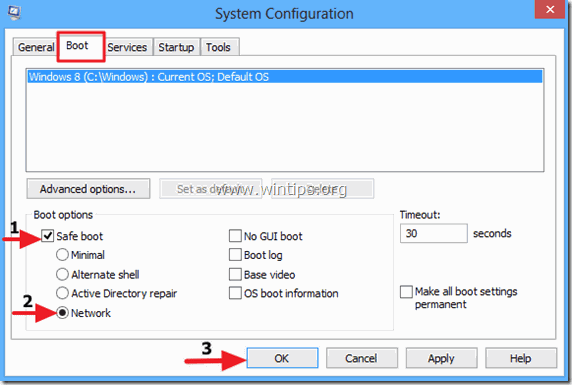
4. Klick " OK " und Neustart Ihren Computer.
Anmerkung: Um Windows zu starten, müssen Sie in " Normaler Modus ", müssen Sie das Häkchen bei " Sicherer Start "Einstellung nach demselben Verfahren.
Schritt 2: Deinstallieren Sie Ihre Grafikkartentreiber.
Wenn Ihr Computer in den abgesicherten Modus wechselt, navigieren Sie zu Windows Bedienfeld > Programme & Funktionen (Programme hinzufügen/entfernen) und Deinstallieren Sie den aktuell installierten Grafiktreiber oder - noch besser - wenn Sie einen Desktop mit einer AMD/ATI- oder NVidia-Grafikkarte besitzen, verwenden Sie das Dienstprogramm Display Driver Uninstaller (DDU)*, um die Grafikkartentreiber vollständig zu entfernen:
* Info: Display-Treiber-Deinstallationsprogramm ist ein Dienstprogramm zum Entfernen von Treibern, das Ihnen helfen kann, AMD/NVIDIA-Grafikkartentreiber und -pakete vollständig von Ihrem System zu deinstallieren, ohne dass Reste zurückbleiben (einschließlich Registrierungsschlüssel, Ordner und Dateien, Treiberspeicher).
1. Öffnen Sie Ihren Internet-Browser und laden Sie Display Driver Uninstaller DDU Dienstprogramm von einem dieser Orte aus:
- Offizielle DDU-Download-Website: http://www.wagnardmobile.com/DDU/ Offizieller DDU Guru3D Download-Spiegel : http://www.guru3d.com/files_details/display_driver_uninstaller_download.html
2. herunterladen Taste und speichern Sie die Display-Treiber-Deinstallationsprogramm Dienstprogramm ( DDU vxx.x.exe ) auf Ihrem Desktop.
3. Doppelklick zum Ausführen DDU v12.3.exe .

(Wählen Sie ausführen. auf Nachfrage...)
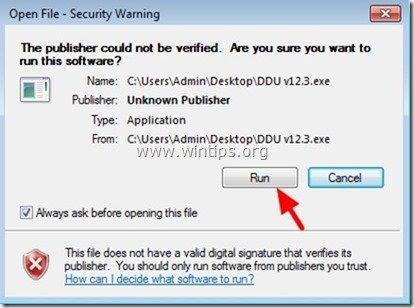
4. Geben Sie einen Zielordner für die extrahierten Dateien an (z. B. " C:\Benutzer\Admin\Desktop\DDUv123 ") und drücken Sie dann die " Auszug Schaltfläche ".
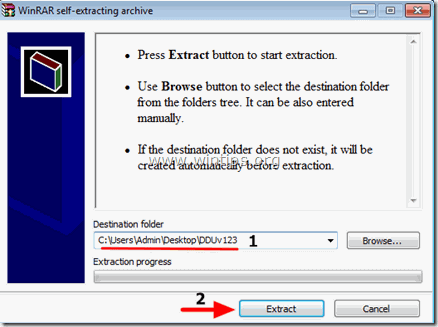
5. Wenn die Extraktion abgeschlossen ist, öffnen Sie den Zielordner (z. B. " DDUv123" auf Ihrem Desktop) und doppelklicken Sie auf " Display-Treiber-Deinstallationsprogramm Anwendung".

6. Presse OK bei der Warnmeldung.*
Anmerkung: Das unten beschriebene Verfahren ist in der Regel effektiv und verursacht keine Probleme auf Ihrem Computer, aber aus Sicherheitsgründen ist es besser, eine Sicherungskopie Ihrer persönlichen Dateien zu erstellen, bevor Sie die DDU Nutzen.

7. Wenn die Display-Treiber-Deinstallationsprogramm Hauptanwendung startet, Wählen Sie ( 1 ) Ihr Grafikkarte Modell ( z.B.. "NVIDIA"), siehe ( 2 ) die " Entfernen Sie die Ordner C:\AMD und oder C:\NVIDIA " und drücken Sie dann die Taste " Reinigen und neu starten (dringend empfohlen) Schaltfläche ".
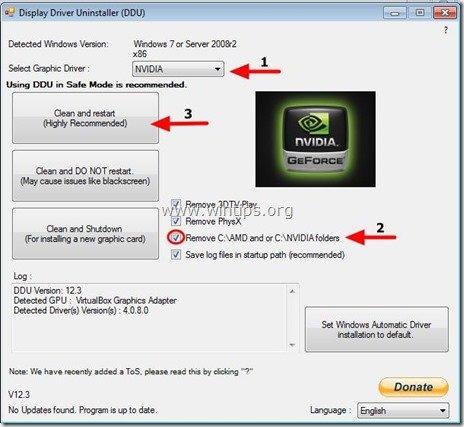
8. Melden Sie sich nach dem Neustart des Computers normal bei Windows an und fahren Sie mit Schritt 3 fort.
Schritt 3: Laden Sie eine ältere Treiberversion für Ihren Grafikadapter herunter und installieren Sie sie.
Rufen Sie nach dem Neustart die Website des Grafikkartenherstellers auf und laden Sie einen früheren (ältesten) Treiber für Ihre Grafikkarte herunter. So finden Sie einen früheren VGA-Treiber:
- Für AMD-ATI Display-Treiber:
- Navigieren Sie zur Seite AMD Driver Download. Manuelle Auswahl des Treibers Optionen, identifizieren Sie Ihre AMD-Grafikhardware und Ihr Betriebssystem und drücken Sie dann die ERGEBNISSE ANZEIGEN Schaltfläche unten.
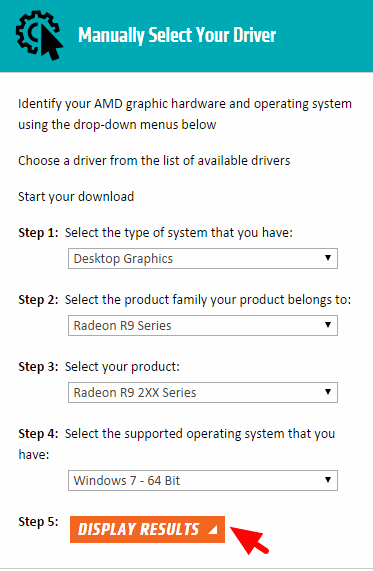
- Auf der sich öffnenden Seite wählen Sie die Option Frühere Treiber und Software Link in der rechten Seitenleiste.
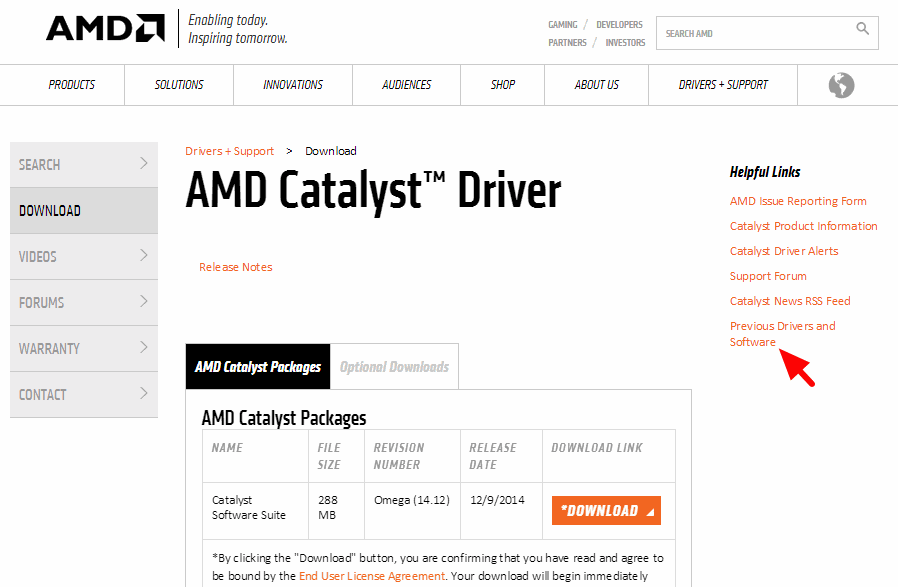
- Laden Sie schließlich eine frühere Treiberversion für Ihre AMD/ATI-Grafikkarte herunter und installieren Sie sie (z. B. die " 3.12" oder der " 3.9" Version).
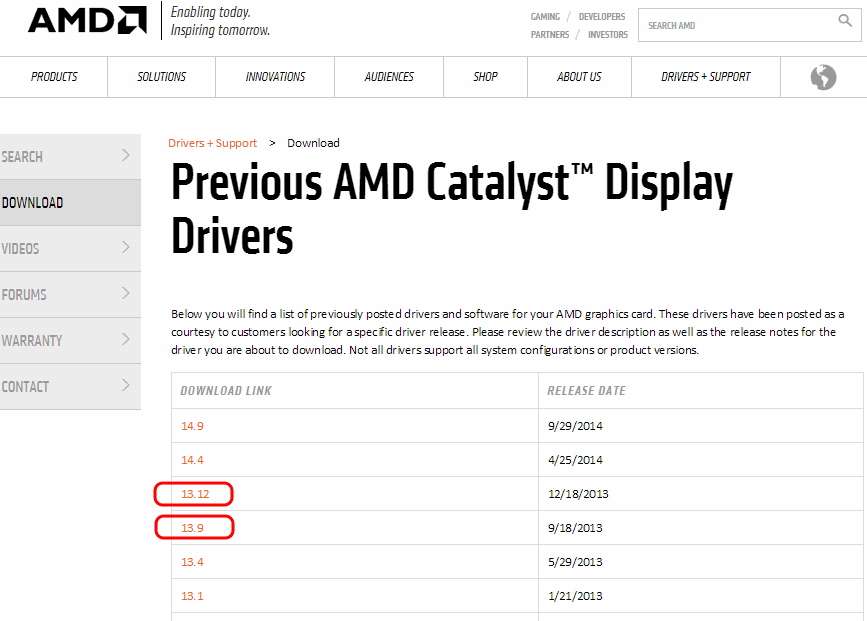
- Für NVIDIA Display-Treiber:
- Navigieren Sie zur Seite für die erweiterte Treibersuche von NVIDIA Download, identifizieren Sie Ihr NVIDIA-Grafikproduktmodell und Ihr Betriebssystem und wählen Sie, dass nur die Empfohlene/zertifizierte Fahrer Wenn Sie Ihre Auswahl getroffen haben, drücken Sie die Taste Suche Taste.
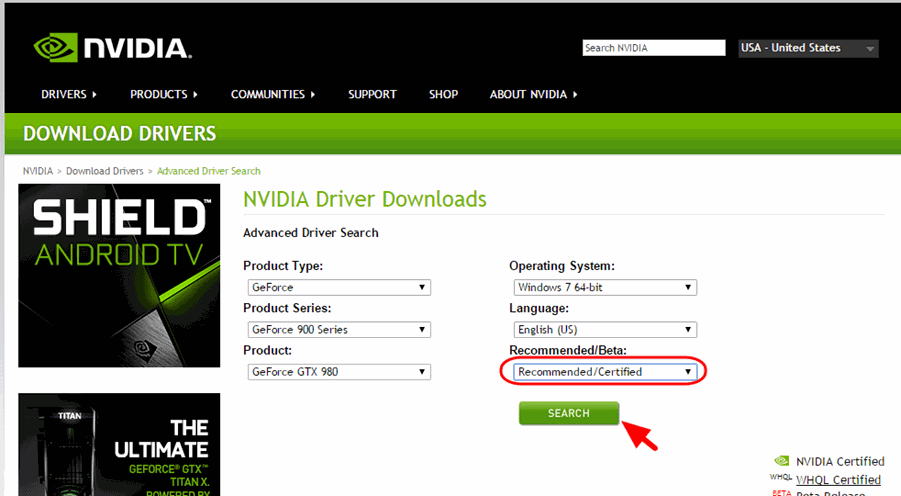
- Laden Sie schließlich die älteste Treiberversion für Ihre NVIDIA-Grafikkarte herunter und installieren Sie sie (z. B. die " 344.60" Version).
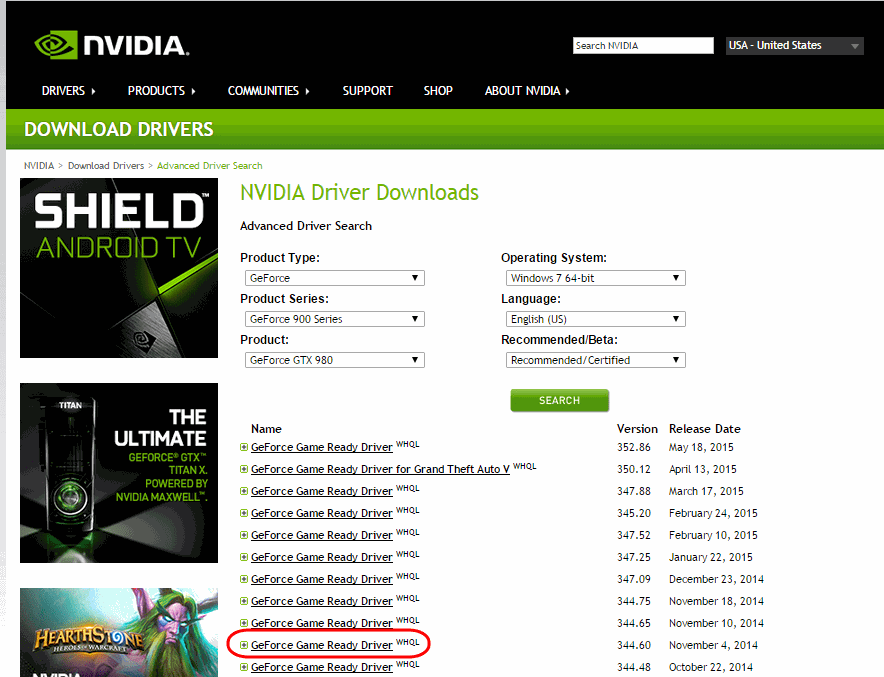
Lösung 3: Setzen Sie die BIOS-Einstellungen zurück und führen Sie eine Neuinstallation der Grafiktreiber durch.
Schritt 1. Starten Sie Windows im abgesicherten Modus und deinstallieren Sie die Treiber Ihrer Grafikkarte, indem Sie die Schritte 1 und 2 der obigen Lösung 2 ausführen.
Schritt 2. Schalten Sie Ihren Computer aus.
Schritt 3. Trennen Sie das Netzkabel (und den Akku, wenn Sie einen Laptop besitzen) und alle angeschlossenen Geräte.
- - - Wenn Sie einen Laptop besitzen, gehen Sie direkt zu Schritt 7 unten... - - -
Schritt 4. Öffnen Sie Ihr Computergehäuse und entfernen Sie vorsichtig die Grafikkarte.
Schritt 5. BIOS-Einstellungen (CMOS) der Hauptplatine löschen.*
* Anmerkung: In den meisten Fällen müssen Sie einen Jumper auf die beiden CMOS-Pins auf der Hauptplatine stecken und einige Sekunden warten, bevor Sie den Jumper entfernen, oder Sie müssen die CMOS-Batterie aus dem Batteriehalter entfernen und eine Minute warten, bevor Sie die CMOS-Batterie wieder einsetzen.
Schritt 6. Warten Sie ein paar Sekunden und setzen Sie die Grafikkarte wieder in ihren Steckplatz ein.
Schritt 7. Warten Sie 30 bis 40 Sekunden, schließen Sie dann das Netzkabel an und schalten Sie den Computer ein.
Schritt 8. Rufen Sie das BIOS-Setup auf und Werkseinstellung laden Einstellungen (auch bekannt als Optimierte Standardwerte laden Nehmen Sie dann - optional und falls für den Start von Windows erforderlich - Änderungen an den Einstellungen des Festplatten-Controllers vor (z. B. RAID usw.).
Schritt 9: Speichern und Beenden des BIOS .
Schritt 10. Starten Sie Windows und installieren Sie die Treiber für die Grafikkarte.
Viel Glück!

Andy Davis
Der Blog eines Systemadministrators über Windows





