Spis treści
Jeśli nie możesz drukować w systemie Windows 10/11, ponieważ usługa Print Spooler nie jest uruchomiona, kontynuuj czytanie poniżej, aby rozwiązać problem.
Wyobraź sobie, że masz dużo dokumentów do wydrukowania, a drukarka nie wykonuje jedynego zadania, które ma wykonać - czyli drukuje dokumenty. Może to być spowodowane wieloma przyczynami, w tym wadliwym print spoolerem.
Jednym z często zgłaszanych błędów drukowania jest to, że "Usługa Printer Spooler nie jest uruchomiona". Print Spooler to komponent w systemie Windows 10/11, który przekazuje żądania drukowania z komputera do drukarki. Gdy usługa print spooler zostanie uszkodzona lub wyłączona, drukarka nie będzie mogła drukować.
Ten przewodnik zawiera kilka metod naprawy problemów "Printer Spooler service is not running" & "Printer Spooler service cannot start" w systemie Windows 10.
FIX: Print Spooler service Cannot Start / Print Spooler not running in Windows 11/10.
- Uruchom Printer troubleshooter.Uruchom lub zrestartuj usługę Print Spooler.Usuń zadania Print Spooler.Odinstaluj i ponownie zainstaluj drukarkę.Napraw problem Print Spooler w rejestrze.Przywróć usługę Print Spooler z innego komputera.
Metoda 1: Uruchom narzędzie do rozwiązywania problemów z drukarką.
System Windows 10/11 oferuje zaawansowane narzędzie do rozwiązywania problemów z drukowaniem, które może pomóc w natychmiastowym rozwiązaniu problemu "Print Spooler Service no running".
1. Szukaj Rozwiązywanie problemów z ustawieniami i kliknij przycisk Otwórz.

2. Wybierz Dodatkowy sprzęt do rozwiązywania problemów.

3. Zlokalizuj i kliknij przycisk Drukarka i kliknij Uruchom osoba zajmująca się rozwiązywaniem problemów.

4. Pozwól uruchomić Troubleshooter i wybierz Zastosuj tę poprawkę jeśli zostanie wyświetlony monit, aby rozwiązać problem.
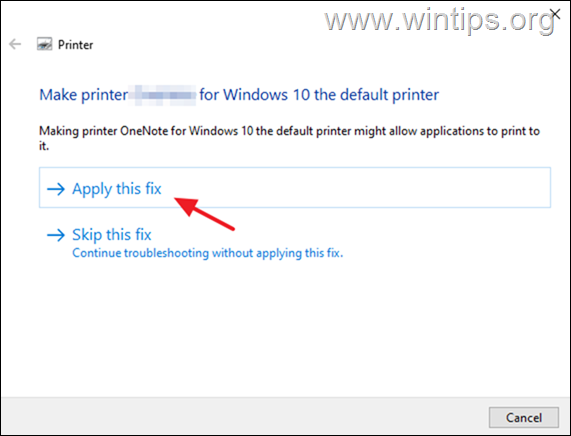
5. Po zakończeniu sprawdź, czy drukarka teraz działa.
Metoda 2: Uruchom / zrestartuj usługę Print Spooler.
Jeśli usługa print spooler zatrzymała się, dokumenty gromadzą się w kolejce wydruku, a drukarka nie drukuje. Należy więc wykonać czynności i uruchomić (lub ponownie uruchomić) usługę print spooler.
1a. Naciśnij Windows + R klawisze, aby otworzyć Uruchom widżet.
1b. Typ: services.msc i nacisnąć Wejdź.
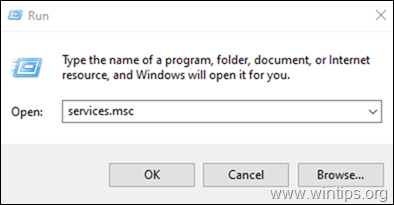
2. Zlokalizuj Print Spooler usługa, a następnie dwukrotnie kliknij na nią.
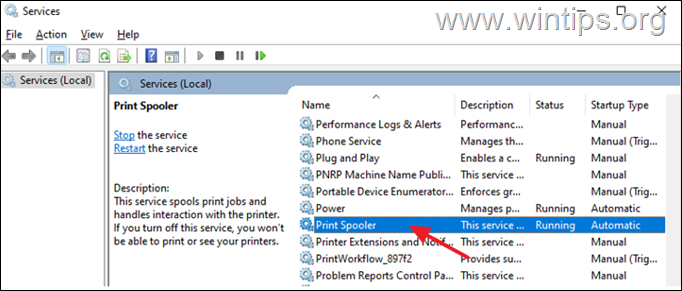
3a. Upewnij się, że Typ uruchomienia jest Automatycznie i kliknąć Start Jeśli usługa jest już uruchomiona, kliknij przycisk Przestań a następnie kliknij Start aby ponownie uruchomić usługę.
3b. Na koniec upewnij się, że Status usługi jest Prowadzenie i kliknąć OK.
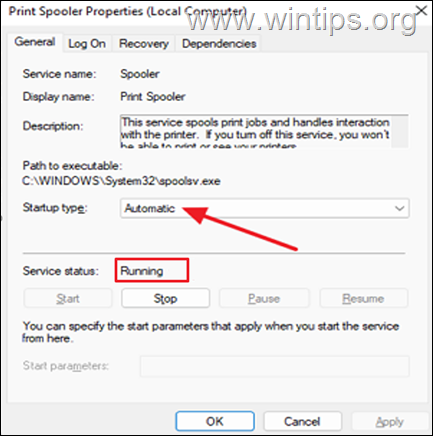
4a. Do prawidłowego działania usługa drukowania zależy również od następujących trzech (3) usług:
- DCOM Server Process Launcher Remote Procedure Call (RPC) RPC Endpoint Mapper
4b. jeśli usługa print spooler nie może się uruchomić, sprawdź, czy Status z powyższych usług to. Prowadzenie, a jeśli nie, to wykonaj kroki 3a i 3b powyżej, aby uruchomić usługę(y).

5. Po zakończeniu spróbuj wydrukować dokument i sprawdź, czy problem został rozwiązany.
Metoda 3. Usuń zadania oczekujące Print Spooler.
1. Postępuj zgodnie z krokiem 1-3 w metodzie 2 powyżej i STOP usługi Print Spooler.
2a. Naciśnij Windows  + R aby załadować Uruchom okno dialogowe.
+ R aby załadować Uruchom okno dialogowe.
2b. W oknie uruchamiania poleceń wpisz (skopiuj/wklej) następujące polecenie i kliknij OK :
- %systemroot %system32 %Spojlerów
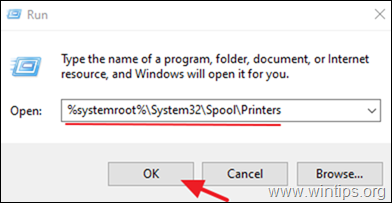
3. Naciśnij CTR L + A aby wybrać pliki w folderze "Printers" i Usuń wszystkie.
4. zacznij the Print Spooler usługa i spróbuj wydrukować.
Metoda 4: Odinstaluj drukarkę.
Innym skutecznym sposobem radzenia sobie z printer spooler error's jest odinstalowanie sterownika drukarki i innego oprogramowania związanego z drukarką i ponowna instalacja drukarki. Ta metoda często rozwiązuje problemy z drukowaniem, zwłaszcza jeśli sterownik drukarki jest uszkodzony.Aby odinstalować drukarkę:
1a. Naciśnij Windows  + R aby załadować Uruchom okno dialogowe.
+ R aby załadować Uruchom okno dialogowe.
1b. Typ devmgmt.msc i nacisnąć Wejdź na stronę aby otworzyć menedżera urządzeń.
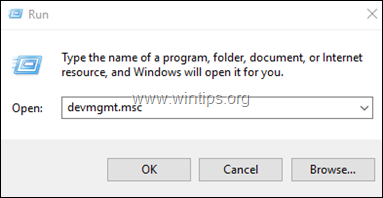
2a. w oknie Device Manager, rozwiń Drukarki.
2b. Kliknij prawym przyciskiem myszy na Drukarka i wybierz Odinstaluj urządzenie. (Po wyświetleniu monitu ostrzegawczego wybierz Odinstaluj kontynuować).
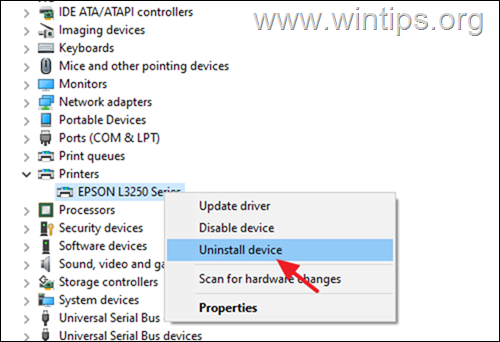
2c. Po zakończeniu, zamknij Device Manager.
3a. Naciśnij Windows  + R aby załadować Uruchom okno dialogowe.
+ R aby załadować Uruchom okno dialogowe.
3b. Typ appwiz.cpl w polu wyszukiwania i naciśnij Wejdź.

4. Sprawdź, czy jest zainstalowane oprogramowanie drukarki i jeśli tak Odinstaluj to.

3. Po zakończeniu, zrestartować Jeśli system Windows nie zainstaluje sterownika drukarki, przejdź do witryny wsparcia technicznego producenta drukarki, a następnie pobierz i zainstaluj najnowszy sterownik dla drukarki.
4. Po instalacji drukarki spróbuj wydrukować.
Metoda 5: FIX Print Spooler not running issue in Registry.
1a. Naciśnij Windows  + R aby załadować Uruchom okno dialogowe.
+ R aby załadować Uruchom okno dialogowe.
1b. Typ regedit i uderzyć Wejdź na stronę aby otworzyć Edytor rejestru (kliknij Tak w wyświetlonym komunikacie potwierdzającym).
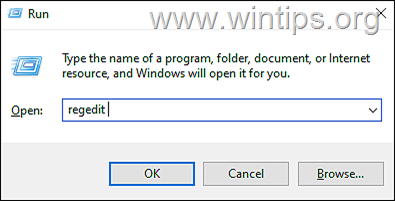
2. W rejestrze przejdź do tej lokalizacji:
- HKEY_LOCAL_MACHINE ™System bieżącego sterowania ™Print ™Windows x64 ™Procesory druku.
3a. kliknij prawym przyciskiem myszy na stronie Procesory druku i wybrać Eksport aby wykonać kopię zapasową klucza rejestru.
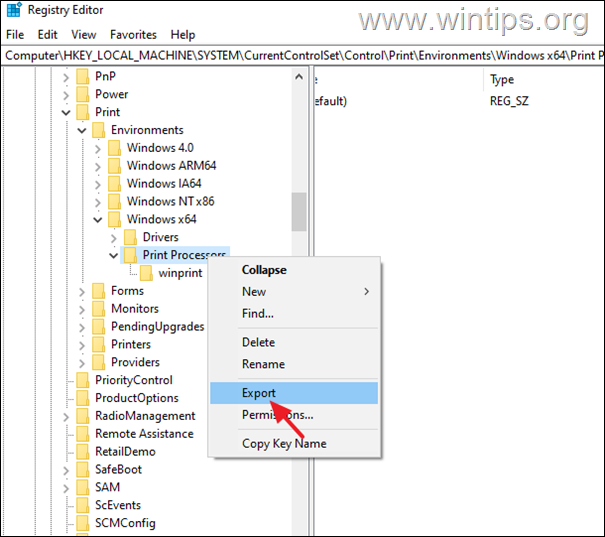
3b Wpisz nazwę pliku rejestracyjnego (np. "PrintProcessors.reg") i uratować plik na pulpit. *
Uwaga: Jeśli coś pójdzie nie tak, kliknij dwukrotnie zapisany plik rejestracyjny na pulpicie, aby przywrócić rejestr.
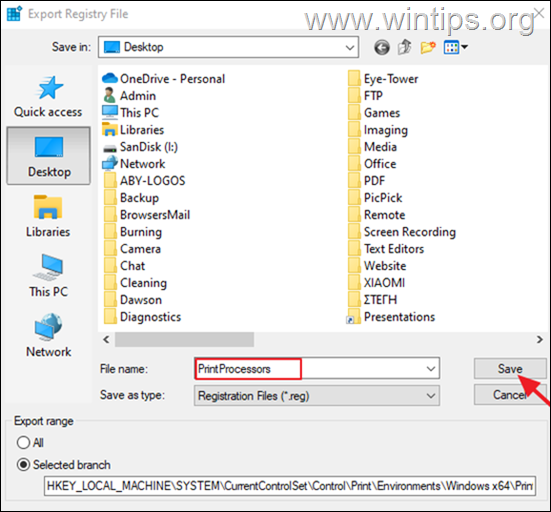
4. Teraz rozwiń klucz "Print Processors" i usuń każdy inny folder pod nim z wyjątkiem the winprint folder (w zasadzie, kliknij prawym przyciskiem myszy na stronie na każdym innym folderze i wybierz Usuń ). *
Uwaga: Jeśli nie ma innych folderów poza winprint folder przejdź do następnej metody.
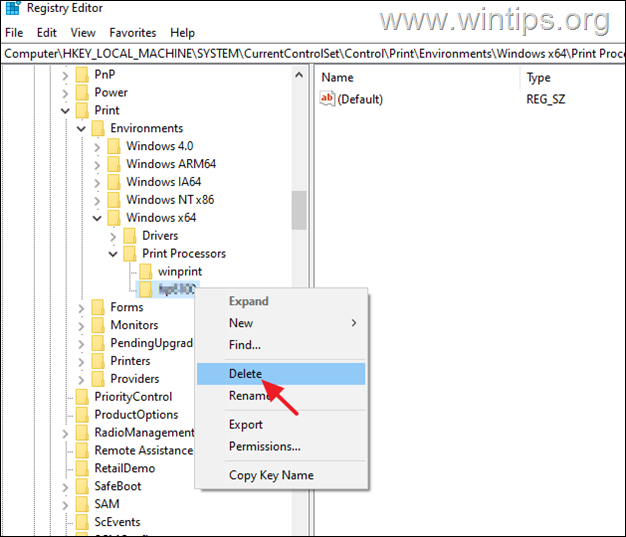
5. Po wykonaniu zrestartować komputera, a następnie spróbuj wydrukować.
Metoda 6. Przywróć uszkodzoną usługę Print Spooler z innego komputera.
Jeśli po zastosowaniu powyższych metod usługa Print Spooler nie jest uruchomiona, oznacza to, że plik wykonywalny usługi (spoolsv.exe) lub klucz rejestru usługi Print Spooler jest uszkodzony.
W takim przypadku, jeśli masz inną działającą maszynę z tym samym systemem operacyjnym, zastosuj poniższe kroki:
1. Na maszynie roboczej:
a. Wykonaj kroki 1-3, aby wyeksportować i zapisać klucz rejestru "Print Processors" na dysku USB.
b. Skopiuj plik "spoolsv.exe" z folderu "C:indowsSystem32" na dysk USB.
2. Na maszynie, w której występuje problem z print spoolerem:
a. Podłącz dysk USB z plikami skopiowanymi z maszyny roboczej.
b. Kliknij dwukrotnie na "Print Processors.reg" i zaimportuj klucz do rejestru.
c. Skopiuj plik "spoolsv.exe" z USB do folderu "C:indows System32" (wybierz tak, aby zastąpić plik).
d. Na koniec uruchom ponownie komputer i spróbuj wydrukować.
To już wszystko - która metoda zadziałała u Ciebie?
Daj mi znać, czy ten przewodnik pomógł Ci, zostawiając komentarz o swoim doświadczeniu. Proszę polubić i udostępnić ten przewodnik, aby pomóc innym.

Andy'ego Davisa
Blog administratora systemu o systemie Windows





