Índice
O Office Picture Manager é uma aplicação, oferecida pela Microsoft, que pode utilizar para gerir, editar (cortar, redimensionar, virar, rodar, etc.) e partilhar fotografias facilmente. O Microsoft Office Picture Manager está incluído nas versões do Microsoft Office 2003, 2007 e 2010, mas, como deve saber, não está incluído nas versões mais recentes do Office Suite 2013, 2016 e Office 365.

A Microsoft removeu o Office Picture Manager nas últimas versões do Office, porque, como ele afirma, substituiu o produto pelo aplicativo Windows Live Photo Gallery, que está incluído no Windows Live Essentials. Mas, a Microsoft parou seu suporte (Windows Live Essentials) em 10 de janeiro de 2017, porque todas as suas funcionalidades (Photo Gallery, Movie Maker, Windows Live Mail, Windows Live Writere OneDrive) estão incluídas nas últimas versões do Windows (Windows 8.1 e Windows 10).
Não sei, se a Galeria de Fotos do Windows é melhor que o Office Picture Manager, mas sei que o Office Picture Manager é um programa de edição, partilha e organização de fotos muito útil, preferido por muitos utilizadores. Por isso, decidi escrever este artigo com instruções detalhadas, sobre como pode instalar o Office Picture Manager, se tem um Office 2013, Office 2016 ou Office 365versão.
Como instalar o Microsoft Office Picture Manager no Office 2013, Office 2016 ou Office 365.
Felizmente, o Office Picture Manager também está incluído como um componente no Microsoft SharePoint Designer 2010,* que é um programa gratuito de Web e design de aplicativos usado para construir e personalizar sites e aplicativos do SharePoint.
Nota: O Office Picture Manager não está mais incluído no SharePoint Designer 2016.
1. download do Microsoft SharePoint Designer, de acordo com a sua versão bit do Office (32 ou 64 bit)
- Microsoft SharePoint Designer 2010 (32 bits)Microsoft SharePoint Designer 2010 (64 bits)
Quando o download estiver concluído, execute o programa de instalação do SharePoint Designer ("SharePointDesigner.exe").
3. aceitar o Contrato de Licença.
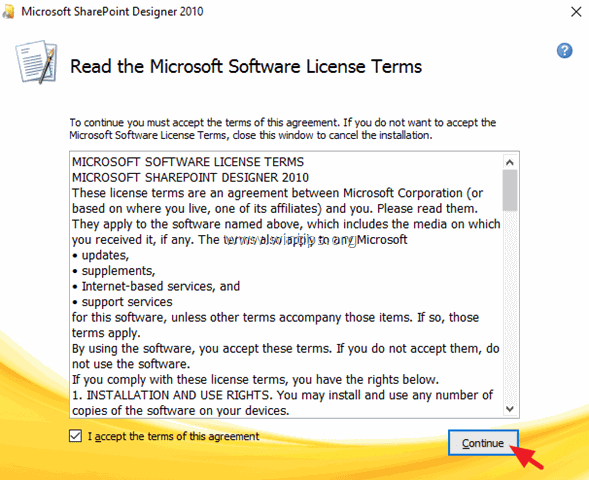
4. na tela "Escolha a instalação desejada", selecione Personalizar .
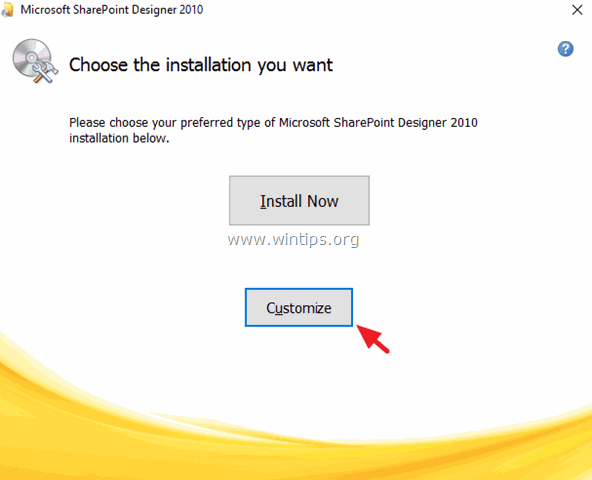
Clique na seta suspensa, em três (3) etiquetas principais disponíveis (Microsoft SharePoint Designer, Office Shared Features & Office Tools) e selecione Não Disponível .
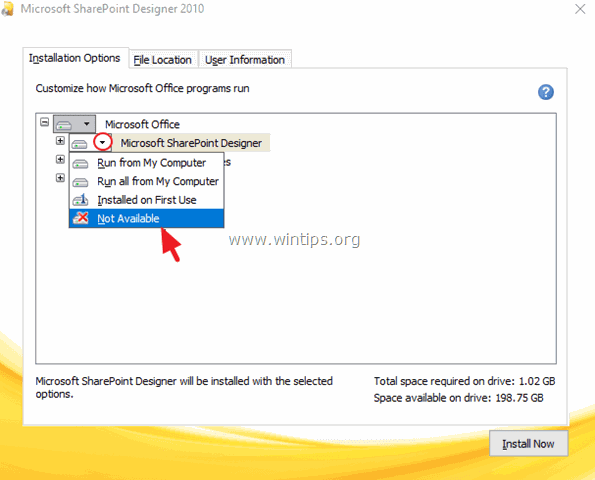
6. em seguida, clique no botão " + " assinar ao lado de Ferramentas de Escritório para as expandir.
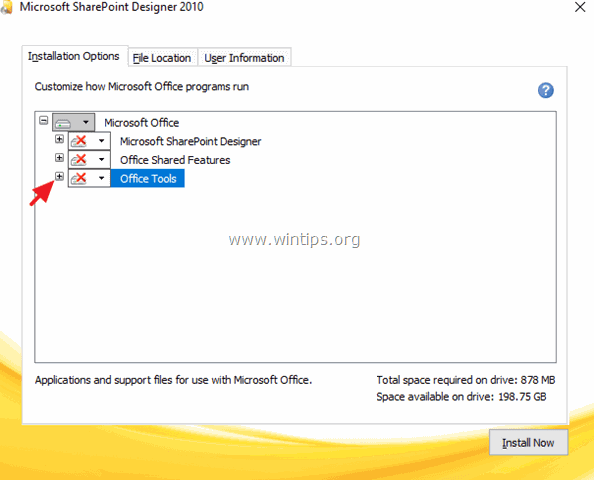
7. clique na seta ao lado de Gerente de imagens do Microsoft Office e selecione Corre do Meu Computador.
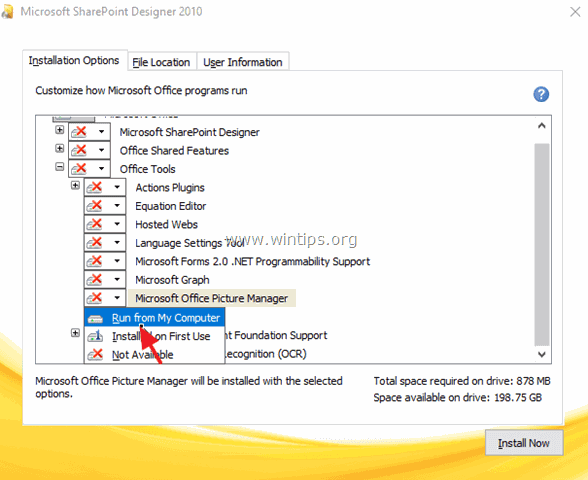
8. em seguida, clique em Instalar Agora .
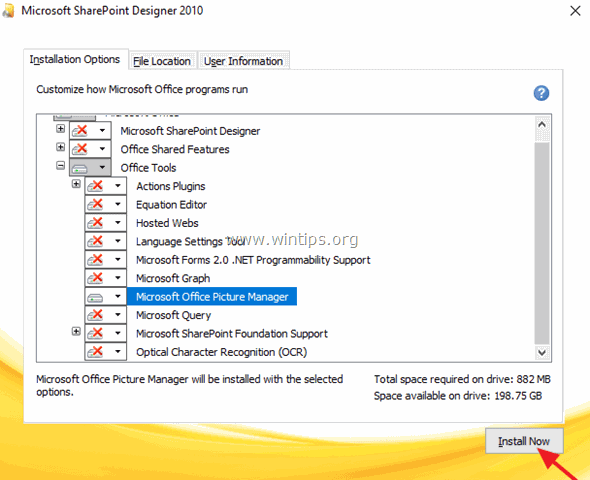
9 Quando a instalação do Picture Manager estiver concluída, feche o instalador.
É isso! A partir de agora, você pode lançar o aplicativo Picture Manager navegando para:
- Início > Todos os programas > Microsoft Office (Versão) > Ferramentas Microsoft Office 2010 > Gerente de imagens da Microsoft .
Diga-me se este guia o ajudou deixando o seu comentário sobre a sua experiência. Por favor, goste e partilhe este guia para ajudar os outros.

Andy Davis
O blog de um administrador de sistema sobre o Windows





