Cuprins
Acest articol conține instrucțiuni despre cum să instalați și să configurați TeamViewer pentru a accesa de la distanță și a gestiona un computer de la distanță. "Accesul la distanță", în termeni de rețele de calculatoare, reprezintă orice tehnologie software care oferă posibilitatea de a accesa și controla un alt computer de la distanță, prin intermediul rețelei sau al internetului. Aceasta înseamnă că utilizatorul poate controla și lucra pe computerul de la distanță fără săsă fie prezentă fizic în locația sa.
Accesul la distanță este adesea utilizat în rețelele corporative, unde administratorii IT trebuie să acceseze serverele sau să asiste utilizatorii stațiilor de lucru în mod sigur și rapid, fără a întrerupe productivitatea. În prezent, există multe programe software de acces la distanță pe piață care pot ajuta și utilizatorii casnici să acceseze și să controleze computerul de acasă de oriunde din lume. Însă, în opinia mea, unul dintre cele maicele mai simple aplicații pentru a accesa în siguranță un computer la distanță este TeamViewer.
TeamViewer este una dintre aplicațiile mele preferate, deoarece o folosesc de câțiva ani pentru a oferi suport tehnic și asistență atât prietenilor, cât și clienților mei, deoarece este ușor de descărcat și instalat chiar și de către un utilizator amator.
TeamViewer are mai multe caracteristici în comparație cu alte programe de acces la distanță care există pe piață, în plus este o aplicație cross platform (rulează pe Windows, Mac, Linux, Mobiles). Unele dintre caracteristicile utile pe care le-am găsit în TeamViewer și sunt oferite gratuit pentru utilizare NON-comercială, este capacitatea de a utiliza programul pentru acces nesupravegheat la computerul de la distanță, de a tăia și lipi folosind clipboard-ul, de a transfera fișiere, de a deschide sesiuni multiple, de a dezactiva intrarea de la distanță, de a reporni computerul de la distanță în modul sigur etc. TeamViewer este disponibil și ca aplicație portabilă, astfel încât nu trebuie să configurați programul pentru a utilizait. Acest lucru este util atunci când programul este utilizat pentru a oferi (sau a primi) asistență fără a rula mereu în fundal.
Cum să instalați și să utilizați TeamViewer pentru a gestiona de la distanță un computer.
Înainte de a continua cu restul articolului, trebuie să înțelegeți următorii termeni la care se face referire în acest articol:
- Calculator la distanță: Este calculatorul pe care doriți să îl controlați de la distanță (de exemplu, calculatorul de la birou). Computerul de acasă: Este computerul care este utilizat pentru a accesa calculatorul de la distanță.
Pasul 1. Instalați TeamViewer pe calculatorul la distanță.*
Notă: Urmați instrucțiunile de mai jos pentru a instala și configura TeamViewer pe computerul pe care doriți să îl gestionați de la distanță (de exemplu, computerul de la birou).
1. Descărcați TeamViewer. Când descărcarea este finalizată, faceți dublu clic pe pictograma ' TeamViewer_Setup' pentru a instala TeamViewer.

2. La "Bine ați venit ecranul alege Instalare personalizată - cu suport pentru acces nesupravegheat și faceți clic pe Acceptați - terminați.
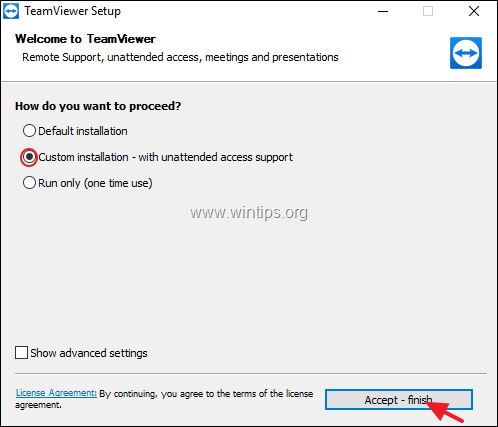
3. Așteptați ca instalarea să se finalizeze, iar în ecranul următor faceți clic pe Următorul pentru a configura accesul nesupravegheat.

4. Acum introduceți (și memorați) o parolă puternică pentru a vă conecta la acest computer de la distanță și apăsați " Următorul ”.
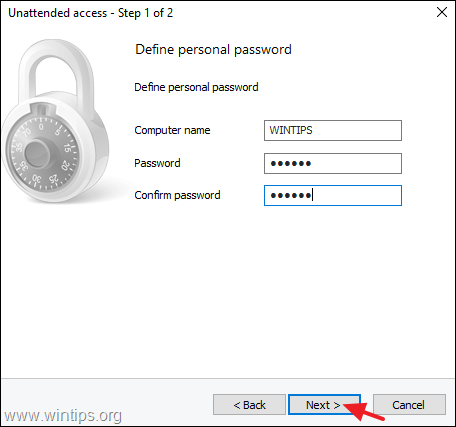
5. Acum, dacă doriți, puteți crea un cont TeamViewer * sau puteți selecta pur și simplu opțiunea " Nu vreau să creez un cont TeamViewer acum" și apăsați Următorul .
Notă: Dacă utilizați un cont TeamViewer, puteți accesa datele TeamViewer ale clientului dumneavoastră (de exemplu, ID-ul TeamViewer, numele de utilizator sau setările de conectare) sau calculatoarele, oricând și oriunde, prin intermediul consolei de administrare TeamViewer și al versiunii complete TeamViewer. Mai multe informații despre contul TeamViewer puteți găsi aici.

6. Scrieți ID-ul TeamViewer pentru a vă conecta la acest computer de la domiciliu.
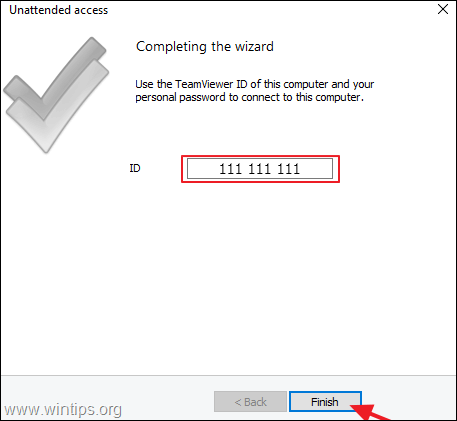
Pasul 2. Instalați TeamViewer pe computerul de acasă.
1. Descărcați TeamViewer. Când descărcarea este finalizată, faceți dublu clic pe pictograma ' TeamViewer_Setup' pentru a instala TeamViewer.
2. În ecranul de întâmpinare, alegeți Instalare implicită și apăsați Acceptare - finalizare. *
Notă: Dacă nu doriți să instalați TeamViewer pe PC-ul dumneavoastră, selectați opțiunea Doar pentru funcționare (o singură utilizare) și treceți la pasul 4.
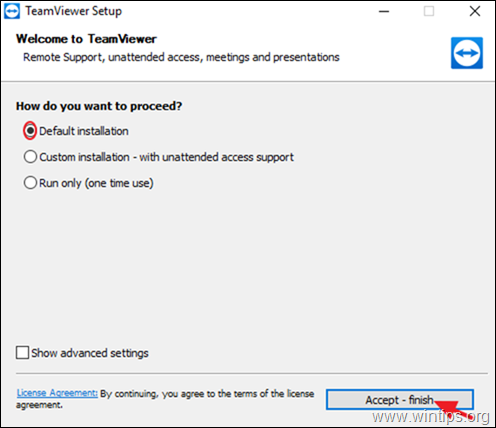
3. Așteptați ca instalarea să se finalizeze.
Pasul 3. Accesați calculatorul la distanță.
Pentru a accesa și gestiona calculatorul la distanță de la domiciliu:
1. Deschideți TeamViewer și tastați ID-ul calculatorului la distanță în interiorul " ID-ul partenerului " și apăsați Conectați-vă la partener .
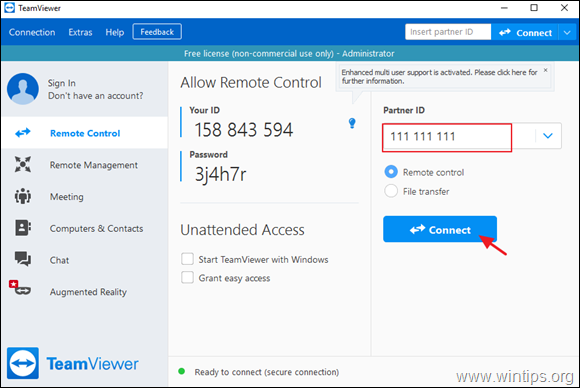
2. Atunci când vi se cere, introduceți parola pe care ați specificat-o la computerul la distanță (pasul 1) și apăsați Conectați-vă .

3. De acum înainte puteți accesa calculatorul de la distanță și să lucrați la el, ca și cum ați fi în fața lui!
Ajutor suplimentar: Dacă doriți să efectuați modificări la opțiunile de acces nesupravegheat ale TeamViewer sau dacă
ați instalat TeamViewer fără acces nesupravegheat:
a. Navigați la Extras > Opțiuni
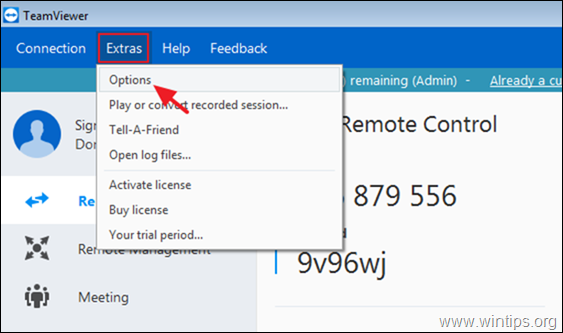
b. La opțiunile "General", efectuați acțiunea corespunzătoare, la alegere:
- La Activați la Acces nesupravegheat în TeamViewer , verificați la Porniți TeamViewer cu Windows caseta de selectare. Pentru Dezactivați la Acces nesupravegheat în TeamViewer , debifați la Porniți TeamViewer cu Windows caseta de selectare.
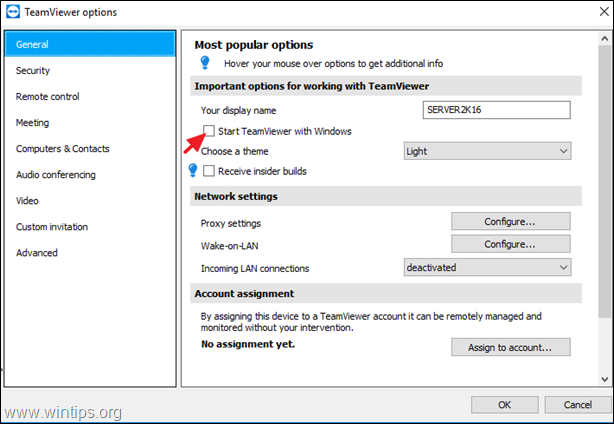
c. Pentru a modifica parola TeamViewer pentru accesul nesupravegheat, selectați Securitate din panoul din stânga, introduceți noua parolă și faceți clic pe OK .
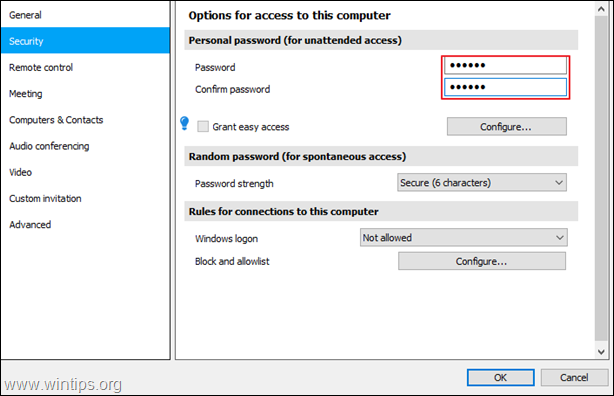
Asta este! Spuneți-mi dacă acest ghid v-a ajutat, lăsând un comentariu despre experiența dvs. Vă rugăm să dați like și să distribuiți acest ghid pentru a-i ajuta și pe alții.

Andy Davis
Blogul unui administrator de sistem despre Windows





