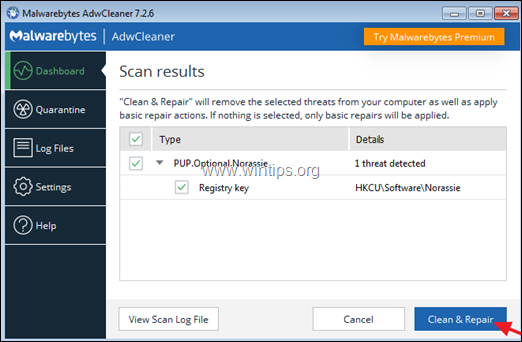Obsah
V súčasnosti sa nové vírusy, adware a malware objavujú a miznú v priebehu niekoľkých dní alebo týždňov. Keď sa objaví nový vírus/adware/malware a počítače používateľov sú infikované, trvá niekoľko dní, kým ich odborníci identifikujú a následne určia vhodný postup liečby/odstránenia.
V týchto dňoch nemajú používatelia možnosť pokúsiť sa ich odstrániť, ale namiesto toho musia čakať, kým sa riešenie zverejní, alebo musia svoj počítač vziať k odborníkovi, aby ho mohol vyčistiť. Aby som tomu predišiel, rozhodol som sa spísať všeobecný článok, ktorý vám predstaví najčastejšie kroky a najužitočnejšie antivírusové/advérové/malvérové nástroje používané na čistenie počítačov. Takže v prípadeje váš počítač napadnutý vírusom, ktorý neviete identifikovať, môžete sa ho pokúsiť vyčistiť pomocou týchto krokov a nástrojov. Ako všetci chápete, nemusí to vždy fungovať, ale som si istý, že vám to vo väčšine prípadov pomôže.
Ako vyčistiť systém Windows od malvéru, advéru, spyvéru, rootkitov, vírusov, trójskych koní atď.
Dôležité: Pred pokračovaním v odstraňovaní sa uistite, že máte aktualizovanú zálohu všetkých dôležitých súborov.
Návrhy:
1. Ak nemôžete stiahnuť niektorý z nižšie uvedených programov do infikovaného počítača, môžete si ich stiahnuť do iného čistého počítača a preniesť ich (napr. pomocou USB flash disku) do infikovaného počítača.
2. Ak sa vám páči, pridajte si túto stránku medzi obľúbené ( Ctrl + D ), aby ste mohli ľahko nájsť a postupovať podľa daných pokynov.
POZOR: Všetky Anti-Malware programy a nástroje na odstránenie, ktoré navrhol v tejto príručke sú úplne ZADARMO .
Kroky sprievodcu odstránením škodlivého softvéru:
Krok 1: Spustite počítač v núdzovom režime so sieťou.
Krok 2: Ukončite známe bežiace škodlivé procesy pomocou programu RKill
Krok 3: Skenovanie a odstránenie skrytých škodlivých rootkitov pomocou programu TDSSKiller.
Krok 4: Odstránenie škodlivých rootkitov pomocou programu Malwarebytes Anti-Rootkit.
Krok 5: Odstránenie škodlivých programov zo spúšťania systému Windows.
Krok 6: Odstránenie škodlivých programov z Plánovača úloh.
Krok 7: Odstránenie dočasných súborov a priečinkov od všetkých používateľov s TFC.
Krok 8: Odinštalujte škodlivé aplikácie.
Krok 9: Vyčistite adware a nežiaduce panely nástrojov prehliadača pomocou programu AdwCleaner.
Krok 10: Vyčistite malvér pomocou programu Malwarebytes Anti-Malware.
Krok 11. Pomocou antivírusového programu skontrolujte a odstráňte vírusy.
Krok 12: Odstránenie infikovaných bodov obnovenia systému Windows.
Krok 1. Spustite počítač v "núdzovom režime so sieťou".
Počítač spustite v núdzovom režime s podporou siete, aby ste zabránili spusteniu škodlivých programov a nepotrebných služieb.
Spustenie systému Windows v Núdzový režim so sieťou :
1. Súčasne stlačte tlačidlo Vyhrajte  + R otvoriť príkazové okno spustenia.
+ R otvoriť príkazové okno spustenia.
2. Typ msconfig a stlačte Vstúpte na stránku .
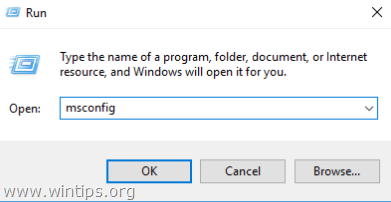
3. Kliknite na tlačidlo Boot a potom začiarknite kartu Bezpečné spustenie systému & Sieť možnosti.
4. Kliknite na . OK a reštartovať váš počítač. *
Poznámka: Po dokončení čistenia škodlivého softvéru otvorte znova nástroj Konfigurácia systému (msconfig) a na Všeobecné vyberte kartu Normálne spustenie a potom kliknite na OK , aby ste normálne spustili systém Windows.
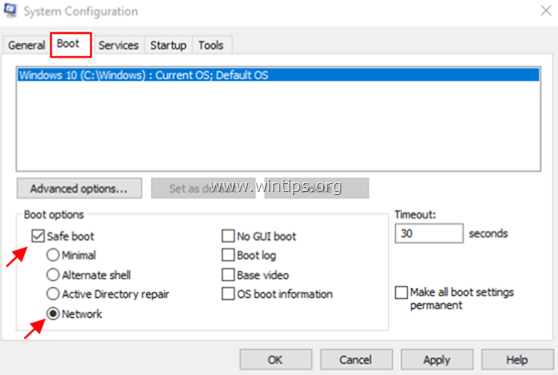
Krok 2: Ukončenie spustených škodlivých procesov pomocou RKill.
RKill je program, ktorý bol vyvinutý na stránke BleepingComputer.com a ktorý sa pokúša ukončiť známe procesy škodlivého softvéru, aby sa potom mohol spustiť váš bežný bezpečnostný softvér a vyčistiť počítač od infekcií.
1. Stiahnite a uložte RKill na vašu plochu. *
Poznámka: Program RKill je ponúkaný pod rôznymi názvami súborov, pretože niektoré škodlivé programy nepovolia spustenie procesov, ak nemajú určitý názov súboru. Preto pri pokuse o spustenie programu RKill, ak ho škodlivý program ukončí, skúste použiť iný názov súboru.
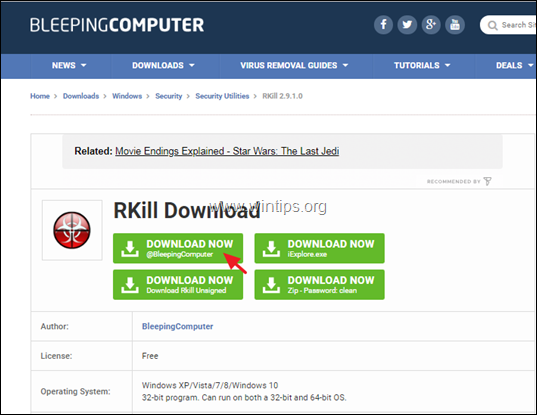
2. Spustiť RKill a nechajte program ukončiť všetky škodlivé procesy, ktoré môžu byť spustené.
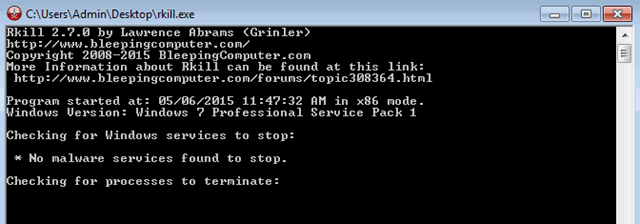
3. Keď RKill je dokončená, stlačte OK a pokračujte na ďalší krok.
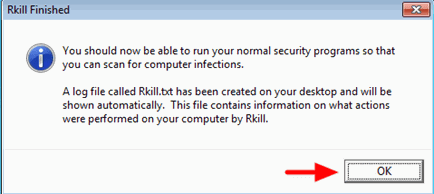
Krok 3: Skenovanie a odstránenie skrytých škodlivých rootkitov pomocou programu TDSSKiller.
1. Stiahnite a uložte TDSSKiller Anti-rootkit nástroj od spoločnosti Kaspersky Labs na vašom počítači (napr. na pracovnej ploche).
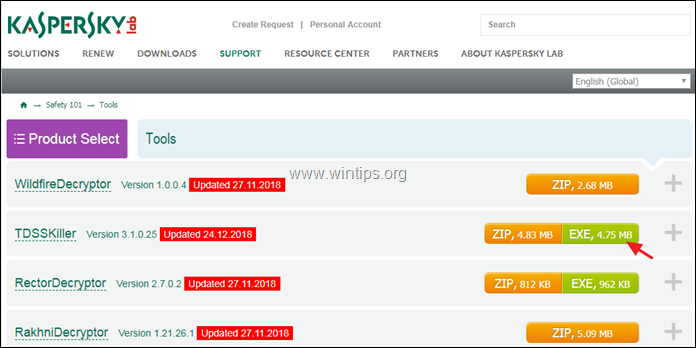
2. Po dokončení sťahovania prejdite na miesto sťahovania (napr. na plochu) a dvakrát kliknite na " tdsskiller.exe " na jeho spustenie.
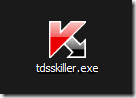
3. V programe Anti-rootkit spoločnosti Kaspersky kliknite na " Zmena parametrov " možnosť.
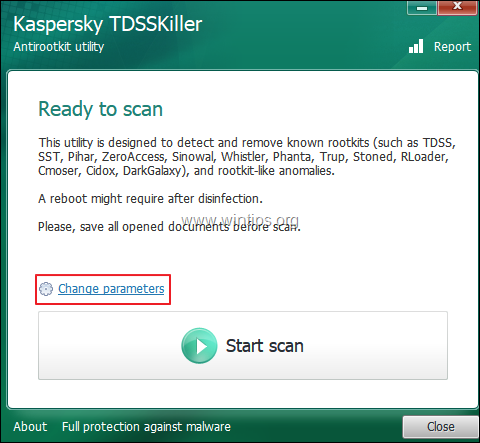
4. V nastaveniach nástroja TDSSKiller skontrolujte, či je povolené " Zistenie súborového systému TDLFS" a stlačte tlačidlo " OK ”.
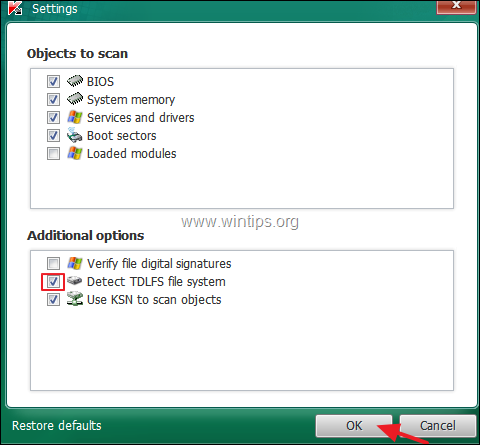
5. Tlač " Spustenie skenovania ", aby ste spustili vyhľadávanie škodlivých programov.
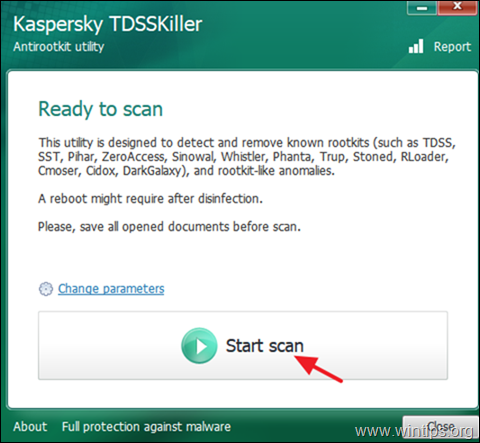
Po dokončení skenovania sa otvorí nové okno s výsledkami skenovania.
6. Vyberte položku " Liečba " a nechajte program dokončiť operáciu vyliečenia infikovaných súborov.
7. Po dokončení operácie "vytvrdzovania", reštart váš počítač.
8. Po reštarte, znovu spustiť TDSSKiller ešte raz skontrolovať na prítomnosť rootkitov. Ak bola predchádzajúca úloha liečenia úspešne dokončená, program vás teraz bude informovať, že "Nenašli sa žiadne hrozby ".
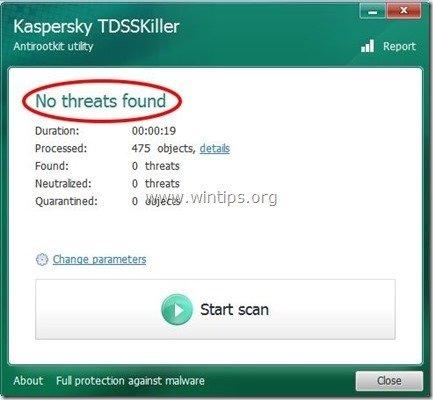
Krok 4: Odstránenie škodlivých rootkitov pomocou programu Malwarebytes Anti-Rootkit.
Malwarebytes Anti-Rootkit je bezplatný, špičkový skener a odstraňovač rootkitov, ktorý detekuje a odstraňuje aj tie najškodlivejšie rootkity.
1. Stiahnite a uložte Malwarebytes Anti-Rootkit na pracovnej ploche.
2. Spustite program Malwarebytes Anti-Rootkit a kliknite na OK rozbaľte súbory na plochu (súbory sa rozbaľujú v priečinku "mbar").
3. Kliknite na . Ďalšie na prvej obrazovke a potom kliknite na Aktualizácia tlačidlo.
4. Po dokončení aktualizácie kliknite na tlačidlo Ďalšie opäť.
5. Nakoniec kliknite na tlačidlo Skenovanie na kontrolu systému na prítomnosť škodlivých rootkitov.
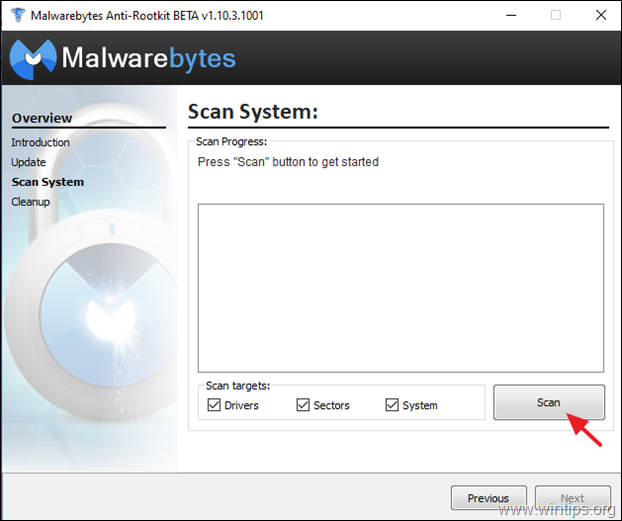
6. Po dokončení skenovania kliknite na tlačidlo Čistenie na čistenie počítača.
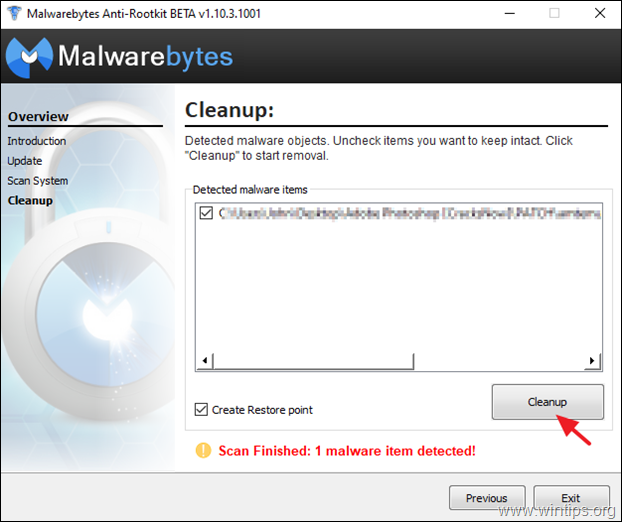
Krok 5: Odstránenie malvéru a neznámych programov zo spúšťania systému Windows.
1. Tlač Ctrl + Shift + Esc otvoriť Správcu úloh a vybrať Spustenie tab.
2. Vyberte a vypnúť akýkoľvek neznámy program, ktorý sa spustí pri štarte systému Windows.
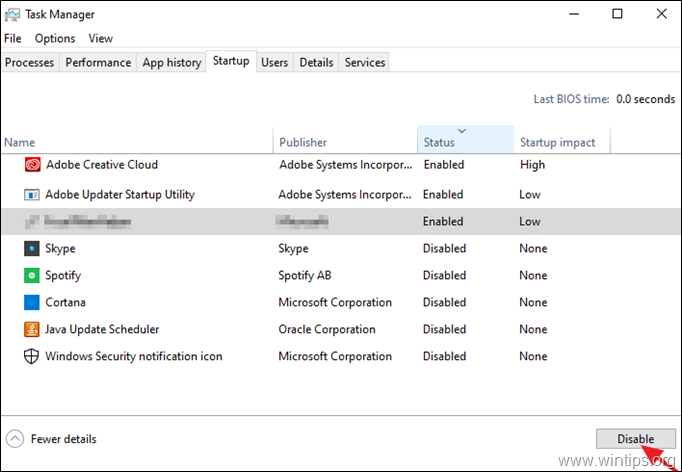
Krok 6. Odstránenie škodlivých programov v plánovači úloh.
1. Do vyhľadávacieho poľa zadajte: plánovač úloh
2. Otvoriť Plánovač úloh
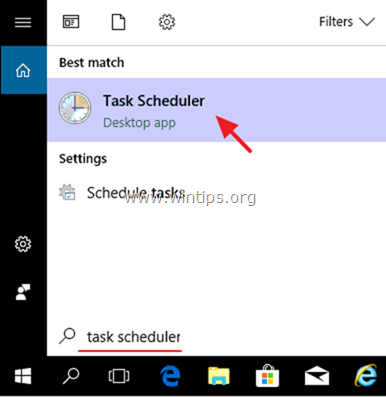
3. Rozšíriť Plánovač úloh (miestny) a vyberte Knižnica plánovača úloh na ľavej strane.
4. Kliknite pravým tlačidlom myši a Zakázať akúkoľvek podozrivú úlohu.
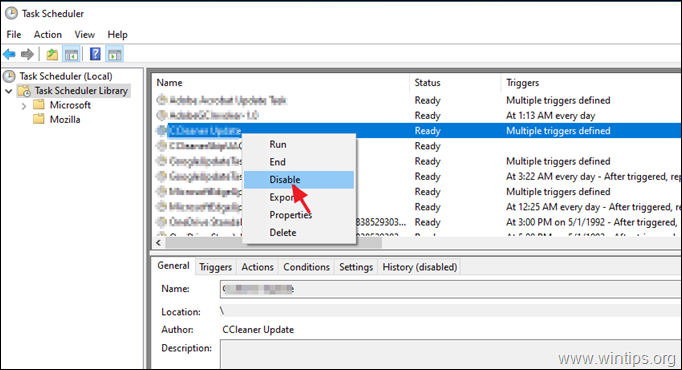
Krok 7: Odstránenie dočasných súborov od všetkých používateľov s TFC.
1. Stiahnite a uložte TFC od OldTimer do počítača.
2. Po dokončení sťahovania spustite TFC a stlačte tlačidlo Štart, aby ste vyčistili všetky dočasné súbory a priečinky z počítača. *
Poznámka: Podrobné pokyny na stiahnutie a používanie TFC nájdete tu: Ako odstrániť dočasné súbory pomocou TFC.
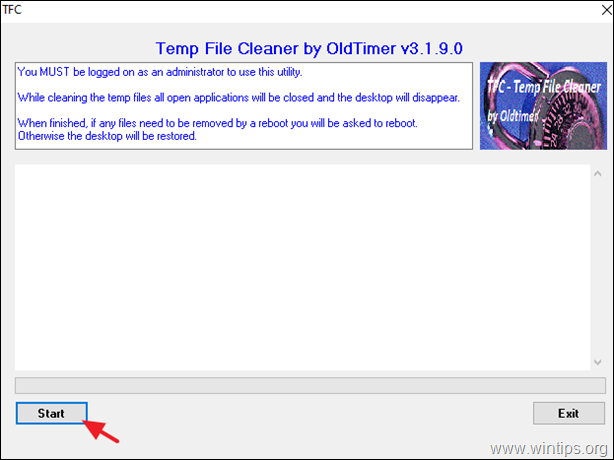
Krok 8. Odstráňte VŠETKY neznáme a nežiaduce programy.
1. Otvorte Ovládací panel systému Windows. Ak to chcete urobiť, otvorte vyhľadávacie pole a zadajte Ovládací panel. *
Poznámka: V systémoch Windows 7 a Vista: Prejdite na Štart > Ovládací panel .
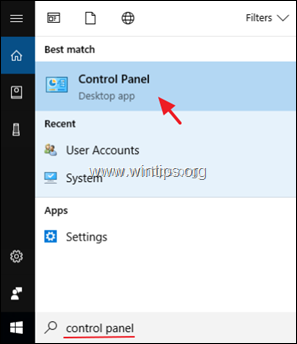
2. Nastavte Zobraziť podľa na Malé ikony a otvoriť Programy a funkcie *
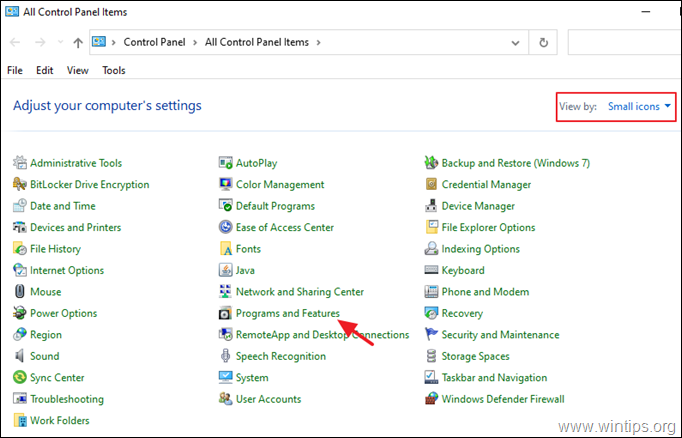
3. Keď sa na obrazovke zobrazí zoznam programov:
a. Zoraďte programy, ktoré sa majú zobraziť, podľa dátumu ich inštalácie (Installed On).
b. Vyberte a Odinštalovanie stránky akýkoľvek neznámy program nainštalovaný vo vašom systéme. *
Upozornenie: Ak sa vám zobrazí " Nemáte dostatočný prístup na odinštalovanie" e rror alebo sa počas odinštalovania programu stretávate s problémami, postupujte podľa tohto návodu na odinštalovanie programu.
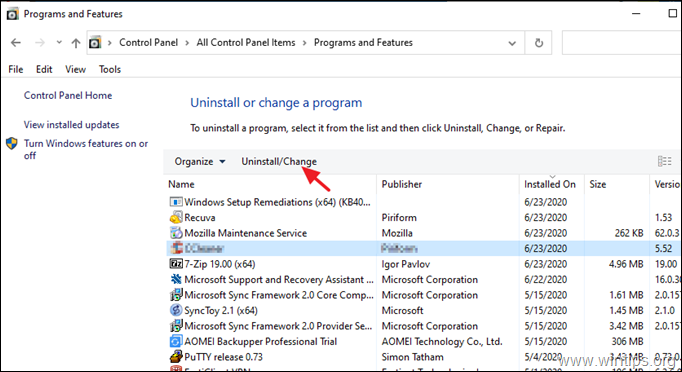
4. Keď odstránite všetky neznáme alebo nechcené programy, prejdite na ďalší krok.
Krok 9: Vyčistite adware, nežiaduce doplnky prehliadača a panely nástrojov pomocou programu AdwCleaner.
AdwCleaner je výkonný nástroj na čistenie všetkých programov Adware, Toolbars, PUP a Hijacker z vášho počítača.
1. Na stiahnutie a uložiť AdwCleaner nástroj na pracovnú plochu .
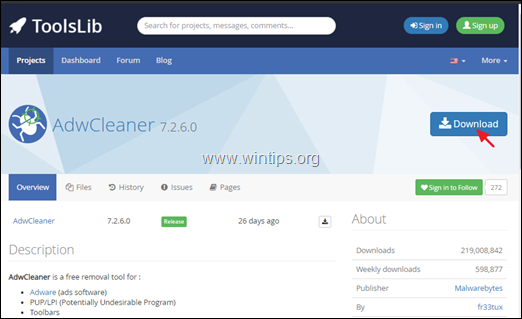
2. Zatvorte všetky otvorené programy a Dvojité kliknutie otvoriť AdwCleaner z pracovnej plochy.
3. Po prijatí " Licenčná zmluva ", stlačte tlačidlo Skenovať teraz tlačidlo.
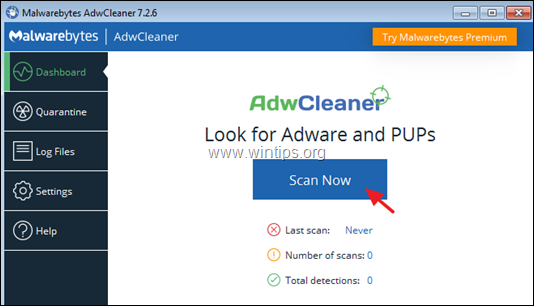
4. Po dokončení skenovania stlačte tlačidlo Čistenie a oprava odstrániť všetky nežiaduce škodlivé položky.
4. Keď budete vyzvaní, kliknite na tlačidlo Vyčistiť a reštartovať teraz .
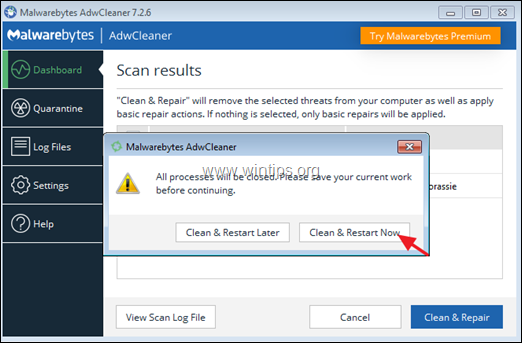
5. Po reštarte zatvorte informačné okno (protokol) programu AdwCleaner a pokračujte na ďalší krok.
Krok 10: Vyčistite škodlivé programy, súbory a záznamy v registri pomocou programu Malwarebytes Anti-Malware.
Poznámka: Malwarebytes je dnes jedným z najspoľahlivejších BEZPLATNÝCH programov proti malvéru, ktorý vyčistí váš počítač od zostávajúcich škodlivých hrozieb. Ak chcete byť neustále chránení pred vírusmi a malvérovými hrozbami, existujúcimi aj budúcimi, odporúčame vám zakúpiť si Malwarebytes .
Ako stiahnuť a nainštalovať Malwarebytes:
1. Kliknite na tlačidlo Na stiahnutie zadarmo tlačidlo na Malwarbytes Na stiahnutie stránku na stiahnutie skúšobnej verzie Malwarebytes Premium. *
Poznámka: Po uplynutí 14-dňovej skúšobnej lehoty sa program Malwarebytes vráti k bezplatnej verzii, ale bez ochrany v reálnom čase pred ransomvérom, vírusmi alebo škodlivým softvérom.
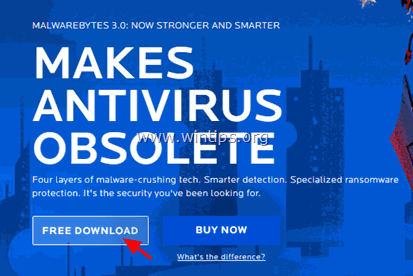
2. Po dokončení sťahovania dvakrát kliknite na stiahnutý súbor a nainštalovať Malwarebytes.
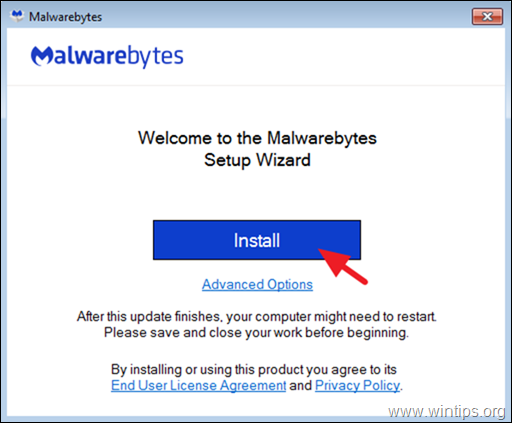
3. Po zobrazení výzvy na inštaláciu programu Malwarebytes Browser Guard kliknite na tlačidlo Preskočte to .
4. Po dokončení inštalácie pokračujte v čítaní nižšie a vykonajte prvé skenovanie počítača pomocou programu Malwarebytes.
Ako skenovať a čistiť počítač pomocou programu Malwarebytes.
1. Spustite skúšobnú verziu programu Malwarebytes Premium a počkajte, kým program aktualizuje svoju antivírusovú databázu.
2. Po dokončení procesu aktualizácie stlačte tlačidlo Skenovať teraz spustíte skenovanie systému na škodlivý softvér a nežiaduce programy.
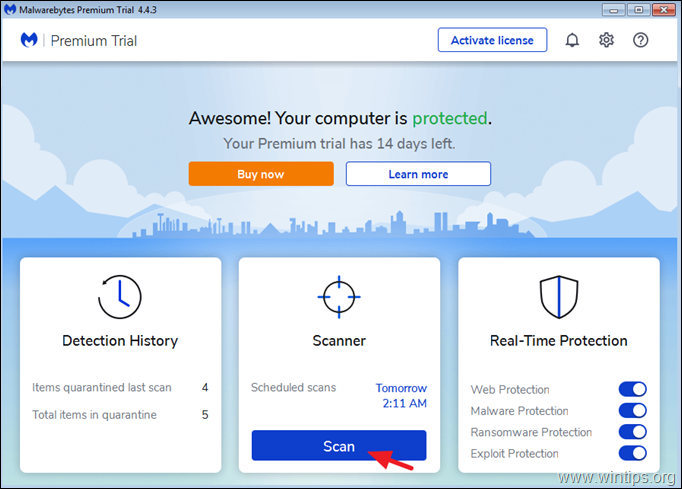
3. Teraz počkajte, kým Malwarebytes dokončí skenovanie počítača na škodlivý softvér.
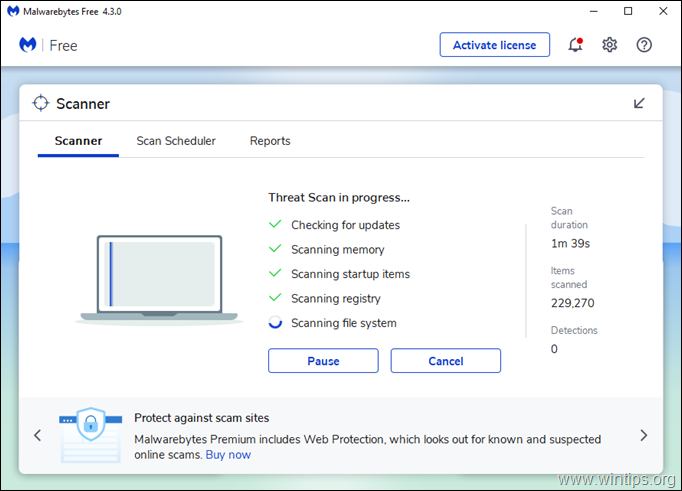
4. Po dokončení skenovania, vybrať všetky zistené hrozby (ak sa nájde) a potom stlačte tlačidlo Karanténa a odstráňte ich všetky z počítača.
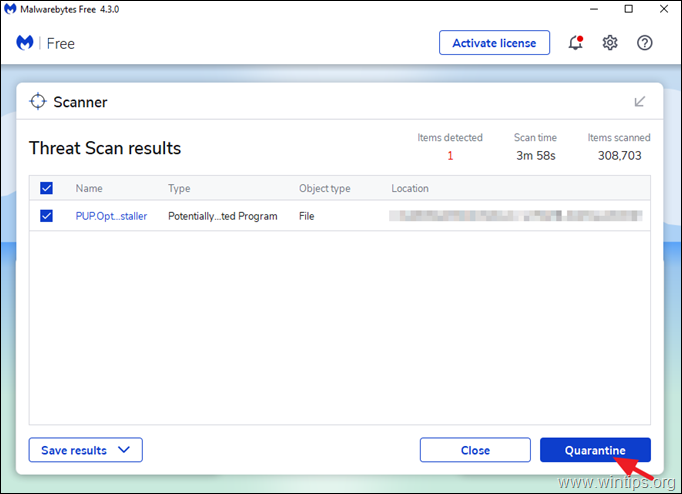
5. Počkajte, kým program Malwarebytes odstráni všetky infekcie zo systému, a potom reštartujte počítač (ak to program vyžaduje), aby ste úplne odstránili všetky aktívne hrozby.
Krok 11. Pomocou antivírusového programu skontrolujte a odstráňte vírusy.
Po reštarte otvorte antivírusový program a vykonajte úplnú kontrolu počítača na prítomnosť vírusov.
- Súvisiaci článok: Najlepšie bezplatné antivírusové programy pre domáce použitie.
Návrh: Pred alebo po skontrolovaní systému antivírusovým programom odporúčam skontrolovať systém na prítomnosť vírusov pomocou ESET Online Scanner čo je výkonný samostatný nástroj na odstraňovanie vírusov, ktorý vyčistí váš počítač od hrozieb.
1. Stiahnite si a spustite ESET Online Scanner.
2. Vyberte si jazyk a Prijať . Podmienky používania .
3. Vyberte Počítač Skenujte a potom kliknite na Úplné skenovanie.
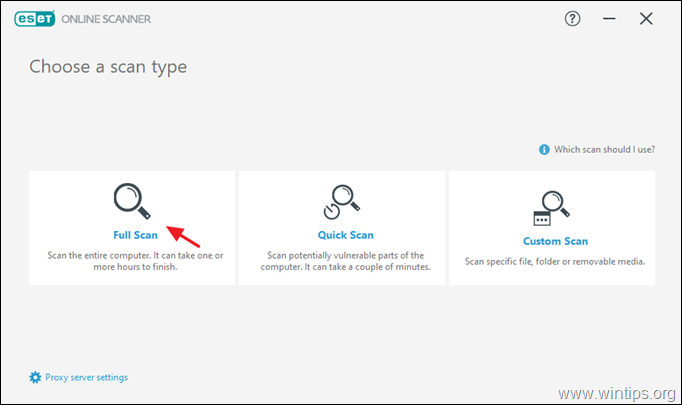
4. Vyberte Povoľte ESETu detekciu a karanténu nežiaducich aplikácií a kliknite na tlačidlo Spustiť skenovanie.
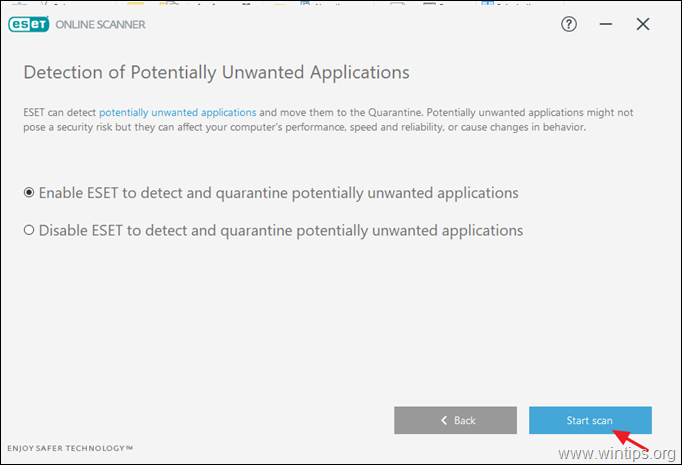
Krok 12: Odstránenie infikovaných bodov obnovenia systému Windows.
Po vykonaní vyššie uvedených pokynov skontrolujte, či váš počítač funguje bez problémov, a potom pokračujte a odstráňte z počítača všetky predchádzajúce body obnovenia systému, pretože stále obsahujú škodlivý softvér, ktorý môže v budúcnosti poškodiť váš počítač. Pokračujte teda a...
1. Zakázať funkciu "Obnovenie systému" na disku C:\ s cieľom odstrániť infikované body obnovenia systému.
2. Potom pokračujte a znovu povoliť funkciu "Obnovenie systému" z bezpečnostných dôvodov.
- Súvisiaci článok s podrobnými pokynmi: Ako povoliť alebo zakázať obnovenie systému v systéme Windows.
Záver: Dúfam, že tento článok považujete za užitočný a účinný a že váš počítač je teraz čistý od všetkých škodlivých programov, ktoré na ňom bežia. Budem sa snažiť tento článok priebežne aktualizovať. Z vašej strany, ak sa chcete dozvedieť, ako zostať v budúcnosti chránený pred škodlivými programami, prečítajte si tento článok: Desať+ tipov, ako udržať váš počítač rýchly a zdravý.

Andy Davis
Blog správcu systému o systéme Windows