Kazalo
Če iščete način za samodejno ustvarjanje točk za obnovitev sistema v operacijskem sistemu Windows 10, nadaljujte z branjem tega priročnika. Kot morda veste, orodje za obnovitev sistema omogoča vrnitev sistema Windows v prejšnje stanje delovanja (časovno točko) in se uporablja za obnovitev sistema Windows, če gre nekaj narobe in sistem Windows ne deluje pravilno.

V vseh različicah sistema Windows orodje za obnovitev sistema, ki deluje le, če je v računalniku omogočena zaščita sistema, samodejno ustvari posnetek trenutnega stanja (sistemskih datotek in registra), preden namestite posodobitev sistema Windows ali drugo programsko opremo ali ko namestite nov gonilnik strojne naprave.
Zato je po mojem mnenju zelo pomembno, da pogosto ustvarjate točke za obnovitev sistema, da lahko obnovite sistem, če Windows 10 ne deluje pravilno (npr. po večji spremembi ali napadu virusa) ali če želite obnoviti datoteko/pomnilnik na prejšnjo različico.
V tem priročniku sta prikazani dve (2) različni metodi za samodejno dnevno ustvarjanje točk za obnovitev sistema v sistemu Windows 10.
Kako samodejno ustvariti točke za obnovitev sistema v sistemu Windows 10.
Korak 1. Vklopite zaščito za obnovitev sistema v operacijskem sistemu Windows 10.
Privzeto zaščita Obnovitev sistema ni omogočena v operacijskem sistemu Windows 10. Zato jo omogočite v skladu s spodnjimi navodili:
1. Odprite nastavitve sistemske zaščite na enega od naslednjih načinov:
-
- Z desno tipko miške kliknite na ikono Windows
 v spodnjem levem kotu zaslona in v priročnem meniju izberite Sistem, ali... Odprite Raziskovalca Windows, z desno tipko miške kliknite na Ta računalnik ' in izberite Lastnosti .
v spodnjem levem kotu zaslona in v priročnem meniju izberite Sistem, ali... Odprite Raziskovalca Windows, z desno tipko miške kliknite na Ta računalnik ' in izberite Lastnosti .
- Z desno tipko miške kliknite na ikono Windows
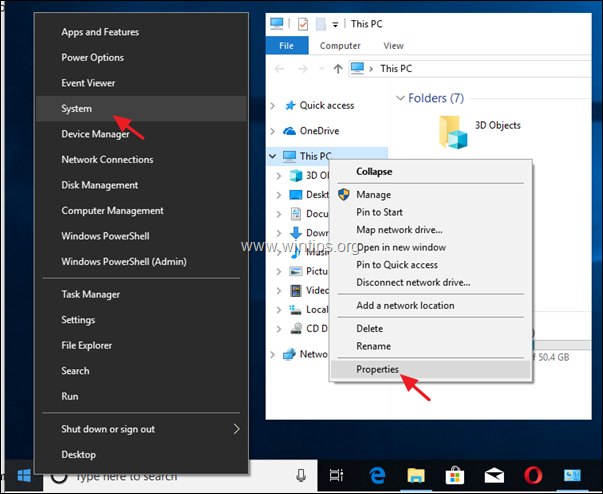
2. Kliknite . Zaščita sistema v levem podoknu.
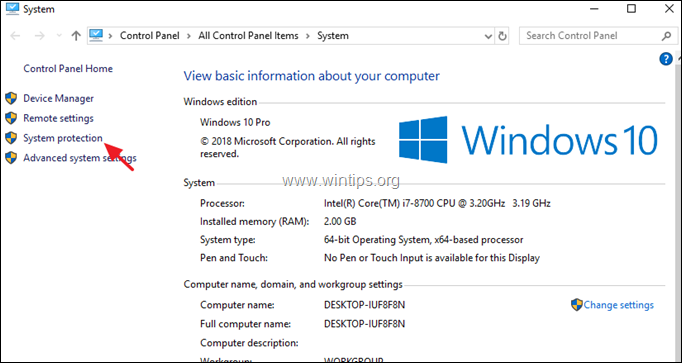
3. Na spletni strani Zaščita sistema kliknite zavihek Konfiguracija spletne strani .
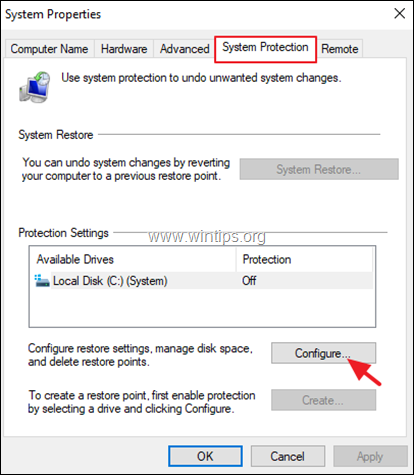
4. Omogočanje zaščite obnavljanja sistema: *
a. Preverite Vklopite zaščito sistema.
b. Prilagodite največji prostor na disku, ki se uporablja za zaščito sistema, na (približno) 10-15 % največjega prostora na disku.
c. Kliknite OK .
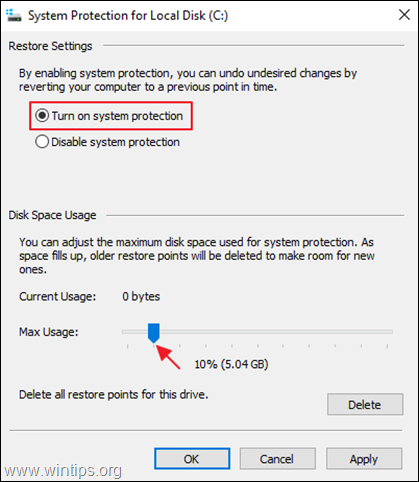
5. Če želite takoj (ali kadar koli) ročno ustvariti obnovitveno točko, kliknite Ustvarite spletno stran dajte prepoznavno ime za točko obnovitve in kliknite OK . V nasprotnem primeru nadaljujte s korakom 2, da konfigurirate samodejno ustvarjanje točk za obnovitev.
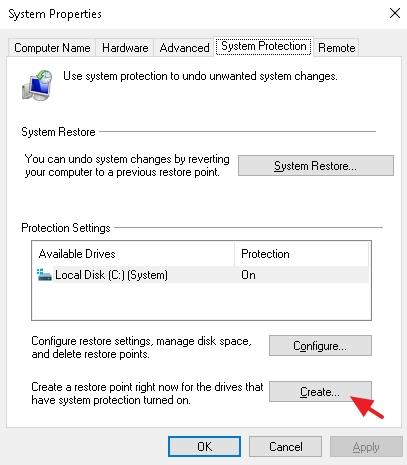
Korak 2. Ustvarjanje samodejnih točk za obnovitev sistema v operacijskem sistemu Windows 10.
Ko omogočite zaščito sistema, sledite navodilom ene od naslednjih dveh metod za samodejno ustvarjanje dnevnih obnovitvenih točk.
- Metoda 1. Ustvarjanje samodejne obnovitvene točke z načrtovanim opravilom.Metoda 2. Ustvarjanje samodejne obnovitvene točke ob pregledovanju programa Windows Defender.
Metoda 1. Kako samodejno ustvariti točke za obnovitev z načrtovalnikom opravil v operacijskem sistemu Windows 10.
Samodejno ustvarjanje točke obnovitve sistema (posnetek) po dnevnem razporedu v operacijskem sistemu Windows 10:
1. V iskalno polje vnesite: načrtovalec opravil
2. Odpri Načrtovalec opravil
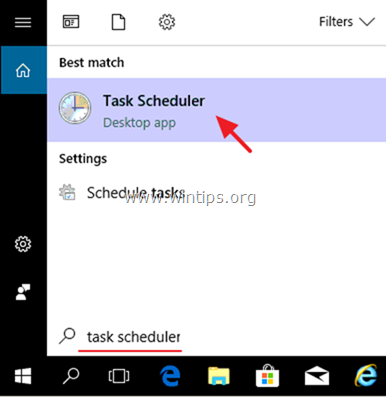
3. S spletne strani Akcija izberite meni Ustvari nalogo .
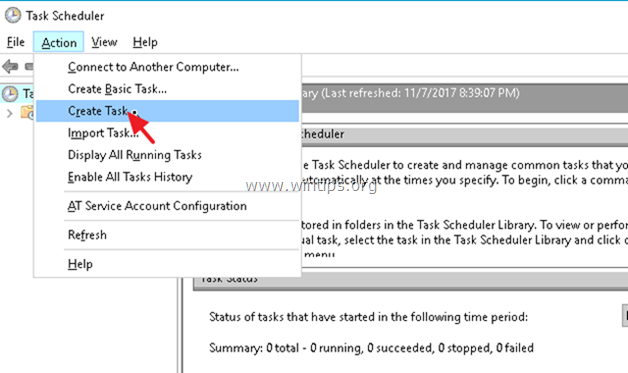
4. Na spletni strani Splošno zavihek:
a. Vnesite ime za nalogo, npr. " Ustvarite obnovitveno točko".
b. Kliknite Sprememba uporabnika ali skupine
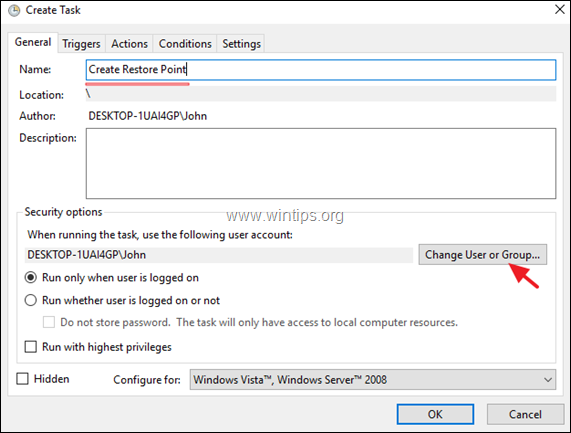
c. V polje "Enter the object name" vnesite sistem in kliknite V REDU.
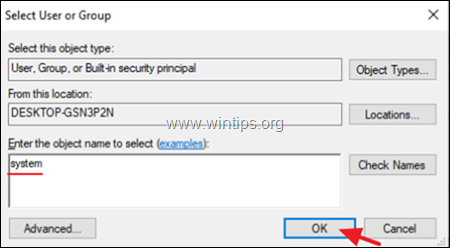
d. Kliknite gumb Sprožilci zavihek.
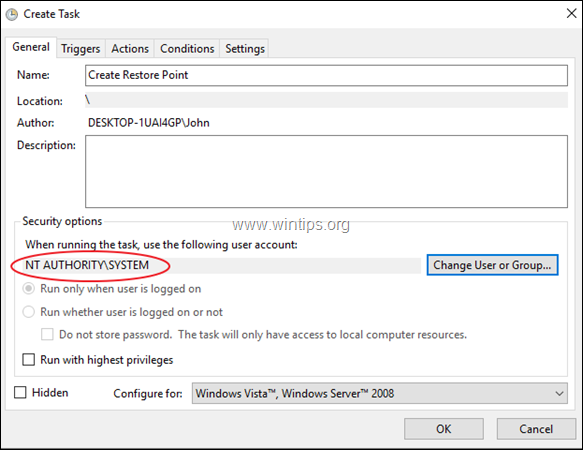
3. Na spletni strani Sprožilci kliknite zavihek Novo .
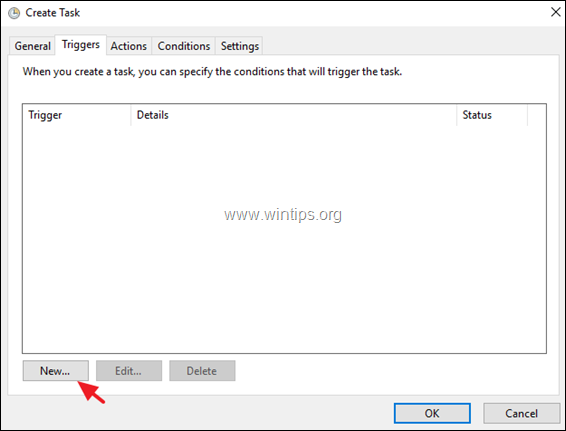
3a. Določite, kako pogosto naj se ustvari obnovitvena točka (npr. Dnevno ) in nato določite čas ustvarjanja obnovitvene točke (npr. ob 11.00).
3b. Kliknite OK .
Opomba: Ne pozabite, da načrtovano opravilo ne bo ustvarilo nove obnovitvene točke, če so v zadnjih 24 urah ustvarjene prejšnje točke.
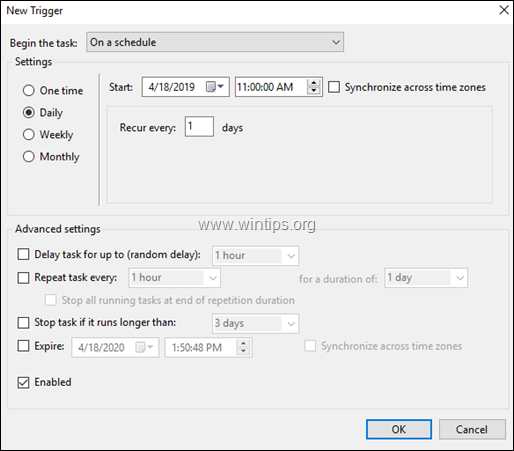
4. Na spletni strani Ukrepi kliknite zavihek Novo .

4a. v Program/scriptum vnesite naslednji ukaz:
- wmic.exe
4b. na Dodajte argumente (neobvezno) vrsta datoteke:
- /Namespace:\\\root\privzeta pot SystemRestore Klic CreateRestorePoint "Dnevna obnovitvena točka", 100, 12
4c. Kliknite OK .
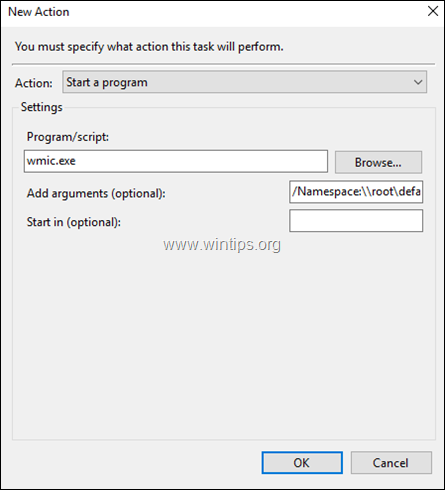
5. Na koncu kliknite OK da zaprete lastnosti novega opravila.
Metoda 2. Kako ustvariti obnovitvene točke pri pregledovanju programa Windows Defender v operacijskem sistemu Windows 10.
- Windows 10 Home
V operacijskem sistemu Windows 10 Home lahko z uporabo urejevalnika registra ustvarite samodejno obnovitveno točko, ko program Windows Defender pregleda računalnik. To lahko storite tako:
1. Hkrati pritisnite tipko Windows  + R za odprtje ukaznega okna za zagon.
+ R za odprtje ukaznega okna za zagon.
2. Tip regedit in pritisnite Vnesite .
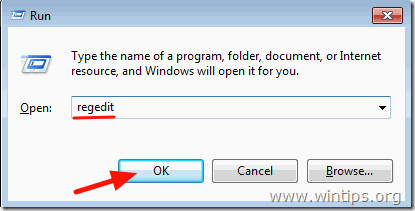
3. V levem podoknu pojdite do tega ključa:
- HKEY_LOCAL_MACHINE\SOFTWARE\Policies\Microsoft\Windows Defender
4. Z desno tipko miške kliknite na ključ "Windows Defender" in izberite Novo -> Ključ
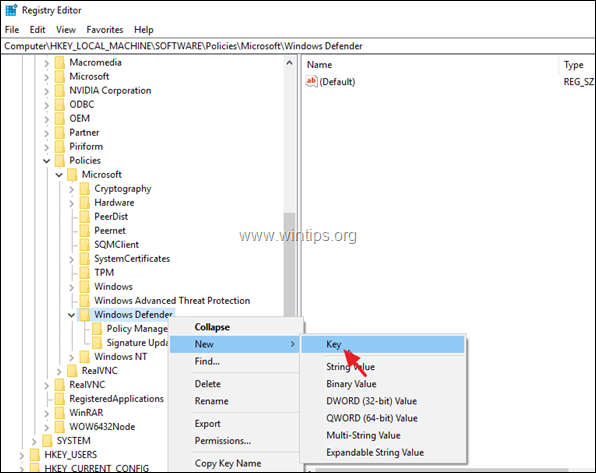
5. Tip Skeniranje kot ime tipke in pritisnite Vnesite .
6. Označite tipko "Skeniranje", nato pa z desno tipko miške kliknite prazen prostor v desnem podoknu in izberite Novo -> DWORD (32-bitov) Vrednost.
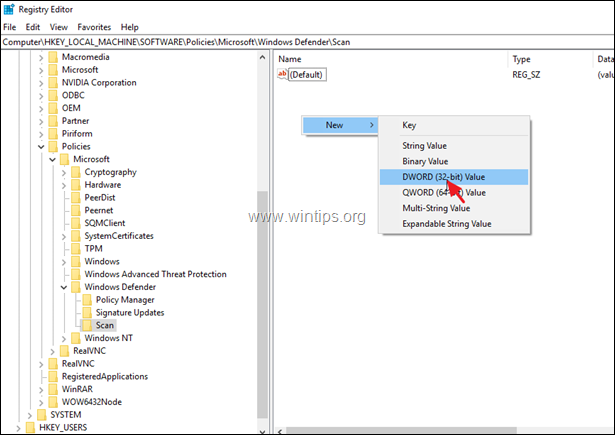
7. Poimenujte novo vrednost DWORD DisableRestorePoint in pritisnite Vnesite .
8. Dvakrat kliknite na DisableRestorePoint REG_DWORD in nastavite podatke o vrednosti na 0 .
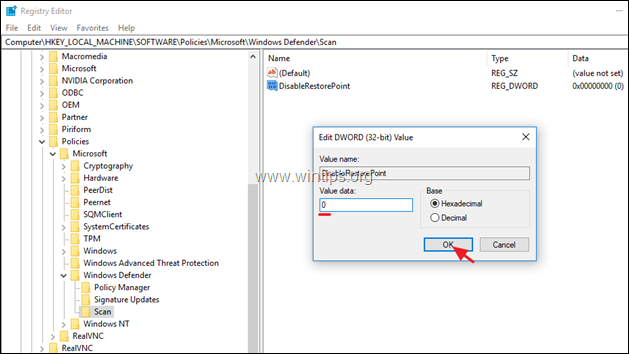
9. Zaprite urejevalnik registra in ponovni zagon računalnika.
- Windows 10 Pro
Če imate Windows 10 v različici Professional, Enterprise ali Education, lahko z urejevalnikom skupinskih politik prisilite sistem Windows, da ustvari dnevno obnovitveno točko, ko program Windows Defender pregleduje računalnik. To lahko storite:
1. Hkrati pritisnite tipko Windows  + R da odprete ukazno okno za zagon.
+ R da odprete ukazno okno za zagon.
2. Tip gpedit.msc & Press Vstopite.
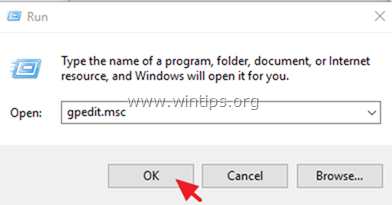
3. V urejevalniku skupinskih politik pojdite na naslednjo pot (v levem podoknu): *
- Konfiguracija računalnika -> Upravne predloge -> Komponente sistema Windows -> Protivirusni program Windows Defender -> Skeniranje *
Opomba: V najnovejših različicah operacijskega sistema Windows 10 je pot spremenjena na: "Konfiguracija računalnika -> Upravne predloge -> Komponente sistema Windows -> Protivirusni program Microsoft Defender -> Skeniranje"
4. V desnem podoknu dvakrat kliknite na Ustvarjanje točke za obnovitev sistema .
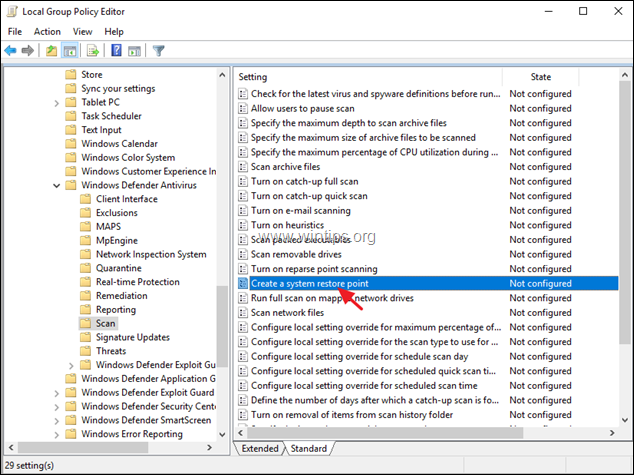
5. Nastavite na Omogočeno in nato kliknite OK .
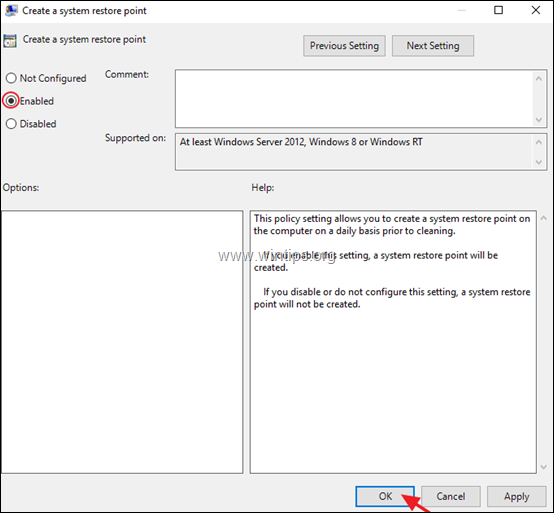
6. Zaprite urejevalnik skupinskih pravilnikov.
To je to! Povejte mi, ali vam je ta vodnik pomagal, tako da pustite komentar o svoji izkušnji. Všečkajte in delite ta vodnik, da pomagate drugim.

Andy Davis
Blog sistemskega skrbnika o sistemu Windows





